將 VMware VM 轉換為 VMM 光纖中的 Hyper-V
本文說明如何將 System Center Virtual Machine Manager (VMM) 網狀架構中的 VMware VM 轉換為 Hyper-V。
您可以使用轉換 虛擬機 精靈來轉換 VM。 您可以從 VMM 控制台使用此精靈。
VMM 2019 UR3 支援將 VMware VM 轉換成 Hyper-V 和 Azure Stack HCI 20H2。 深入瞭解 Azure Stack HCI 20H2 的支援。
重要
- 請參閱 支援 vSphere 版本的系統需求 (ESXi)。
- 您無法轉換 VMware 工作站。
- 您無法使用連線到 IDE 總線的虛擬硬碟來轉換 VM。
- 必須支援防毒應用程式。
- 不支援在線轉換。 您需要關閉 VMware VM 的電源。
- VMware 工具必須從 VM 的客體作業系統卸載。
- 建議您升級至 VMM 2022 UR2,以將 VMware VM 轉換成 Hyper-V 四倍的速度。
注意
建議不要從相同的ESXi來源平行觸發十個以上的轉換到相同的 Hyper-V 目的地。 如果來源目的地配對不同,VMM 最多可以平行支援 100 個 VM 轉換,其餘的轉換會排入佇列。 不過,建議您在較小的批次中暫存 VM 轉換,以提高效率。
注意
轉換之後,OS 磁碟以外的所有 VM 磁碟都會脫機。 這是因為 NewDiskPolicy 參數預設會在 VMware VM 上設定為 flineALL 。 若要覆寫這項作業,並在轉換之後讓新的磁碟上線,您可以在起始轉換之前,先對 VMware VM 磁碟原則進行下列其中一項變更:
Set-StorageSetting -NewDiskPolicy OfflineShared:讓所有新的共享總線磁碟離線,以及在線所有新的本機總線磁碟Set-StorageSetting -NewDiskPolicy OnlineAll:讓所有新的磁碟上線,不論磁碟位於本機或共用總線上。
重要
- 請參閱 支援 vSphere 版本的系統需求 (ESXi)。
- 您無法轉換 VMware 工作站。
- 您無法使用連線到 IDE 總線的虛擬硬碟來轉換 VM。
- 必須支援防毒應用程式。
- 不支援在線轉換。 您需要關閉 VMware VM 的電源。
- VMware 工具必須從 VM 的客體作業系統卸載。
注意
建議不要從相同的ESXi來源平行觸發十個以上的轉換到相同的 Hyper-V 目的地。 如果來源目的地配對不同,VMM 最多可以平行支援 100 個 VM 轉換,其餘的轉換會排入佇列。 不過,建議您在較小的批次中暫存 VM 轉換,以提高效率。
注意
轉換之後,OS 磁碟以外的所有 VM 磁碟都會脫機。 這是因為 NewDiskPolicy 參數預設會在 VMware VM 上設定為 flineALL 。 若要覆寫這項作業,並在轉換之後讓新的磁碟上線,您可以在起始轉換之前,先對 VMware VM 磁碟原則進行下列其中一項變更:
Set-StorageSetting -NewDiskPolicy OfflineShared:讓所有新的共享總線磁碟離線,以及在線所有新的本機總線磁碟Set-StorageSetting -NewDiskPolicy OnlineAll:讓所有新的磁碟上線,不論磁碟位於本機或共用總線上。
重要
- 請參閱 支援 vSphere 版本的系統需求 (ESXi)。
- 您無法轉換 VMware 工作站。
- 您無法使用連線到 IDE 總線的虛擬硬碟來轉換 VM。
- 必須支援防毒應用程式。
- 不支援在線轉換。 您需要關閉 VMware VM 的電源。
- VMware 工具必須從 VM 的客體作業系統卸載。
- 建議您升級至 VMM 2022 UR2,以將 VMware VM 轉換成 Hyper-V 四倍的速度。
注意
建議不要從相同的ESXi來源平行觸發十個以上的轉換到相同的 Hyper-V 目的地。 如果來源目的地配對不同,VMM 最多可以平行支援 100 個 VM 轉換,其餘的轉換會排入佇列。 不過,建議您在較小的批次中暫存 VM 轉換,以提高效率。
注意
轉換之後,OS 磁碟以外的所有 VM 磁碟都會脫機。 這是因為 NewDiskPolicy 參數預設會在 VMware VM 上設定為 flineALL 。 若要覆寫這項作業,並在轉換之後讓新的磁碟上線,您可以在起始轉換之前,先對 VMware VM 磁碟原則進行下列其中一項變更:
Set-StorageSetting -NewDiskPolicy OfflineShared:讓所有新的共享總線磁碟離線,以及在線所有新的本機總線磁碟Set-StorageSetting -NewDiskPolicy OnlineAll:讓所有新的磁碟上線,不論磁碟位於本機或共用總線上。
目前有幾種方法可將 VMware VM 轉換成 Hyper-V:
轉換虛擬機精靈:您可以從 VMM 控制台使用此精靈。
重要
- 請參閱 支援 vSphere 版本的系統需求 (ESXi)。
- 您無法轉換 VMware 工作站。
- 您無法使用連線到 IDE 總線的虛擬硬碟來轉換 VM。
- 必須支援防毒應用程式。
- 不支援在線轉換。 您需要關閉 VMware VM 的電源。
- VMware 工具必須從 VM 的客體作業系統卸載。
Microsoft虛擬機轉換器:此獨立工具會將 VMware VM 轉換為 Hyper-V 主機或 Azure VM。 它也會將實體機器和磁碟轉換成 Hyper-V 主機。
重要
此工具已終止支援。
使用精靈轉換
- 選取 [VM 和服務>首頁>] [建立>虛擬機器> Convert 虛擬機]。
- 在 [轉換虛擬機精靈>] 中選取 [來源],選取 [瀏覽],然後在 [選取虛擬機來源] 中選取您要轉換的 VMware VM。
- 在 [指定虛擬機身分識別] 中,視需要修改機器名稱和描述。
- 在 [虛擬機組態] 中,指定處理器和記憶體設定的數目。
- 在 [選取主機] 中,選取 Hyper-V 主機/Azure Stack HCI(適用於 VMM 2019 UR3 和更新版本)以放置。 在 [ 選取路徑] 中,為 VM 檔案設定主機上的儲存位置。 預設的 VM 路徑會列出。
- 在 [選取網络] 中,選取適用的邏輯網路、虛擬網络和 VLAN。
- 在 [ 新增屬性] 中,設定必要的設定。 在 [摘要] 中,檢閱設定,並視需要選取 [啟動虛擬機]。
- 選取 [建立] 以開始轉換。 確認 VM 在 VM 和服務>首頁>顯示>VM 中的轉換。
將EFI型 VM 轉換為 Hyper-V 第 2 代 VM
System Center VMM 可讓您將 EFI 型 VMware VM 移轉至 Hyper-V。 您移轉至 Microsoft Hyper-V 平台的 VMware VM 現在可以利用第 2 代功能。
[ 轉換虛擬機精靈 ] 會啟用此移轉。 根據韌體類型 (BIOS 或 EFI),精靈會選取並適當地預設 Hyper-V VM 產生。
[ 轉換虛擬機精靈 ] 會啟用此移轉。 根據韌體類型 (BIOS 或 EFI),精靈會選取並適當地預設 Hyper-V VM 產生。
- BIOS 型 VM 會移轉至 Hyper-V VM 第 1 代。
- EFI 型 VM 會移轉至 Hyper-V VM 第 2 代。
在您開始使用 Intune 之前
請確保已符合下列必要條件︰
- 具有韌體類型的 VMware VM 作為 EFI
- 在 System Center VMM 中新增的 VMware ESXi 主機
轉換程式
若要轉換,請遵循 上述程式 ,然後選取 步驟 4 中的第 2 代。
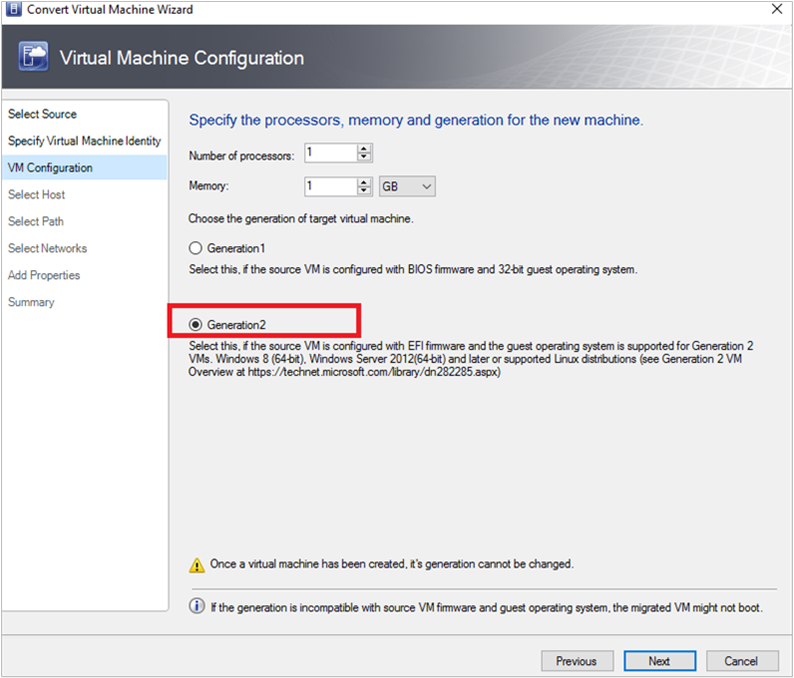
轉換 VM 之後,您可以看到第 2 代 VM,如下圖所示:
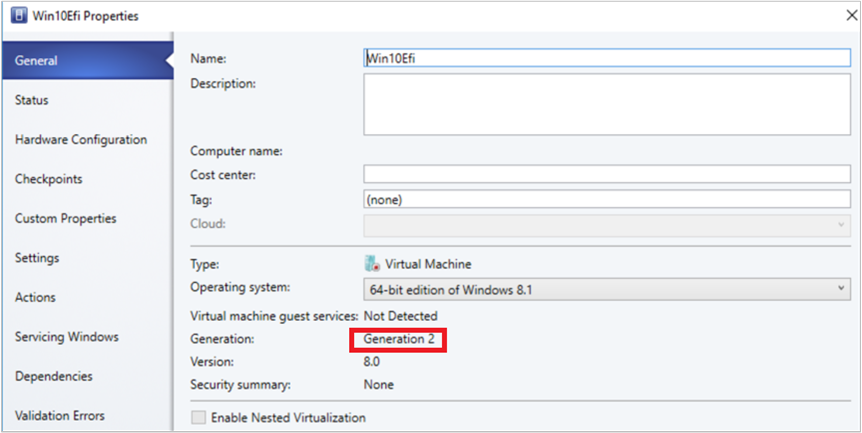
注意
- PowerShell 命令可讓您提供目標 Hyper-V VM 的磁碟類型,這會根據需求,讓 VMware 厚佈建磁碟移轉為 Hyper-V 動態磁碟,反之亦然。
使用 PowerShell Cmdlet 轉換
以下是範例 Cmdlet:
New-SCV2V -VMHost <Host> -VMXPath <string> [-EnableVMNetworkOptimization <bool>] [-EnableMACAddressSpoofing
<bool>] [-VMMServer <ServerConnection>] [-LibraryServer <LibraryServer>] [-JobGroup <guid>] [-Trigger] [-VhdType
{UnknownType | DynamicallyExpanding | FixedSize}] [-VhdFormat {VHD | VHDX}] [-Description <string>] [-Name
<string>] [-Owner <string>] [-UserRole <UserRole>] [-Path <string>] [-StartVM] [-CPUCount <byte>]
[-CPURelativeWeight <int>] [-CPUType <ProcessorType>] [-MemoryMB <int>] [-Generation <int>] [-DelayStartSeconds
<int>] [-StartAction {NeverAutoTurnOnVM | AlwaysAutoTurnOnVM | TurnOnVMIfRunningWhenVSStopped}] [-StopAction
{SaveVM | TurnOffVM | ShutdownGuestOS}] [-LogicalNetwork <LogicalNetwork>] [-VMNetwork <VMNetwork>]
[-NoConnection] [-MACAddress <string>] [-MACAddressType <string>] [-SourceNetworkConnectionID <string>]
[-VirtualNetwork <VirtualNetwork>] [-VirtualNetworkAdapter <VirtualNetworkAdapter>] [-VLanEnabled <bool>] [-VLanID
<uint16>] [-OverridePatchPath <string>] [-SkipInstallVirtualizationGuestServices] [-NetworkLocation <string>]
[-NetworkTag <string>] [-RunAsynchronously] [-PROTipID <guid>] [-JobVariable <string>] [<CommonParameters>]
更快速地將 VMware VM 轉換為 Hyper-V
- 作為開始將 VMware VM 轉換為 Hyper-V 四倍的先決條件,請升級至 SCVMM 2022 UR2 或更新版本。
- 作為 SCVMM 2022 UR2 的一部分,名為 V2VTransferChunkSizeBytes 的新登錄會在 SCVMM 管理的 Hyper-V 主機中引進 HKLM:\SOFTWARE\Microsoft\Microsoft System Center Virtual Machine Manager 代理程式 。
- 此類型為 REG_DWORD 的登錄,其值為 2147483648,必須在 VMM 所管理的每個 Hyper-V 主機上設定 2 GB 位元組,方法是從 VMM 控制台執行 此腳本 。
- 或者,如果您想要在單一主機上設定此登錄值,而不是在所有主機上,請從 VMM 控制台執行 此腳本 。
- 設定此登錄值之後,如果您從 SCVMM 移除任何 Hyper-V 主機,此登錄的過時專案可能會保留。 如果相同主機重新新增至 SCVMM,則會接受登錄 V2VTransferChunkSizeBytes 先前的值。
變更磁碟讀寫區塊大小
使用 VMM 2025 時,VMware 到 Hyper-V VM 轉換的讀寫區塊大小預設會設定為 2 GB。 若要變更此區塊大小,請遵循此程式:
- 傳輸區塊大小是由名為 V2VTransferChunkSizeBytes 的登錄所決定,該 登錄位於 SCVMM 所管理的 Hyper-V 主機中的 HKLM:\SOFTWARE\Microsoft\Microsoft System Center Virtual Machine Manager 代理程式 。
- 此類型REG_DWORD登錄是以 2 GB 位元組的 2147483648 值來設定。 視需要修改腳本中的區塊大小之後,從 VMM 控制台執行 此腳本 ,以變更 VMM 所管理之每個 Hyper-V 主機上的區塊大小。
- 或者,如果您想要在單一主機上變更此登錄值,而不是在所有主機上,請在視需要修改腳本中的區塊大小之後,從 VMM 控制台執行 此腳本 。
- 變更此登錄值之後,如果您從 SCVMM 移除任何 Hyper-V 主機,此登錄的過時專案可能會保留。 如果相同主機重新新增至 SCVMM,則會接受登錄 V2VTransferChunkSizeBytes 先前的值。