將巢狀 VM 設定為主機
重要
此版本的 Virtual Machine Manager (VMM) 已終止支援。 建議您 升級至 VMM 2022。
巢狀虛擬化是 Windows Server 2016 和更新版本中的功能,可讓您在 Hyper-V 虛擬機器內執行 Hyper-V。 換句話說,透過巢狀虛擬化,便能將 Hyper-V 主機本身虛擬化。 藉由使用 PowerShell 和 Hyper-V 主機設定,可於頻外啟用巢狀虛擬化。
您可以使用這項功能來降低開發和測試案例的基礎結構費用,而不需要個別硬體。
透過 System Center - Virtual Machine Manager (VMM) 1801 和更新版本,您可以透過 VMM 控制台啟用和停用巢狀虛擬化功能。 您可以在 VMM 中將巢狀虛擬機器 (VM) 設定為主機,並從 VMM 在此 VM 上執行主機操作。 例如,VMM 動態最佳化會考慮將巢狀 VM 主機用於放置上。
透過 System Center - Virtual Machine Manager (VMM) ,您可以透過 VMM 控制台啟用和停用巢狀虛擬化功能。 您可以在 VMM 中將巢狀虛擬機器 (VM) 設定為主機,並從 VMM 在此 VM 上執行主機操作。 例如,VMM 動態最佳化會考慮將巢狀 VM 主機用於放置上。
在 VM 上啟用巢狀虛擬化,然後將它設定為主機。
注意
Hyper-V 虛擬機不支援 Hyper-V 以外的虛擬化應用程式,而且可能會失敗。 這包括所有需要硬體虛擬化延伸模組的軟體。
開始之前
請確保已符合下列必要條件︰
- 執行 Windows Server 2019、Windows Server 2022 的 Hyper-V 主機。
- 執行 Windows Server 2019、Windows Server 2022 的 Hyper-V VM。
- 設定了 8.0 版或更新版本的 HYPER-V VM。
- 搭載 Intel VT-x 與 EPT 技術的 Intel 處理器。
請確保已符合下列必要條件︰
- 執行 Windows Server 2016、Windows Server 2019 的 Hyper-V 主機。
- 執行 Windows Server 2016、Windows Server 2019 的 Hyper-V VM。
- 設定了 8.0 版或更新版本的 HYPER-V VM。
- 搭載 Intel VT-x 與 EPT 技術的 Intel 處理器。
請確保已符合下列必要條件︰
- 執行 Windows Server 2016 的 Hyper-V 主機。
- 執行 Windows Server 2016 的 Hyper-V VM。
- 設定了 8.0 版或更新版本的 HYPER-V VM。
- 搭載 Intel VT-x 與 EPT 技術的 Intel 處理器。
啟用網路虛擬化
系統管理員/委派的系統管理員可以使用 VMM 設定巢狀虛擬化。 請使用下列程序:
在現有虛擬機器上啟用巢狀虛擬化
識別符合上述必要條件的 VM。
確認該 VM 處於 [已停止] 的狀態。
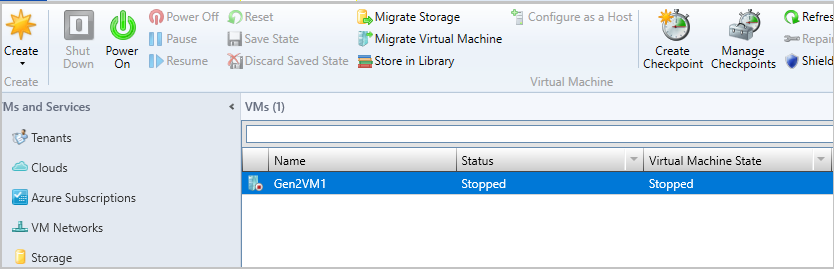
瀏覽選取的 VM 屬性。
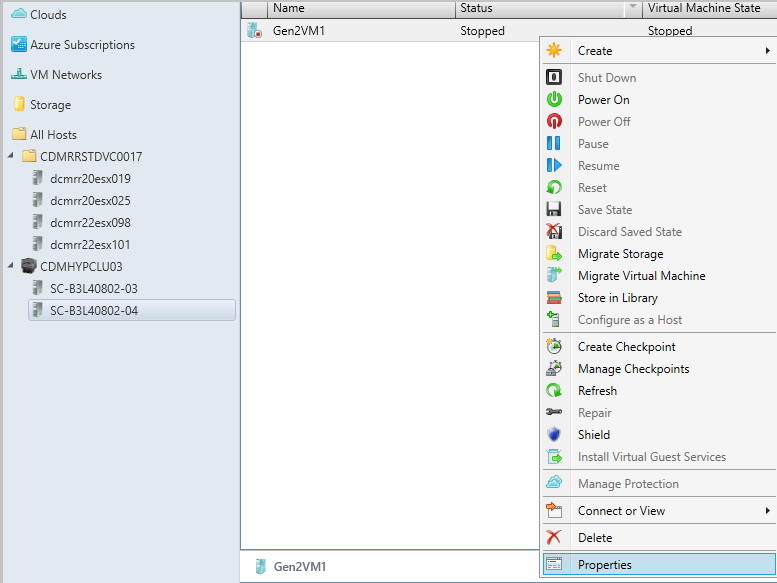
在 [一般] 上,選取 [啟用巢狀虛擬化]。
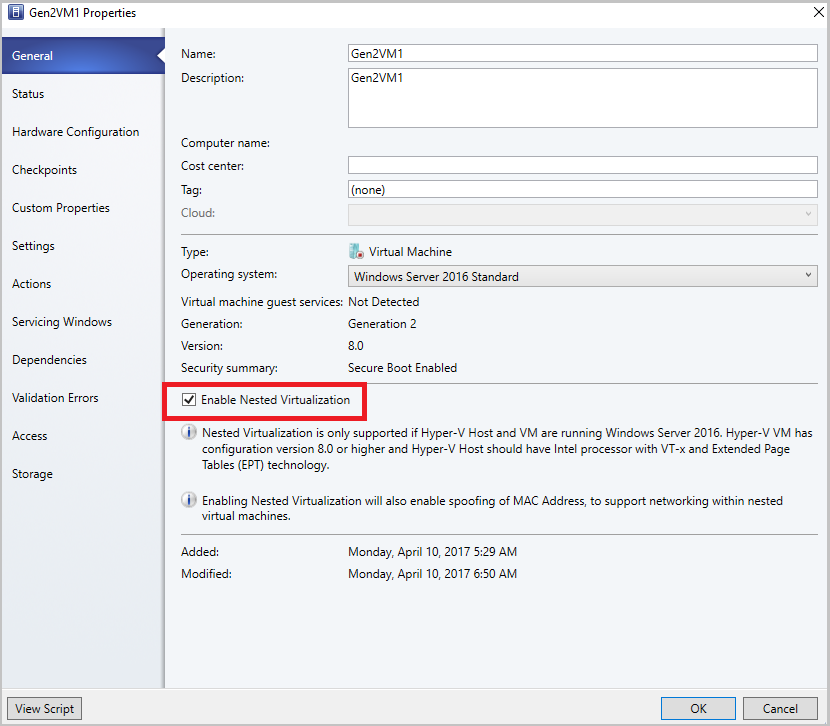
將巢狀 VM 設定為主機
在您要設定為主機的巢狀 VM 上啟用下列輸入和輸出防火牆規則。
輸入防火牆規則
- 檔案及印表機共用
- Windows 遠端管理 (HTTP-In)
- Windows 管理檢測
輸出防火牆規則
- 檔案及印表機共用
- Windows Management Instrumentation (WMI-Out)
確定 VM 處於 執行 中狀態。 如果 VM 未執行,請啟動 VM。
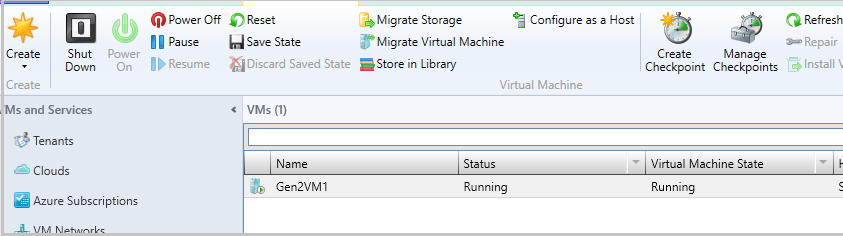
以滑鼠右鍵按一下該 VM,然後選取 [設定為主機]。 [新增資源精靈] 隨即出現。
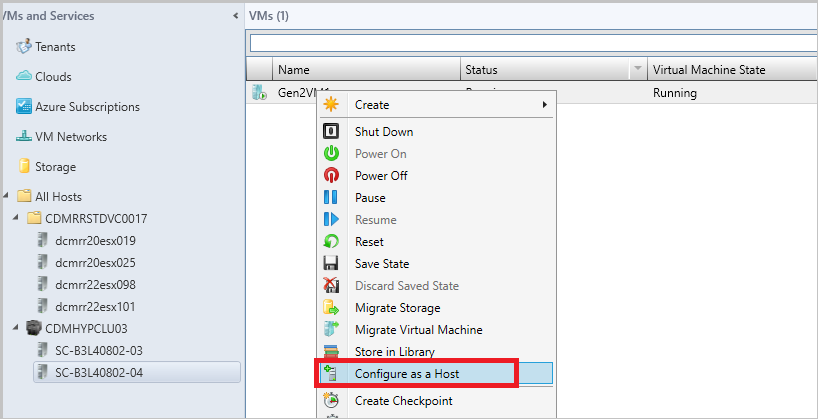
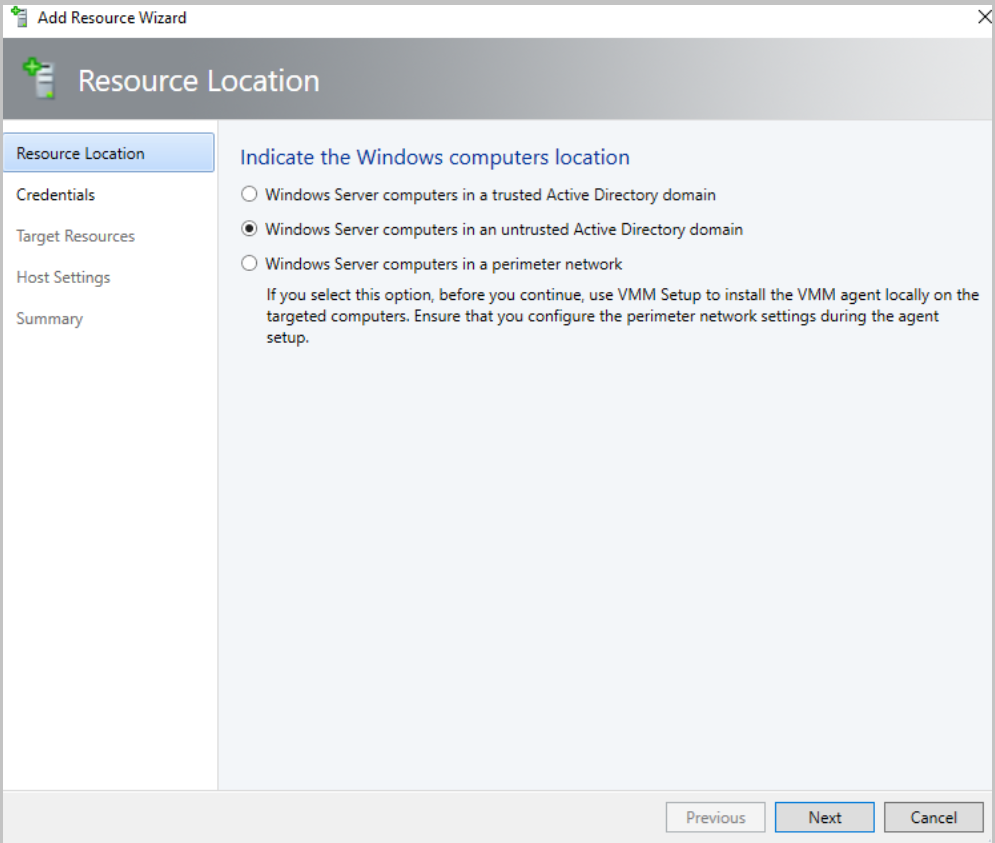
執行精靈,視需要選取選項,然後完成精靈。
停用巢狀虛擬化
選取已啟用巢狀虛擬化的主機或 VM。
確認該 VM 處於 [已停止] 的狀態。 如果 VM 正在執行,請停止 VM。
瀏覽 VM 的 [屬性]。
在 [一般] 上,清除 [啟用巢狀虛擬化] 核取方塊。
注意
在停用巢狀虛擬化之前,請查看位於精靈頁面底部的附註。
2019 ur1 中的巢狀虛擬化
透過 VMM 2019 UR1,除了在現有的 VM 上啟用巢狀虛擬化之外,您也可以在 VMM 控制臺上透過 VM 範本、服務範本或透過 VM 建立精靈來建立新的 VM 時啟用巢狀虛擬化。
透過 VM 樣本啟用巢狀虛擬化
您可以在透過 VM 樣本建立的 VM 上啟用巢狀虛擬化。
注意
請確定將使用這些範本建立的 VM 符合上述 必要條件。
若要啟用巢狀虛擬化,請在 [ 建立 VM 範本精靈] 上選取 [ 選取來源],然後選取精靈右窗格中的 [ 啟用巢狀虛擬化 ]。
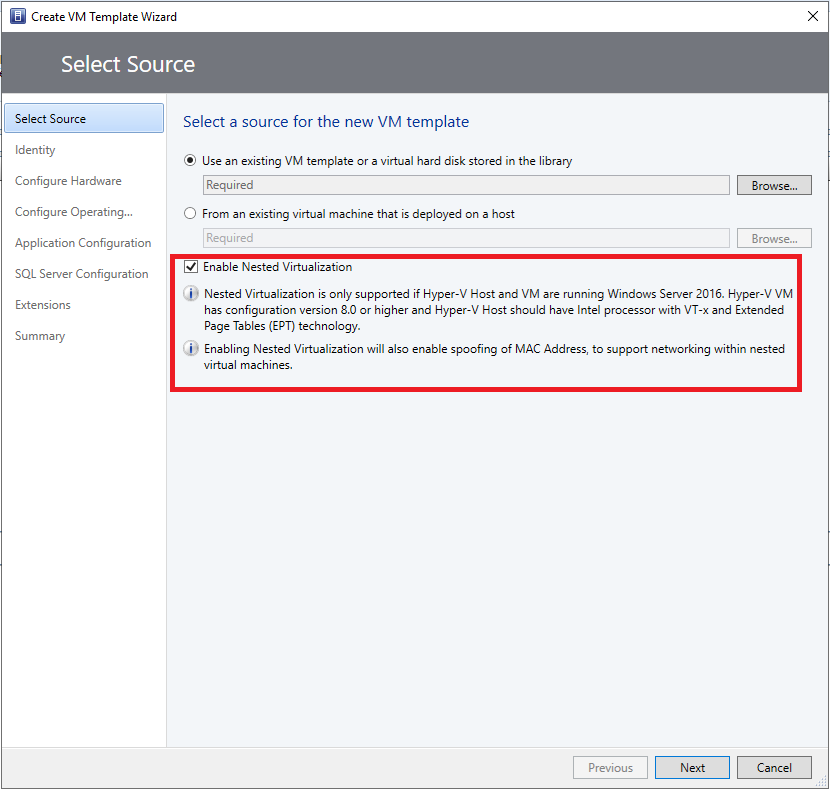
透過建立虛擬機精靈啟用巢狀虛擬化
您可以在透過 [建立虛擬機精靈] 建立的 VM 上啟用巢狀虛擬化。
注意
請確定將使用這個精靈建立的 VM 符合上述 必要條件。
若要啟用巢狀虛擬化,請在 [建立 虛擬機器 精靈] 上,選取 [選取來源],然後選取精靈右窗格中的 [啟用巢狀虛擬化]。
![透過 [建立虛擬機精靈] 啟用巢狀虛擬化的螢幕快照。](media/nested-vm/enable-nested-virtualization-vm-wizard.png?view=sc-vmm-2022)
透過服務範本啟用巢狀虛擬化
您可以在透過服務範本建立的 VM 上啟用巢狀虛擬化。
注意
請確定將使用此範本建立的 VM 符合上述 必要條件。
若要啟用巢狀虛擬化,請從 [單層屬性] 選取 [ 一般],然後選取精靈右窗格中的 [ 啟用巢狀虛擬化 ]。
![透過 [建立 VM 服務範本精靈] 啟用巢狀虛擬化的螢幕快照。](media/nested-vm/enable-nested-virtualization-vm-service-template.png?view=sc-vmm-2022)
下一步
意見反應
即將登場:在 2024 年,我們將逐步淘汰 GitHub 問題作為內容的意見反應機制,並將它取代為新的意見反應系統。 如需詳細資訊,請參閱:https://aka.ms/ContentUserFeedback。
提交並檢視相關的意見反應