Windows 10 協助工具功能和工具
Windows 10 提供內建功能,可讓使用者選擇要如何與螢幕互動、表達想法,以及完成工作。 從鍵盤快速鍵到共同操作的遊戲選項,有一些工具可協助所有人針對其裝置和應用程式的使用體驗進行個人化。
鍵盤快速鍵
Windows 10 的鍵盤快速鍵會與舊版 Windows 和各應用程式保持一致。 使用通用快速鍵,人們只需要記住一組工具。 這會減少操作 Windows 所需的心智映射次數,以及完成工作所需的按鍵次數。 鍵盤快速鍵特別適用於行動不便的使用者、視力較弱的使用者或視障者,以及使用螢幕閱讀程式的使用者。
例如,若要複製並貼上選取的文字,只需反白顯示文字並按 Ctrl+C 複製,然後按 Ctrl+V 將其貼到其他地方。 由於鍵盤快速鍵是一致的,因此無論您是將文字從網站複製並貼到 Outlook 訊息中,還是從 Word 文件複製並貼到 PowerPoint 簡報中,此快速鍵都能發揮作用。 這些快捷方式都可在 Windows 10 和其他版本的 Windows 中使用。
常見的鍵盤快速鍵包括:
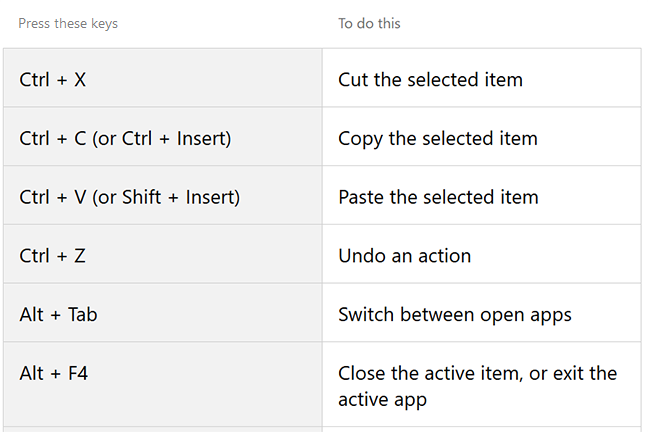
如需詳細資訊,請參考每個產品的常見鍵盤快速鍵清單:
Windows 10 中的聽寫功能
聽寫是 Windows 中的語音轉換文字軟體工具,可讓您使用語音輸入文字。 您可以使用麥克風而不是鍵盤來輸入文字。 語音辨識技術可協助使用一般鍵盤輸入文字有困難的使用者來撰寫文件和電子郵件。 此工具是一個很有用的選項,可讓任何人避免不必要的按鍵輸入,包括像是手臂受傷這樣的暫時性殘障人士。
若要設定聽寫並開始使用此功能:
- 將 Windows 標誌鍵
 +H 一起按下。
+H 一起按下。 - 若要停止聽寫,只要說「停止聽寫」即可。
- 若您正在使用平板電腦或觸控螢幕,請點選觸控式鍵盤上的麥克風按鈕,即可開始聽寫。 再次點選按鈕,即可停止聽寫,或說「停止聽寫」。
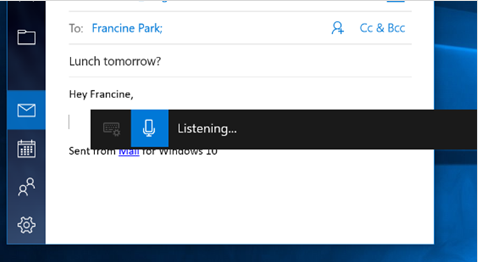
以下是您也可以說出的一些命令:
- New line:將游標換行
- Delete:移除您聽寫的最後一行
- Full stop 或 period:鍵入句號字元 (.)
- Question mark:輸入問號 (?)
如需詳細資訊,請了解如何在您的電腦上使用聽寫而不是透過鍵入來交談。
類似的語音轉換文字工具內建於 Microsoft 365 的應用程式,例如 Word 和 Outlook。 使用麥克風和可靠的網際網路連線,聽寫可讓您使用語音來撰寫和編輯內容。 此工具的設計旨在為無法在鍵盤上輸入字元,或是偏好聽寫內容的使用者提供一個快速又輕鬆的方式。 聽寫有助於表達其想法、建立草稿或大綱,以及記筆記。
若要深入了解如何使用語音轉換文字在 Microsoft 365 中撰寫內容,請參閱 Microsoft 365 中的聽寫 (英文)。
聽寫是 Microsoft Learning 工具的一部分,不論學習者的年齡或能力為何,這些免費的工具都實作了經過證實的技術,可改善學習者的讀寫能力。 聽寫及大聲朗讀提供選項來口頭撰寫和編輯文字,沈浸式閱讀程式提供文字解碼解決方案。這些選項全都適用於學習不便的使用者,例如讀寫障礙。 學習工具可在 Microsoft Edge 瀏覽器、Microsoft 365 桌面和 Web 架構應用程式。
請造訪 Microsoft Education 網站,以深入了解學習工具。
輕鬆存取設定
聽寫是 Windows 10 內建的許多協助工具之一。 這些功能可在 Windows 10 電腦上的 [輕鬆存取] 設定功能表中找到。
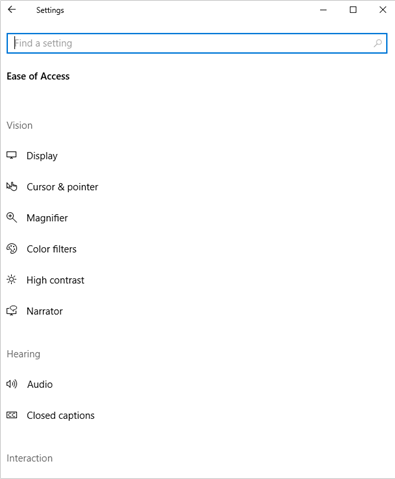
例如,朗讀程式是內建在 Windows 10 中的螢幕助讀程式,描述畫面上的內容,以便您使用該資訊來巡覽您的裝置。 使用鍵盤命令控制朗讀程式,可讓您在不使用滑鼠的情況下,使用您的電腦。 這可讓盲人或弱視的人更容易完成一般工作,例如巡覽應用程式、讀取文字,以及與使用者介面元素 (例如按鈕) 互動。 朗讀程式也可以與點字顯示器搭配使用。
有三種方式可以啟動和停止「朗讀程式」:
- 按 Windows 標誌鍵
 +Ctrl+Enter 以啟動朗讀程式。 再次按下這些按鍵,就能停止朗讀程式
+Ctrl+Enter 以啟動朗讀程式。 再次按下這些按鍵,就能停止朗讀程式 - 按 Windows 標誌鍵
 +Ctrl+N 以開啟朗讀程式設定,然後在 [使用朗讀程式] 下開啟切換開關。
+Ctrl+N 以開啟朗讀程式設定,然後在 [使用朗讀程式] 下開啟切換開關。 - 同時按下 Ctrl+Alt+Del 以前往您的登入畫面,選取位於右下角的 [輕鬆存取],然後在 [朗讀程式] 下方開啟切換開關。
每次開啟 [朗讀程式] 時,都會前往 [Narrator Home] (朗讀程式首頁),無論是要變更 [朗讀程式] 設定或透過 [快速入門] 學習基本概念,您都可以在其中開啟所需的所有內容。
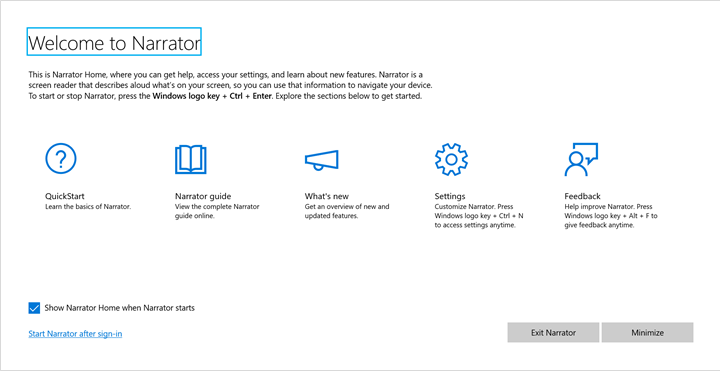
如需詳細資訊,請探索朗讀程式的完整指南。
您也可以在 [輕鬆存取] 功能表中找到彩色篩選條件。 此設定可藉由將彩色篩選條件套用至您的畫面,讓您更容易看到相片和色彩。 彩色篩選條件 (例如灰階) 可以讓您更輕鬆地查看畫面上的元素。 另外還有一些特定的篩選條件,讓色盲患者能看見更鮮明的色彩。
若要開啟彩色篩選條件:
- 前往 [設定]>[輕鬆存取]>[彩色篩選條件],並將 [開啟彩色篩選條件] 切換成 [開啟]。
- 選取您偏好的彩色篩選條件。
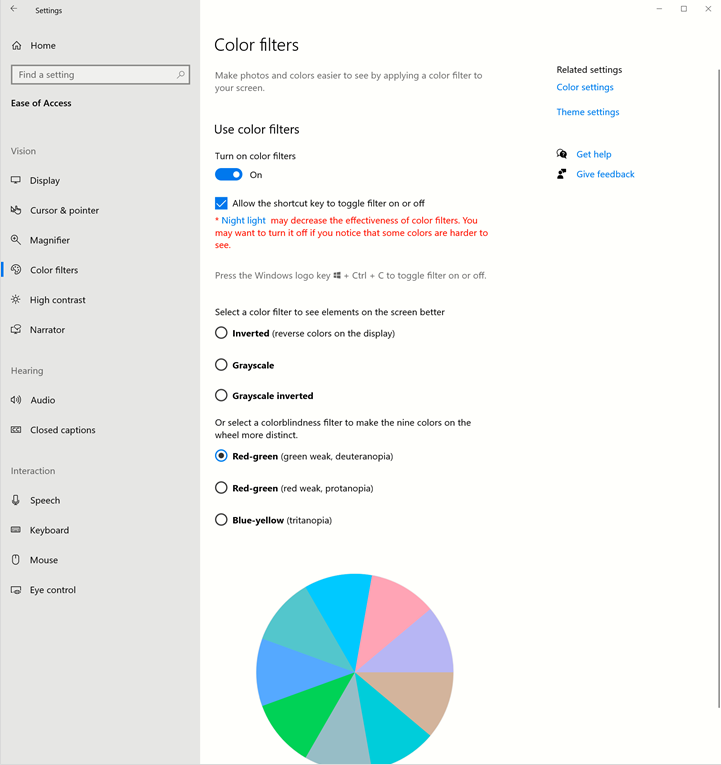
如需詳細資訊,請了解如何在 Windows 10 中使用色彩濾鏡。
專注輔助
專注輔助可讓您在需要專注的時候隨時關閉 Windows 中的通知。 啟用時,此功能會封鎖來自任何已安裝應用程式的警示和通知。
具有精神健康障礙的人 (例如焦慮症) 可能會受益於專注輔助所提供的增強能力,可在不分散注意力的情況下,完成事情。 藉由排除移動物件 (例如快顯通知),此設定也可以減少壓力,並協助人們專注於手邊的工作。
若要使用焦點輔助功能,請按 [開始] (Windows 標誌鍵), 然後在搜尋方塊中輸入焦點輔助設定。 然後,您可以選擇是否要接收所有通知、僅優先通知,或僅接收警示。 在 Windows 10 中,您也可以藉由選取 [通知與動作] 來存取專注輔助設定。
然後在搜尋方塊中輸入焦點輔助設定。 然後,您可以選擇是否要接收所有通知、僅優先通知,或僅接收警示。 在 Windows 10 中,您也可以藉由選取 [通知與動作] 來存取專注輔助設定。
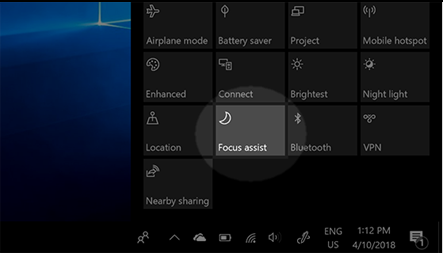
如需詳細資訊,請了解如何更輕鬆地專注於工作。