Microsoft 365 功能與工具
如同 Windows 10 作業系統,Microsoft 應用程式提供功能和工具,以協助所有人存取和巡覽技術。
Microsoft Teams
Microsoft Teams 是適用於虛擬交談、會議和共同作業的傳訊應用程式。 內建的協助工具可讓您更輕鬆地進行通訊和團隊合作。
使用即時字幕時,Teams 可以偵測會議中的內容,並為需要的任何人呈現即時字幕。 即時字幕可讓您的會議藉由提供另一種跟隨的方式,對於聽障人士或聽力受損的參與者、不同語言層級的人,以及在嘈雜環境中的參與者,更具包容力。
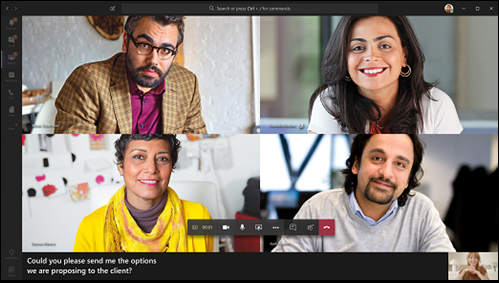
若要在會議中使用即時 標題,請移至您的會議控件,然後選取 [更多 >語言和語音>] [開啟即時 標題]。
>語言和語音>] [開啟即時 標題]。
Teams 也可以使用語言翻譯,協助將溝通障礙降至最低。 內嵌訊息翻譯功能可讓使用者以 Microsoft 365 個人語言設定中指定的語言,來翻譯 Teams 訊息。
如果您收到另一種語言的訊息,只要移至郵件頂端,然後選取 [更多翻譯] 選項 >[翻譯 ] 以立即將訊息翻譯成您為 Teams 設定的語言。
>[翻譯 ] 以立即將訊息翻譯成您為 Teams 設定的語言。
Teams 也提供選項來變更您在視訊會議中出現的內容。 您可以模糊背景或將其完全取代。 對於神經多樣性或具有精神健康障礙的人來說,這可以讓他們更容易集中注意力。 例如,忙碌環境中的會議參與者可以模糊其背景,以排除螢幕上對同事不必要的干擾。
在加入會議之前設定視訊和音訊時,請選取 Mic 參數旁的 [更多> 背景效果
背景效果 ],然後選擇 [模糊] 來模糊您的背景。
],然後選擇 [模糊] 來模糊您的背景。
Teams 也提供 Microsoft Learning 工具功能「沈浸式閱讀程式」。 使用沈浸式閱讀程式選項 (例如行聚焦和間距) 來變更文字外觀,可以改善聚焦和移除干擾。 這對每個人很有幫助,但特別適用於具有學習或心理健康障礙的人。 沈浸式閱讀程式也可以大聲閱讀文字,讓視力較弱的人可以更輕鬆地閱讀 Teams 聊天訊息和貼文。
若要從 Teams 訊息啟動沈浸式閱讀程式,請將游標懸停訊息上,或在觸控式螢幕裝置上利用手指點選。 選取 [更多選項 ],然後選取 [更多動作> 沉浸式閱讀程式]。
],然後選取 [更多動作> 沉浸式閱讀程式]。
如需詳細資訊,請探索 Microsoft Teams 的協助工具概觀。
PowerPoint 設計工具
PowerPoint 設計工具藉由自動產生可供您選擇的設計構想,來改善您的幻燈片。 當您在投影片中放置影像和文字等內容時,設計工具會在背景運作,將該內容與專業設計的版面配置調整到最適合的狀態。
對於想要將其簡報提升到下一個層級的任何人,設計工具可能會很有用。 這項功能也可以讓殘障人士更輕鬆地使用 PowerPoint。 例如,手臂或手部動作減少的行動障礙者可使用 PowerPoint 設計工具來建立專業外觀的投影片,只要按幾下滑鼠或鍵盤命令即可。
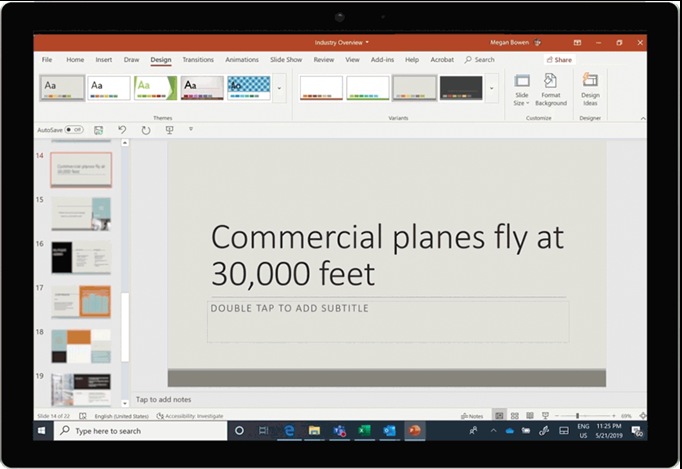
圖 1. 如何使用 PowerPoint Designer 的教學課程
在 Microsoft 365 中,使用者可以藉由選取功能區中的 [設計] 索引標籤,然後選取 [設計工具],以存取 PowerPoint 設計工具。 當您第一次試用 PowerPoint 設計工具時,它可能會徵求您的同意,以取得您的設計構想。 如果您想要使用設計工具,請選取 [開啟]。

如需詳細資訊,請了解如何使用 PowerPoint 設計工具建立專業的投影片版面配置。
PowerPoint Speaker Coach
Speaker Coach 是 PowerPoint 全新採用 AI 技術的工具,可提供訓練和意見反應,以提升您的公開演講技巧。 Speaker Coach 可讓您在 PowerPoint 中進入排練模式,為步調、包容性語言,以及不雅文字、填充詞和文化不敏感片語的使用提供螢幕指導。
這項功能的設計目的是要協助人們練習自信地呈現他們的簡報。 對於神經多樣性或具有精神健康障礙的人來說,特別有幫助。
在您的簡報中使用適當的語言,可協助所有人感覺到被包容在內。 Speaker Coach 也會聆聽有關身心障礙、年齡、性別、種族、性傾向、心理健康、敏感地緣政治議題和不雅內容的文化敏感片語,然後建議特定的替換字詞,以促進包容性。

圖 2. 如何使用 PowerPoint Speaker Coach
當您演講時,Speaker Coach 會提供螢幕指導。 完成簡報排練之後,請結束全螢幕檢視。 Speaker Coach 將會開啟一份排練報告,摘錄觀察到的內容,並提供建議以進行改善。
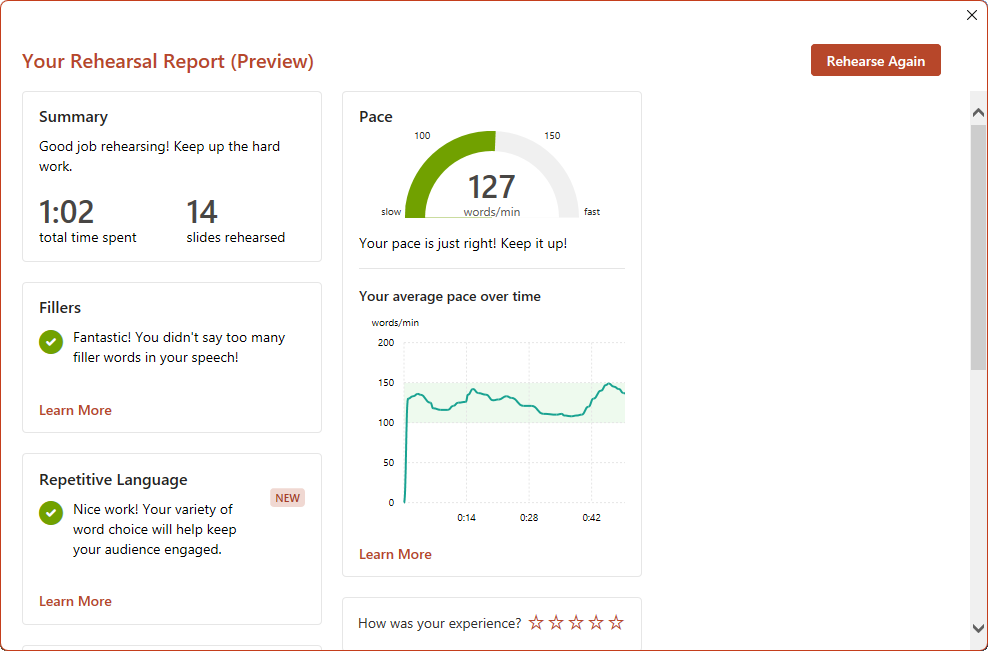
若要在適用於 Web 的 PowerPoint 中使用 Speaker Coach 進行排練:
- 在 [投影片放映] 索引標籤上,選取 [利用指導功能排練]。 (如果您已關閉簡化功能區,則不會有 [投影片放映] 索引標籤;請改為選取 [檢視] 索引標籤來啟動 Speaker Coach。)
- 簡報會以全螢幕檢視開啟,類似投影片放映。
- 當您準備好開始排練時,請選取 [開始]。
如需詳細資訊,請了解如何使用 Speaker Coach 排練您的投影片放映。
Microsoft Translator
Microsoft 翻譯工具不僅有助於打破語言藩籬,還可讓聽障人士更輕鬆地了解內容。 例如,如果有個說英文的人正在聆聽以其不會說的語言所做的簡報,但翻譯工具中提供該語言,則可以使用其裝置來取得簡報者所述內容的英文字幕。 同樣地,如果有人是聽障人士,他們可以使用翻譯工具在其裝置上取得簡報的英文字幕。
無論您是離線、連線,或只是存取您裝置上的文件或應用程式,您可以翻譯即時對話、功能表,甚至是街道標誌。 例如,如果有人在某個國家/地區的機場,但其不會說當地語言,則可以拍下標誌,來確定航班抵達或離開的時間,或只是找出行李領取的位置。
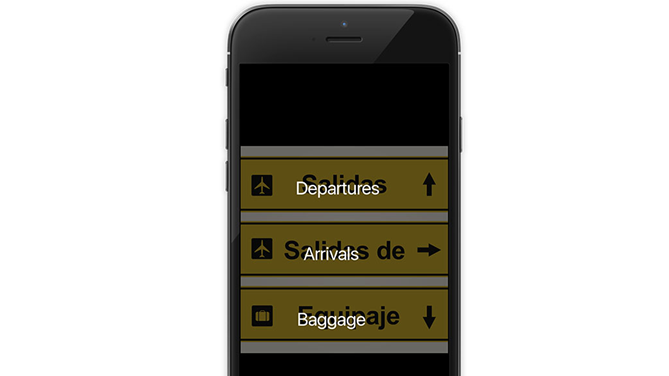
Microsoft 翻譯工具也可供聽障人士的日常生活中使用。 例如,藉由使用行動應用程式,人員可以直接在其行動裝置上擷取對話並轉譯它。 如此一來,不論其所在位置為何,所有人皆可即時積極參與交談。
Microsoft 翻譯工具除了個人使用以外,還有許多應用,企業和教育機構已發現即時字幕和跨語言理解功能的許多用途。 例如,企業將它用於客戶支援工作流程、內部通訊、訓練等。 在教育方面,這有助於為學生和家長建立更包容的課堂:教職員演講、家長會和研究群組。
如需詳細資訊,請深入了解 Microsoft 翻譯工具。