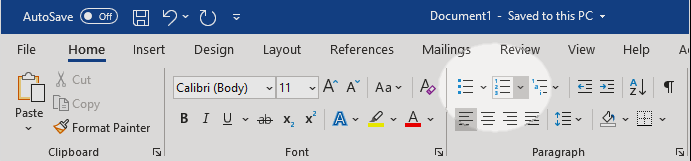Word
Microsoft Word 可協助您建立文件、安心撰寫,並即時共同作業。 Word 有許多功能可協助所有人讀取和撰寫文件。
標題
標題能突顯文字,並有助於人們了解文件的編排方式,還可為使用螢幕助讀程式的人士提供瀏覽結構。 當您使用 Word 的內建標題樣式或建立您自己的標題樣式,並將這些樣式套用至文件的標頭文字時,使用螢幕助讀程式的人士將可在遇到標頭時,輕鬆識別。
總而言之,標題有下列優點:
- 使用螢幕助讀程式能更輕鬆、更有效率地瀏覽
- 提供文字的相關情況
- 提供文件結構的相關資訊
若要新增標題樣式:
- 在 Word 文件中鍵入您想要的文字。
- 選取要使用標題樣式的文字。
- 選取 [首頁]>[樣式] (或按下 Alt + H,再按 L),然後選取您想要的標題層級,例如 [標題 1] 按鈕。
注意
請留意您使用的標題樣式,並確定其已在您的文件中正確地設為巢狀。 在通知螢幕助讀程式的使用者瀏覽方式時,標題順序 (標題 1、標題 2、標題 3 等等) 很重要。

圖像
影像是在 Word 文件中增添視覺趣味或包含圖形的絕佳方式。 Word 文件有三種常見的影像類型:
- 裝飾
- 簡單
- 複雜
非裝飾性影像的相關資訊必須與替代文字一起傳達給螢幕助讀程式,讓視力不佳或失明的人士了解影像所包含的內容。 替代文字應具目的性且有意義, 上限不得超過 150 個字元。
裝飾性影像應予標示,以通知螢幕助讀程式略過。 例如,您可將僅供設計元素使用的框線或小圖示標示為裝飾。 若要將元素標示為裝飾,請選取 [標示為裝飾] 選項,而不要輸入替代文字。
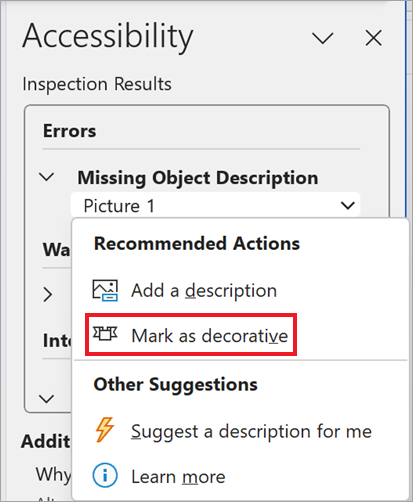
在影像中新增替代文字:
- 將焦點放在影像或物件上時,以滑鼠右鍵按一下或按下應用程式鍵,然後選取 [檢視替代文字]。
- 在 [替代文字] 欄位中輸入影像的描述,或核准 AI 建立的替代文字。
- 或者,協助工具檢查程式可以為您產生需要替代文字的影像清單。
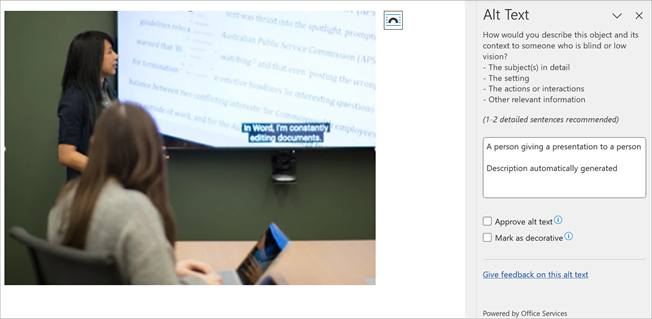
連結
使用有意義的連結文字,而不是長長的網址。 這可讓使用螢幕助讀程式的人士更容易了解。 避免出現不明確的顯示文字,例如「按一下這裡」或「深入了解」。使用螢幕助讀程式的人士通常會提取要瀏覽的指定頁面連結清單,因此,如果每個連結都使用類似的一般文字,使用者會難以分辨這些連結,對使用者較不實用。
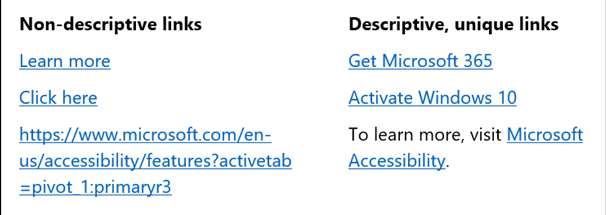
編輯連結文字:
- 選取要轉換成超連結的文字。
- 從 [插入] 索引標籤中,選取 [連結]>[連結]>[插入連結] (或按 Ctrl + K 開啟 [插入超連結] 對話方塊)。
- 在 [位址] 欄位中輸入網址。
- 在 [要顯示的文字] 欄位中,確定文字是有意義的,並能識別連結的用途。
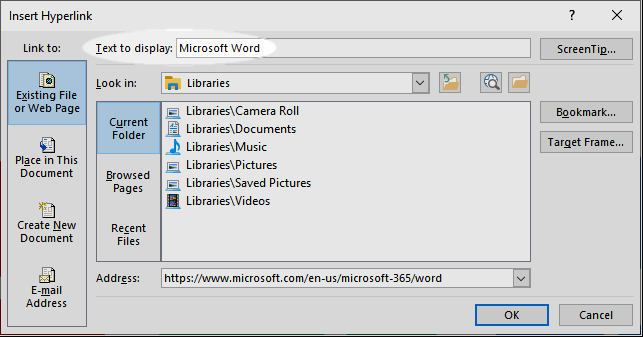
清單
項目符號清單和編號清單會提供正確的結構,幫助使用螢幕肋讀程式的人士能更輕鬆瀏覽文件。 使用螢幕助讀程式的人士可以使用鍵盤快速鍵瀏覽編號清單或項目符號清單。 若未正確地將您的清單設定編號清單或項目符號清單,則每個清單項目會讀取為簡單的文字字串。 這讓使用螢幕助讀程式的人士無法輕鬆瀏覽清單。
建立易於存取的清單:
- 選取 [常用] 索引標籤。
- 在 [段落] 區段中,選取 [項目符號] 建立項目符號清單,或選取 [編號] 建立編號清單。