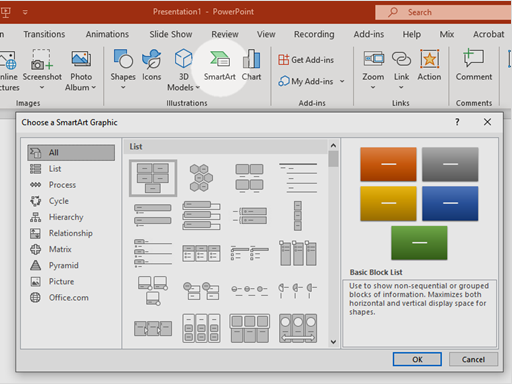PowerPoint
PowerPoint 簡報傾向於高度視覺化,如果您在建立投影片時搭配使用協助工具,就能讓失明或視力不良人士更容易了解您的簡報。 幸好有許多內建工具和功能可協助您確保所有的簡報都能盡可能地易於存取。
色彩和樣式
好的對比可讓視力不良或色盲人士檢視投影片內容。 弱視人士可能難以看清將文字疊加在影像或透明背景上的投影片設計。
使用色彩呈現投影片中的物件時,請提供其他方式以傳達相同資訊。 例如,如果您有一串圓形,以不同的色彩彼此區別,請在每個圖形中新增唯一的符號或圖示。
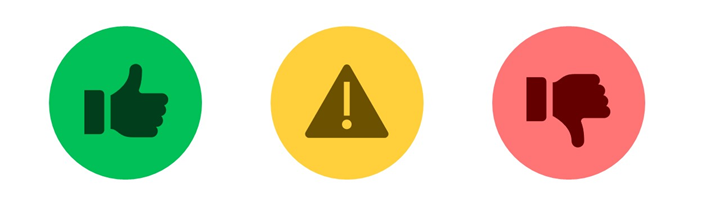
檢查對比:
- 使用色彩對比分析器或內建的協助工具檢查程式來驗證對比。
- 根據對比分析器的結果調整色彩,以符合最低的對比需求。
讀取順序
使用螢幕助讀程式的人士可以使用方向鍵或其他快速鍵,閱讀投影片上的文字。 螢幕助讀程式會依簡報作者設定的順序通讀內容。 視覺效果的順序和讀取順序不一定都會一致。 螢幕助讀程式會依內容新增至投影片的順序讀取投影片的元素,這個順序可能和元素出現的順序不同。 當您建立投影片時,依邏輯讀取順序放置物件對螢幕助讀程式使用者而言非常重要。
在 PowerPoint 中,設定投影片讀取順序的方式有兩種:連線至協助工具檢查程式的 [讀取順序] 窗格和 [選取項目] 窗格。
[讀取順序] 窗格會按遞減順序顯示從上而下的讀取順序。 因此,以投影片標題為例,就應該位於清單的最上方 (除裝飾元素外)。 檢查投影片的讀取順序:
- 開啟您的簡報,選取 [檢閱]>[檢查協助工具]。
- 選取 [警告] 區段中的 [檢查讀取順序] 類別開啟清單。 當投影片上的物件讀取順序不符合其中一種常見的物件排列方式時,協助工具檢查程式會在這裡列出投影片。
- 指向清單中的投影片編號,然後選取相鄰的下拉式箭號。 選取 [確認物件順序] 命令。 這會開啟 [讀取順序] 窗格。
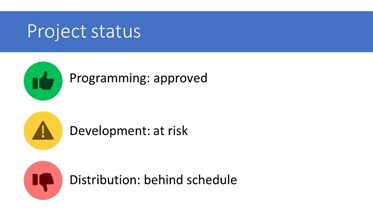
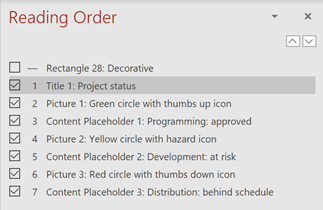
另一方面,[選取項目] 窗格則指出螢幕助讀程式會由下而上閱讀投影片中的元素。 使用 [選取項目] 窗格時,請確定投影片標題是清單中的最後一個項目,而不是第一個 (這裡也會忽略標示為裝飾的元素)。
在 [選取項目] 窗格中設定讀取順序:
- 選取 [首頁]>[排列]>[選取窗格]。
- 按一下並將項目拖曳到正確的順序,或使用向上和向下箭號控制項,皆可調整讀取順序。
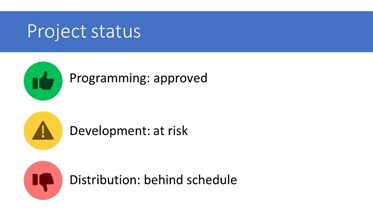
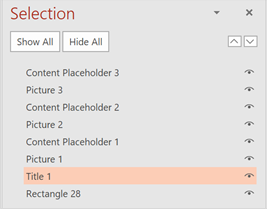
投影片標題
投影片標題讓您可輕鬆瀏覽。 其會指出每張投影片的內容,也讓觀眾了解投影片的內容。 以投影片放映模式放映投影片時,螢幕助讀程式會報出投影片標題。 為方便螢幕助讀程式的使用者存取簡報,每張投影片都要有標題,而且每個投影片標題都應該是唯一的。
當協助工具檢查程式將投影片識別為缺少標題時:
- 請開啟 [缺少投影片標題] 的下拉式清單。
- 從清單中選擇一個選項:[設為投影片標題]、[新增投影片標題] 或 [新增隱藏的投影片標題]。
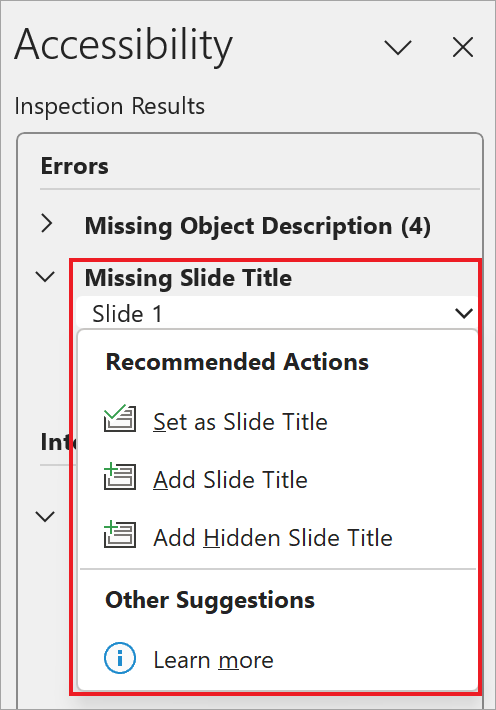
圖表和圖形
使用螢幕助讀程式或具有認知障礙的人士很難理解圖表和圖形。 提供傳達相同資訊的替代形式 (例如資料表),會很有幫助。
建立易於存取的圖表和圖形時,色彩的運用也是考量要點。 色彩一定要符合對比需求,而且不應該只使用色彩呈現資訊。 例如,如果使用色彩區分圓形圖的不同部分,也要考慮使用唯一的模式。 這樣,色盲人士就能夠輕易解讀圖表中的資訊。
建立易於存取的圖表:
- 選取 [插入>圖表],選取您想要的圖表類型,然後選取 [確定]。
- 選取圖表中的資料數列藉以調整圖表色彩,然後以滑鼠右鍵按一下或按下應用程式鍵,再選取 [格式化資料數列]。
- 在 [ 格式化數據系列 ] 面板中,選取 [填滿和線條 ],然後選擇背景圖樣。
- 在 [圖表設計] 索引標籤中,選取 [新增圖表元素],然後新增 [資料標籤] 和 [資料表]。
注意
除了資料表等替代方案外,您也可以使用符合色彩對比要求的色彩。
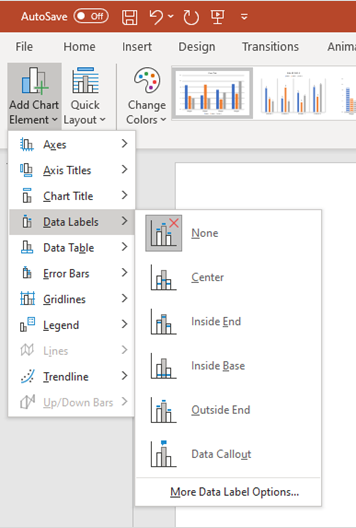
版面配置和設計
螢幕助讀程式不會完整描述 PowerPoint 內容的版面配置和設計。 如果您使用複雜的投影片版面配置,則使用螢幕助讀程式或具有認知障礙的人士可能難以理解內容的呈現方式。 請選擇簡單且容易遵循的版面配置,並將項目分組,方便螢幕助讀程式瀏覽。 例如,SmartArt 會提供預先格式化的圖表和圖形,可協助您建立易於了解的內容。
建立結構化的版面配置:
- 如選擇使用 SmartArt:請選取 [插入]>[SmartArt],然後根據您的內容選取簡單的結構化設計。
- 提供良好的前景和背景色彩對比。
- 使用 sans serif 字型。