Excel
Microsoft Excel 是建立試算表、計算、圖形和圖表的工具。 如果您建立搭配使用協助工具的 Excel 活頁簿和圖表,則所有人都更容易理解您的資料。
資料行標題
資料行標頭可讓您輕鬆瀏覽包含大量資料的資料表。 資料表的資料格中有資料行標頭,大部分的螢幕助讀程式都會報讀出資料行標頭。 例如,如果螢幕助讀程式執行至資料表第三列,其可參照回資料行標頭,讓使用程式的人知道所聽取資料的編排內容。
建立具有資料行標頭的資料表:
- 選取 [插入]>[資料表]。
- 醒目提示對應至該資料表的資料格,或資料表將移入的資料格。
- 在 [建立資料表] 對話方塊中,選取 [有標題的表格]。
- 確定指定的資料行標頭具有唯一的名稱。 Excel 的預設名稱為「資料行 1」、「資料行 2」,以此類推。
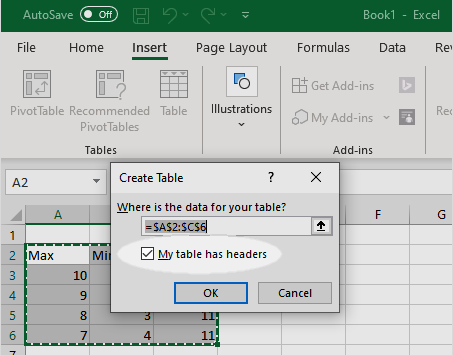
工作表名稱
使用螢幕助讀程式的人士可以使用鍵盤瀏覽不同的索引標籤。 索引標籤名稱方便其確定位於活頁簿何處。
建立、編輯以及建立索引標籤名稱的樣式:
- 以滑鼠右鍵按一下工作表的索引標籤,然後選取 [重新命名] 或移至所需的工作表,然後選取 [常用]>[格式]>[重新命名工作表]。 您也可以在 [格式] 功能表中變更索引標籤的色彩。
- 為工作表輸入唯一的名稱。
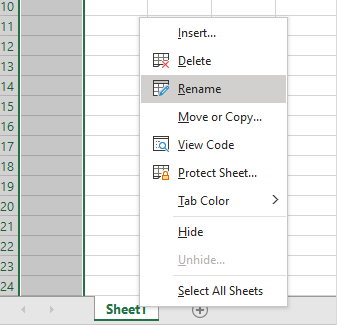
圖表和圖形
易於存取的設計仍然可兼具美觀及吸引人的視覺效果。 您可以使用色彩和樣式建立您的 Excel 圖表和圖形,但也要提供替代方案。 文字和資料表是圖表和圖形理想的替代方案或補充項目,因為其為線性,而且易於使用螢幕助讀程式瀏覽。
對於不太了解主題或有認知障礙的人士也極有幫助。 例如,有些人較難以理解資料表中的文字和資料,清楚標示的圖表可協助他們更容易理解所傳達的資訊。
新增圖表標籤:
- 圖表標題:建立圖表之後,請調整標題,以確保其對圖表內容具描述性且有意義。
- 軸標題:選取圖表,然後選取 [圖表設計] 索引標籤 >[新增圖表元素]>[軸標題]。 確定 [軸標題] 能清楚描述軸。
- 資料標籤:選取圖表,然後選取 [圖表設計] 索引標籤 >[新增圖表元素]>[資料標籤]>[終點外側]。
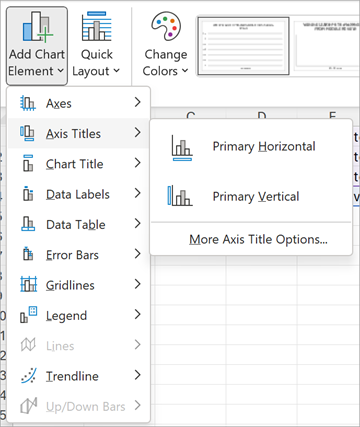
建立易於存取的圖表設計:
- 調整色彩以確保標籤與資料點之間有良好的對比。
- 盡可能使用模式,而非純色。
- 將替代文字新增至圖表。 選取圖表,然後以滑鼠右鍵按一下或按下應用程式鍵。 選取 [檢視替代文字]。 輸入有意義的圖表描述。
- 使用 sans serif 字型以及 12 號或更大的字型大小。
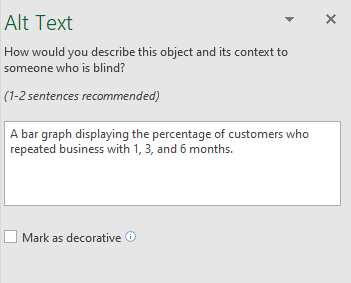
資料表名稱
每次都需為資料表提供唯一的名稱,以便使用螢幕助讀程式的人士容易區別資料表。 資料表名稱中切勿使用空格或特殊字元,只使用字母和數字。 如果有人使用螢幕助讀程式,唯一的資料表名稱可有助於其區分資料表。
編輯資料表名稱:
- 選取資料表內的資料格。
- 選取 [資料表設計] 索引標籤。
- 在 [屬性] 區段中,輸入不含空格或特殊字元的唯一資料表名稱。
