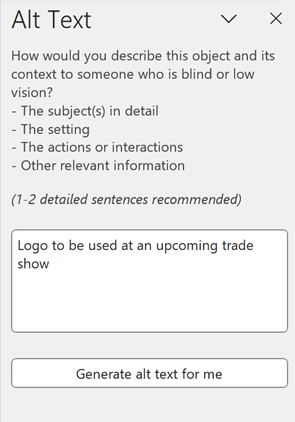Outlook
Microsoft Outlook 協助使用者連線、組織及完成工作。 和其他內容一樣,如果您建立的電子郵件搭配了協助工具,則失明或視力不佳的人士就能更輕鬆理解您的電子郵件。
格式
HTML 格式設定和標題樣式可簡化螢幕助讀程式呈現文字和資訊的方式。 如果有人使用螢幕助讀程式,HTML 標記將有助於其了解電子郵件的結構,協助他們瀏覽內容。
您可以將 HTML 設為預設的郵件格式。 如沒這麼做,您仍然可以將個別郵件設為 HTML,尤其是如果您知道收件者可受惠於更容易存取的格式時。
若要將 HTML 設定為預設訊息格式:
- 選取 [檔案]>[選項]>[郵件]。
- 在 [撰寫郵件] 區段中,將 [以這個格式撰寫郵件] 設為 [HTML]。
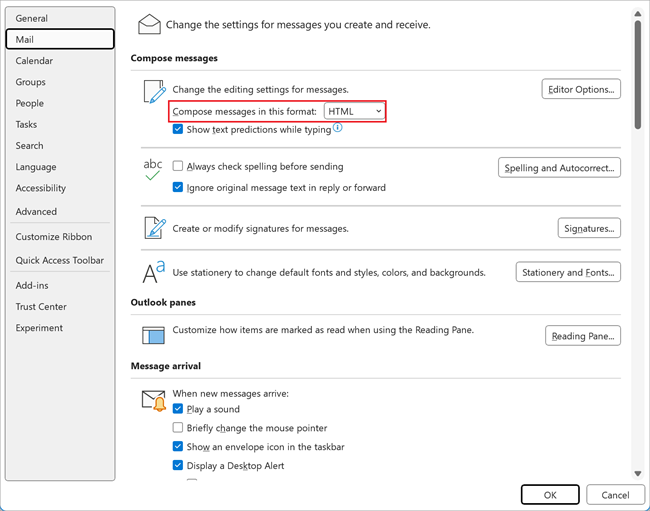
若要將個別郵件設為 HTML 格式,請在您要撰寫的郵件中選取 [格式化文字] 索引標籤,然後選取 [HTML]。

注意
如果您已將 Outlook 設定為顯示 [簡化功能區],您可在不同的位置找到這些選項。 若要使用 [傳統功能區],則請選取功能區右下角的向下箭號,然後在 [功能區配置] 中選取 [傳統功能區]。
資料表
在電子郵件中使用資料表組織內容是常見的策略。 可惜的是,就像其他應用程式和網頁中的資料表一樣,對使用螢幕助讀程式瀏覽的人士而言,資料表不易瀏覽。 使用資料表在 Outlook 中建立電子郵件內容時,內容的順序非常重要。 當您在 Outlook 中使用資料表時,請務必要先檢查讀取順序再傳送郵件。 如此一來,使用螢幕助讀程式的人士就能夠以您想要的資訊傳達順序閱讀電子郵件。
避免空白的資料表資料格、資料行和資料列,這會造成瀏覽困難。 如果您想要將資料表用於裝飾或設計用途,而非用於組織資訊,請確定資料表沒有標題。 選取您的資料表,然後確保未核取 [標題列] 方塊。 如果您將資料表識別為具有標頭,則每次參考特定資料格時,螢幕助讀程式都會報讀標頭。
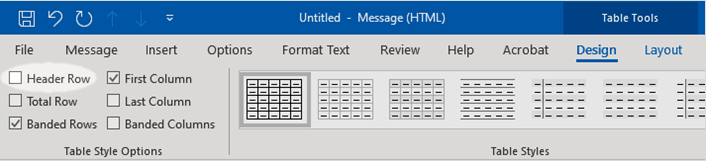
字型
您應該在 Outlook 郵件中使用容易閱讀的預設字型。 大的 sans serif 字型色彩對比良好,幾乎所有人都可以輕鬆閱讀,尤其是視力不佳或色盲人士。 您可以變更所有郵件或個別郵件的預設字型。
設定所有郵件的預設字型:
- 選取 [檔案]>[選項]>[郵件]。
- 在 [撰寫郵件] 區段中,選取 [信箋和字型]>[個人信箋]。
- 針對 [新郵件訊息] 選取 [字型],然後設定預設的 sans serif 字型。
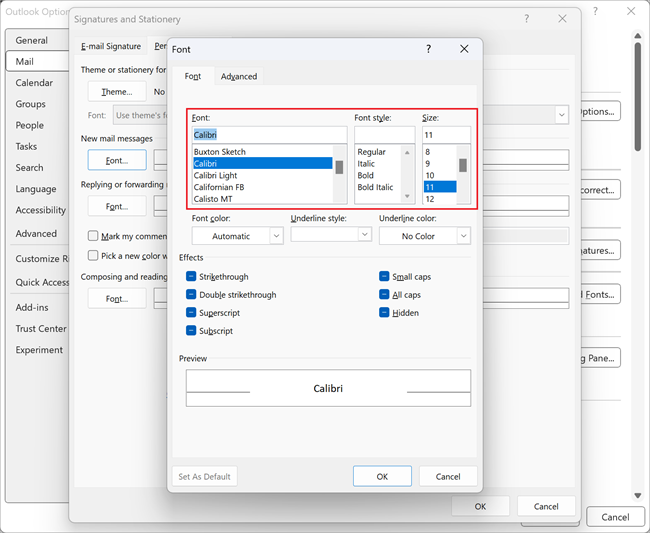
變更個別郵件的字型:
- 在新的空白郵件中,選取 [郵件],然後變更字型各項設定 ([字型]、[字型大小] 和 [字型色彩]),使符合協助工具標準。
- 若要變更現有文字的字型,請選取文字,然後選取 [郵件],再變更字型。
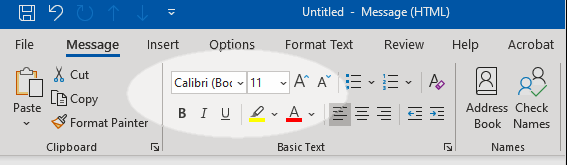
圖像
如同 Word 和 PowerPoint,Outlook 郵件中的影像也應該要有替代文字,供螢幕助讀程式報讀。 如果沒有替代文字,則使用螢幕助讀程式的人士即不會知道此為重要的影像,或只是裝飾影像。 如果很多人在傳送的每封郵件中都附加電子郵件簽章,這就是重要的考量事項。
在 Outlook 郵件的影像中新增替代文字:
- 請瀏覽至影像,然後以滑鼠右鍵按一下或按下應用程式鍵。
- 選取 [檢視替代文字]。
- 在 [替代文字] 或 [描述] 欄位中,輸入影像的有意義描述。
注意
您也可以使用 [為我產生替代文字] 選項,以使用 AI 產生的影像描述自動填入替代文字。