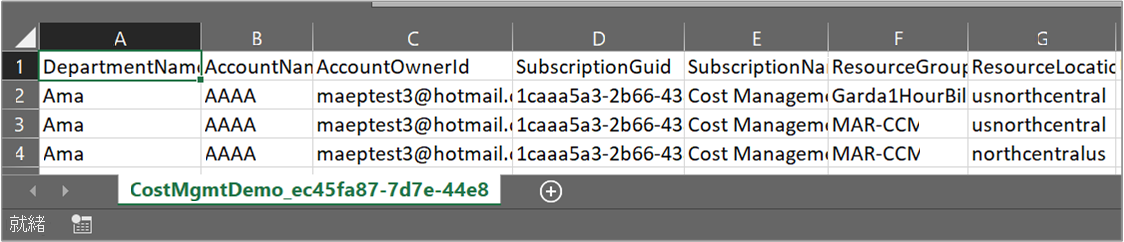使用成本分析來評估您的成本
本單元說明如何以數種不同的預設方式使用成本分析來檢視成本與使用量資訊。 還有許多方式可讓您自訂成本檢視,以進行更深入的分析。 此單元也涵蓋如何儲存及共用成本分析檢視。 最後,您將了解如何從成本分析匯出資料,以在其他地方使用。
累積成本檢視:此檢視代表預先定義的成本分析檢視設定。 每個檢視都包含日期範圍、資料粒度、分組依據和篩選條件設定。 預設檢視會顯示目前計費週期的累積成本,但您也可以變更為其他內建檢視。 此檢視回答如下問題:我這個月到目前為止支出了多少費用? 我將維持在預算範圍內嗎?
實際成本:此檢視顯示當月所產生的總使用量和購買成本,這些資料也會在您的帳單上顯示。
預測:此檢視顯示所選期間的總預測成本。 使用預測圖表檢視找出潛在的預算缺口。 若有潛在的預算缺口,便會以紅色區域顯示預計的超額支出。 圖表中也會顯示指標符號。 將滑鼠停留在該符號上,便會顯示估計會產生預算缺口的日期。
預算:此檢視顯示針對所選範圍規劃的消費限制 (如果有的話)。
樞紐分析圖 (環圈圖):此檢視提供動態樞紐分析,將總成本依一組常用的標準屬性進行細分。 它們會顯示目前月份的最大到最小成本。 您隨時都可選取不同的樞紐分析表來變更樞紐分析圖。 成本預設會依服務 (計量類別)、位置 (區域) 和子範圍進行分類。 例如,註冊帳戶位於計費帳戶底下,資源群組位於訂用帳戶底下,而資源則位於資源群組底下。
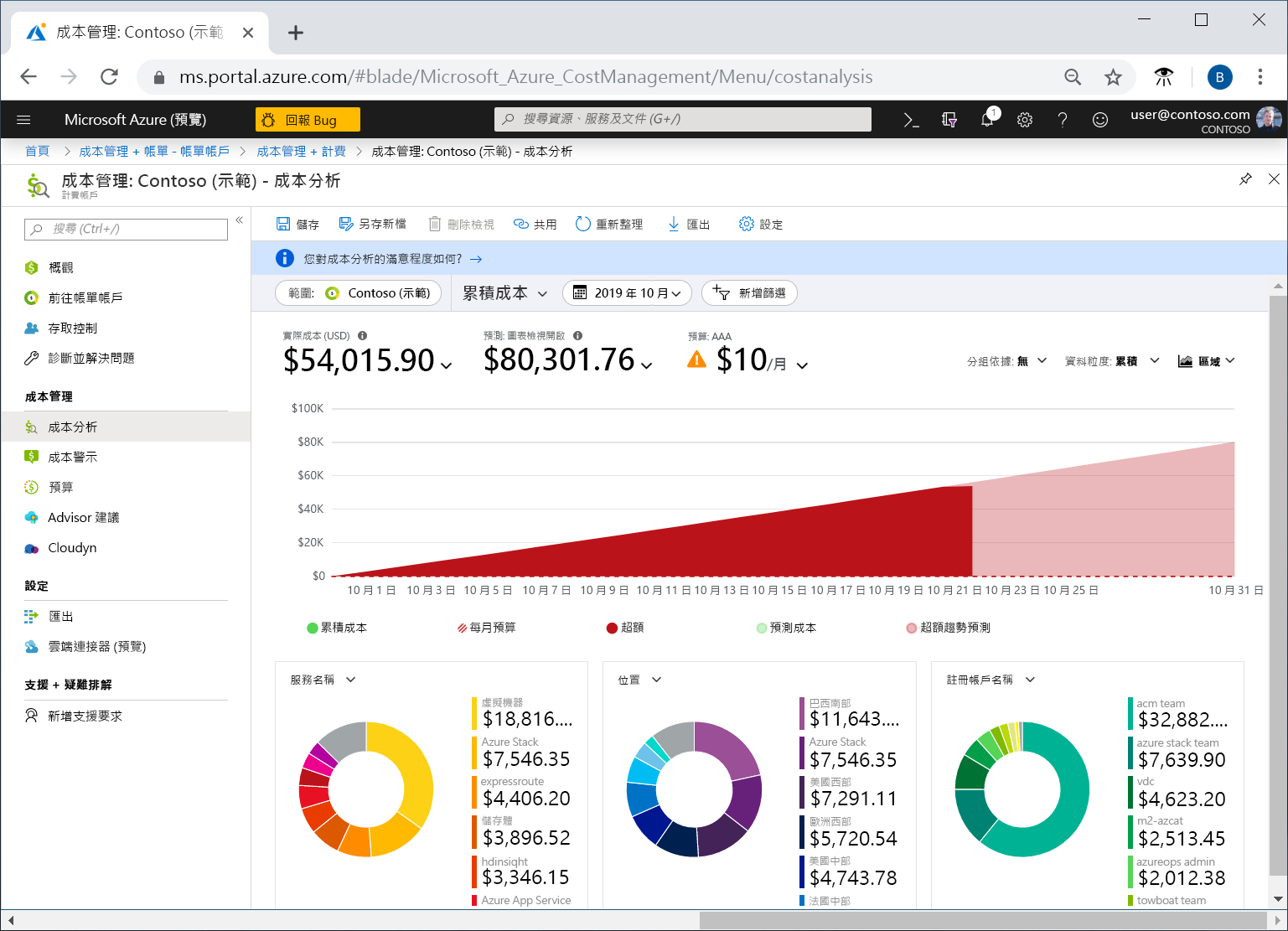
自訂成本檢視
讓我們更詳細地查看每個成本檢視。
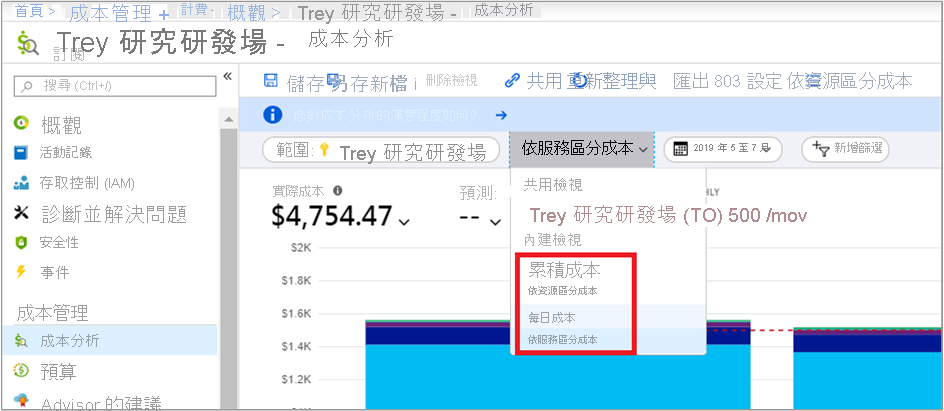
累積成本:成本分析預設會顯示當月的資料。 您可以使用日期選取器快速切換至一般的日期範圍。 範例包括過去七天、上個月、目前年份,或自訂日期範圍。 隨用隨付訂閱也會包含以您的計費週期 (例如目前或上一張發票的計費週期) 為依據的日期範圍,且計費週期不受日曆月份限制。 可使用功能表頂端的上一個和下一個連結,分別跳至上一個或下一個週期。 例如,上一個會從過去 7 天 切換至8 到 14 天之前 或 15 至 21 天之前。
此外,成本分析預設會顯示累積的成本。 累積的成本會包含每一天和之前天數的所有成本,以提供每日累積成本的持續成長檢視。 此檢視已經過最佳化,可顯示對照於所選時間範圍,您的預算趨勢為何。
依資源區分的成本:[依資源區分的成本] 檢視顯示依最高成本排序的分組資源表。
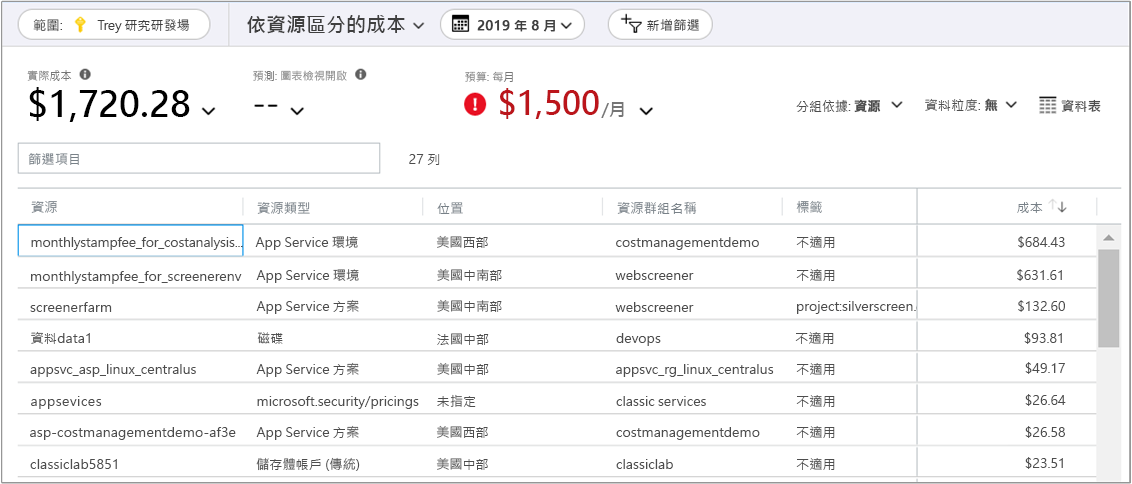
此檢視回答如下問題:這個月到目前為止,哪一個資源最花錢?
每日成本:此檢視顯示每一天的成本。 每日檢視並不會顯示成長趨勢。 因為成本尖峰或下降每日各有不同,所以該檢視設計為可顯示異常。 如果您已選取預算,則每日檢視也會顯示每日預算的估計。
當每日成本持續高於估計的每日預算時,可預期您會超過每月預算。 估計的每日預算是協助您在較低層級將預算視覺化的一種方法。 若您的每日成本出現波動,則相較於您的每月預算,估計的每日預算較不精準。
以下是最近支出的每日檢視。
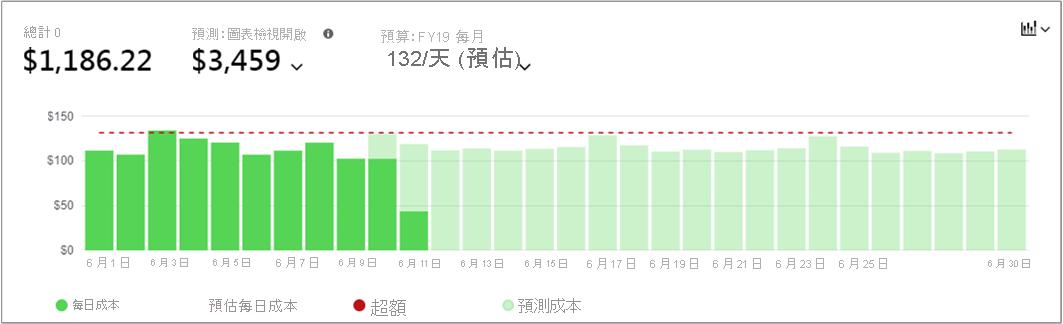
此檢視回答如下問題:過去 30 天每天的成本是否增加?
依服務區分的成本:此檢視預設會顯示橫條圖中顯示之服務的過去三個月支出。 環圈圖會依服務名稱、資源位置與資源群組名稱顯示相同期間的支出。
此檢視回答如下問題:為什麼過去三張發票列出的每月使用量落差很大?
分組依據及篩選
成本管理有許多分組及篩選選項。 在此課程模組的摘要中,有一個連結可供您檢視所有可用的分組及篩選選項。
實際與分攤成本
讓我們看看當月 Azure 服務成本。 您應該會看到類似下列範例的圖形:
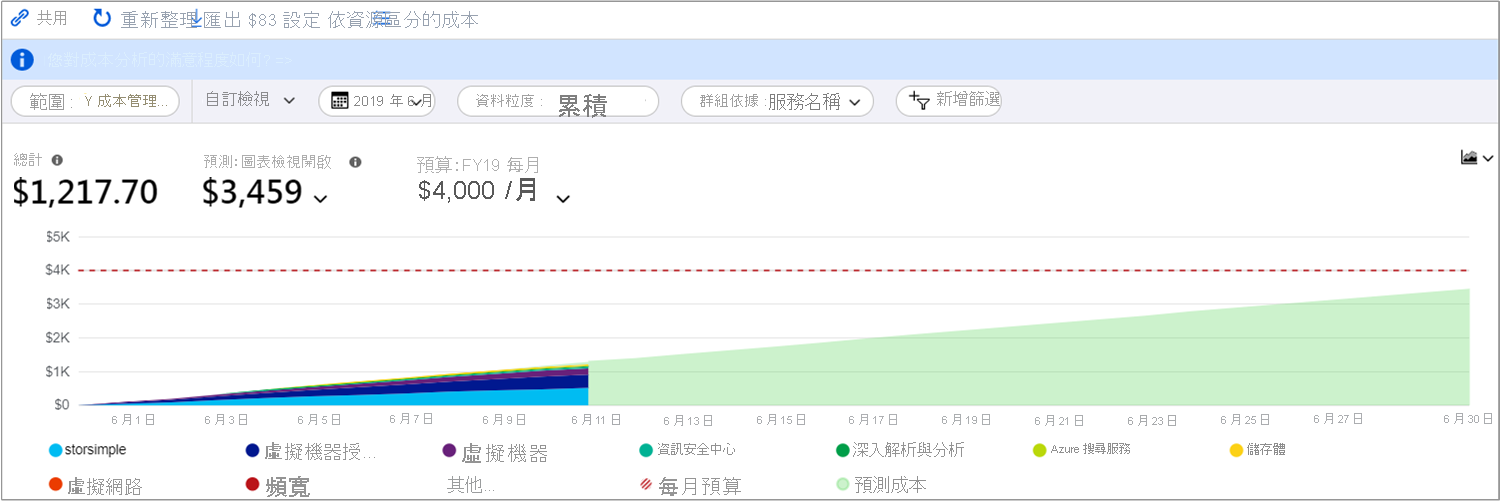
成本分析預設會顯示所產生的所有使用量和購買成本。 此項費用會顯示在您的發票上,也稱為實際成本。 檢視實際成本適合用來進行發票對帳。 不過,如果您留意費用異常之處和其他成本變化,購買成本激增可能會讓您感到擔憂。 若要讓因為購買保留容量而造成成本激增的情形消失,請切換為 [攤銷成本]。
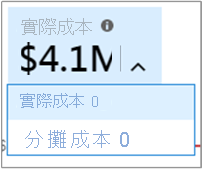
分攤成本會將購買的保留容量細分成每日區塊,並將其分散到保留容量期間的整個時段。 例如,您不會看到 1 月 1 日購買了 365.00 美元,而是會看到 1 月 1 日到 12 月 31 日每天購買 1.00 美元。 除了基本攤銷,這些成本也會透過使用已使用該保留容量的特定資源來重新配置且相關聯。 例如,如果該筆 1.00 美元的每日費用由兩部虛擬機器攤銷,您會看到當天有兩筆 0.50 美元的費用。 如果當天並未使用部分保留容量,您會看到一筆與適用虛擬機器相關聯的 0.50 美元費用,以及一筆收費類型為 UnusedReservation 的 0.50 美元費用。 只有在檢視攤銷成本時,才會看到未使用的保留容量成本。
由於成本的呈現方式會改變,請務必注意實際成本和攤銷成本檢視所顯示的總額會不同。 一般而言,在檢視攤銷成本時,有購買保留容量的月份,其總成本會減少,而在購買保留容量後的月份,則會增加。 攤銷功能僅適用於購買的保留容量,目前並不適用於 Azure Marketplace 的購買項目。
儲存及共用檢視
在成本分析中自訂檢視很容易。 只要挑選您要的日期範圍,將資料分組以查看明細,然後選擇您想要的視覺效果。 釘選您的檢視到儀表板以進行快速存取,然後與您的小組共用儀表板,讓每個人都能從單一位置追蹤成本。
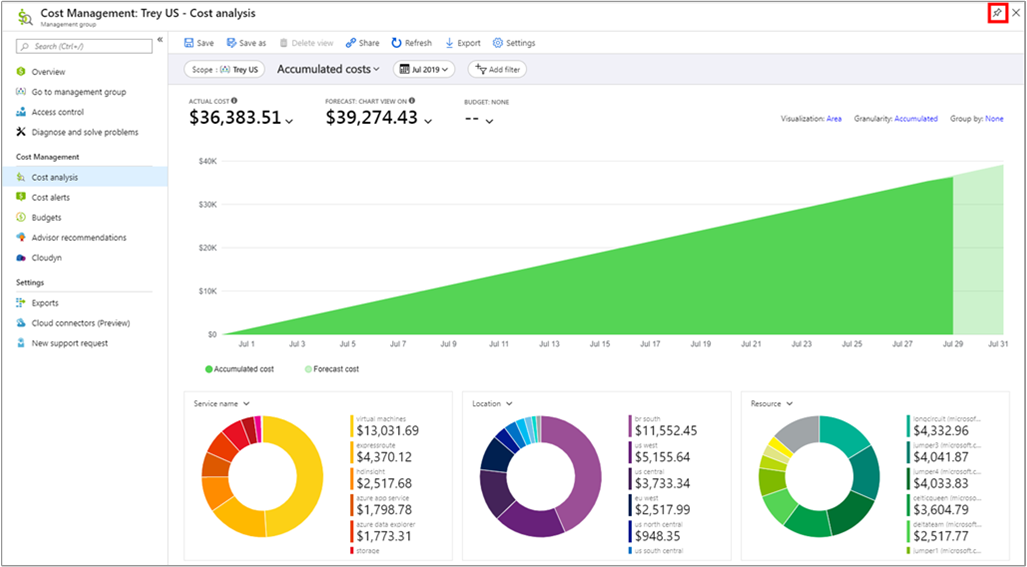
您也可以共用自訂檢視的直接連結,讓其他人可以自行複製並個人化。 若要共用檢視的連結,請選取 [共用]。
這兩個共用選項都提供彈性,但您需要更方便的方式。 您可以儲存自訂檢視,並直接從成本分析內與其他人共用。 在此檢視中,選取 [儲存]。
具有成本管理參與者 (或更高權限) 存取權的人可以建立共用檢視。 您最多可以為每個範圍建立 50 個共用檢視。
任何人都可以儲存高達 50 個私人檢視,即使他們只有讀取權限也一樣。 您無法直接在成本分析中與其他人共用這些檢視,但您可以將這些檢視釘選到儀表板,或透過 URL 共用這些檢視,讓其他人可以儲存複本。
您可以從檢視功能表存取所有檢視。 您會先看到您的私人檢視,然後是範圍內的共用檢視,最後是一律可用的內建檢視。
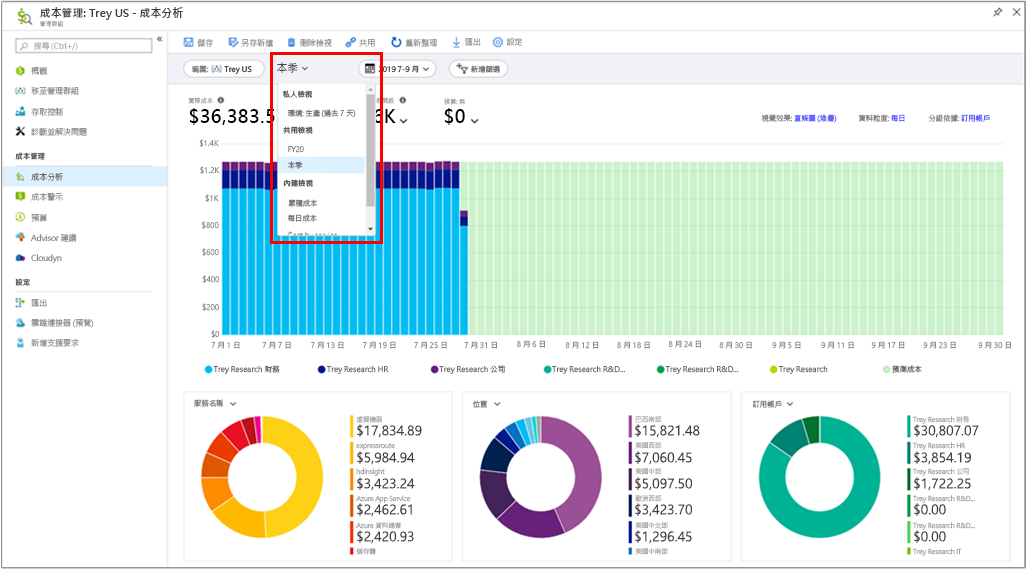
您需要在入口網站外部共用您的檢視嗎? 您可以將圖表下載為影像,並將其複製到電子郵件或簡報中,以與您的小組共用。 在檢視圖表時,您可以看到提供 [PNG] 選項的 [下載] 功能表 (此功能表已稍微重新設計)。 您無法將資料表檢視下載為影像。
篩選列會顯示以下兩者:
- [範圍] 索引標籤包含範圍名稱,讓您更容易辨別
- [檢視]功能表是以其已儲存檢視的成長中的重要性為基礎
匯出資料
讓我們從建立您的成本與使用狀況資料的每日匯出開始。
移至[訂用帳戶],從清單中選取訂用帳戶,然後在[成本管理]下方的功能表窗格中,選取[成本分析]。 在成本分析頁面頂端,選取 [設定訂用帳戶]。 在 [設定] 設定頁面上,選取 [匯出] ,然後選擇[匯出]選項。 例如,選取 [排程匯出]。
除了訂用帳戶,您也可以在資源群組、帳戶、部門和註冊上建立匯出。
輸入匯出的名稱,然後針對 [匯出類型] 設定,選取 [每日匯出當月成本]。 選取開始時間。
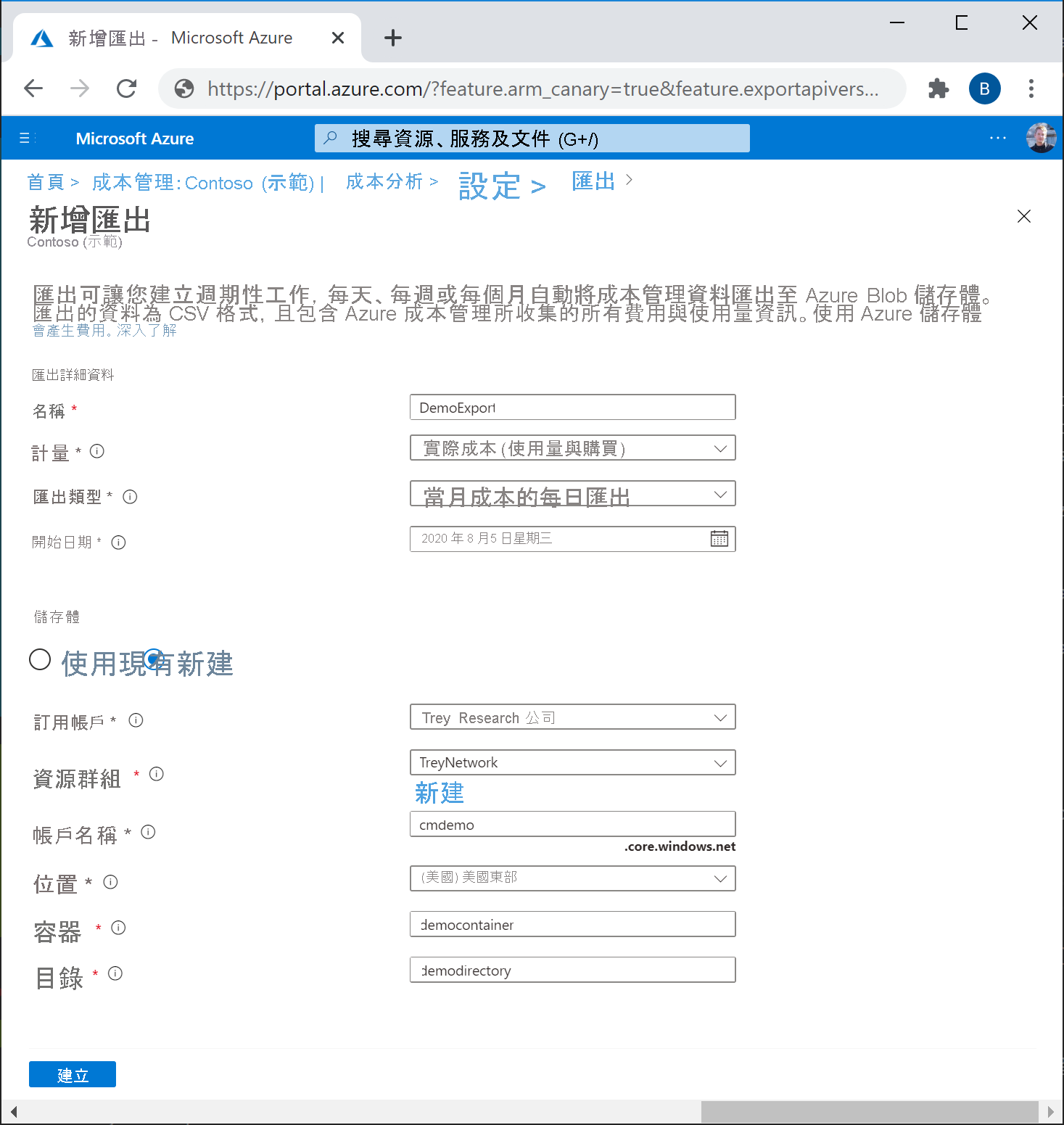
為您的 Azure 儲存體帳戶指定訂用帳戶,然後選取您的儲存體帳戶。 指定要放置匯出檔案的儲存體帳戶、儲存體容器與目錄路徑。 您也可以建立新的資源群組與儲存體帳戶,並選擇儲存體帳戶區域。 選取 建立。
您新增的匯出會出現在匯出清單中。 根據預設會啟用新的匯出。 若您想要停用或刪除已排程的匯出,請選取清單中的任何項目,然後選取 [停用] 或 [刪除]。
剛開始可能會需要 12 至 24 個小時,匯出才會開始執行。 但是,資料可能需要更長的時間才會出現在匯出檔案中。
匯出排程
您最初建立匯出的時間和星期數,會影響匯出的排程。 當您建立排程匯出時,該匯出就會以相同的頻率執行後續每次匯出。 例如,如果以每日作為匯出當月成本設定的頻率,則每日都會執行匯出。 同樣地,如果是每週匯出,就會在每週已排定的同一天執行匯出。 匯出的確切發生時間無法保證,但匯出的資料可在執行匯出後四小時內取得。
每個匯出都會建立新檔案,因此不會覆寫較舊的匯出。
選擇匯出選項:
- 每日匯出當月迄今成本:每天提供新的匯出檔案,提供當月迄今成本資訊。 系統會從先前的每日匯出彙總最新資料。
- 每週匯出過去 7 天的成本:從為匯出選取的開始日期起算,每週匯出過去七天的成本。
- 每月匯出上個月的成本:相較於您建立匯出的當月,提供您上個月的成本匯出。 隨著時間的推移,排程會在每個新月份的第五天執行匯出,同時提供前幾個月的成本。
- 一次性匯出:可讓您選取要匯出至 Azure Blob 儲存體之歷程記錄資料的日期範圍。 從選擇的日期起算,您最多可以匯出 90 天的歷程記錄成本。 這項匯出會立即執行,您的儲存體帳戶在兩個小時內會提供此資訊。
驗證已收集資料
您可以輕鬆驗證您的成本管理資料已收集完成,並使用 Azure 儲存體總管檢視匯出的 CSV 檔案。
在匯出清單中,選取儲存體帳戶名稱。 在儲存體帳戶頁面上,按一下 [在總管中開啟]。 若您看見確認方塊,請選取 [是] 以在 Azure 儲存體總管中開啟檔案。
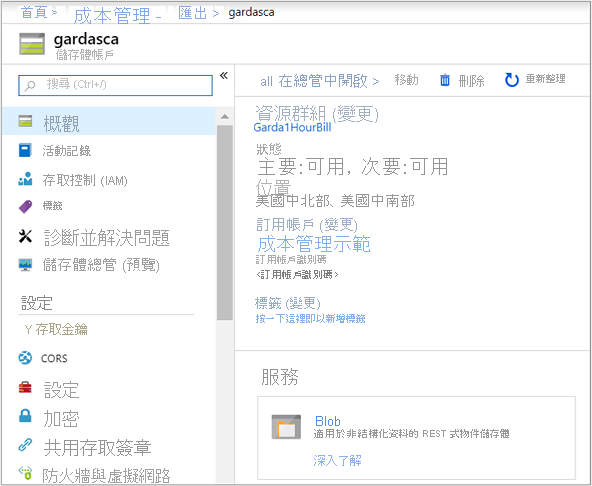
在 [儲存體總管] 中,巡覽至您想要開啟的容器,然後選取對應到目前月份的資料夾。 CSV 檔案清單隨即出現 。 選取其中一個,然後選取 [開啟]。
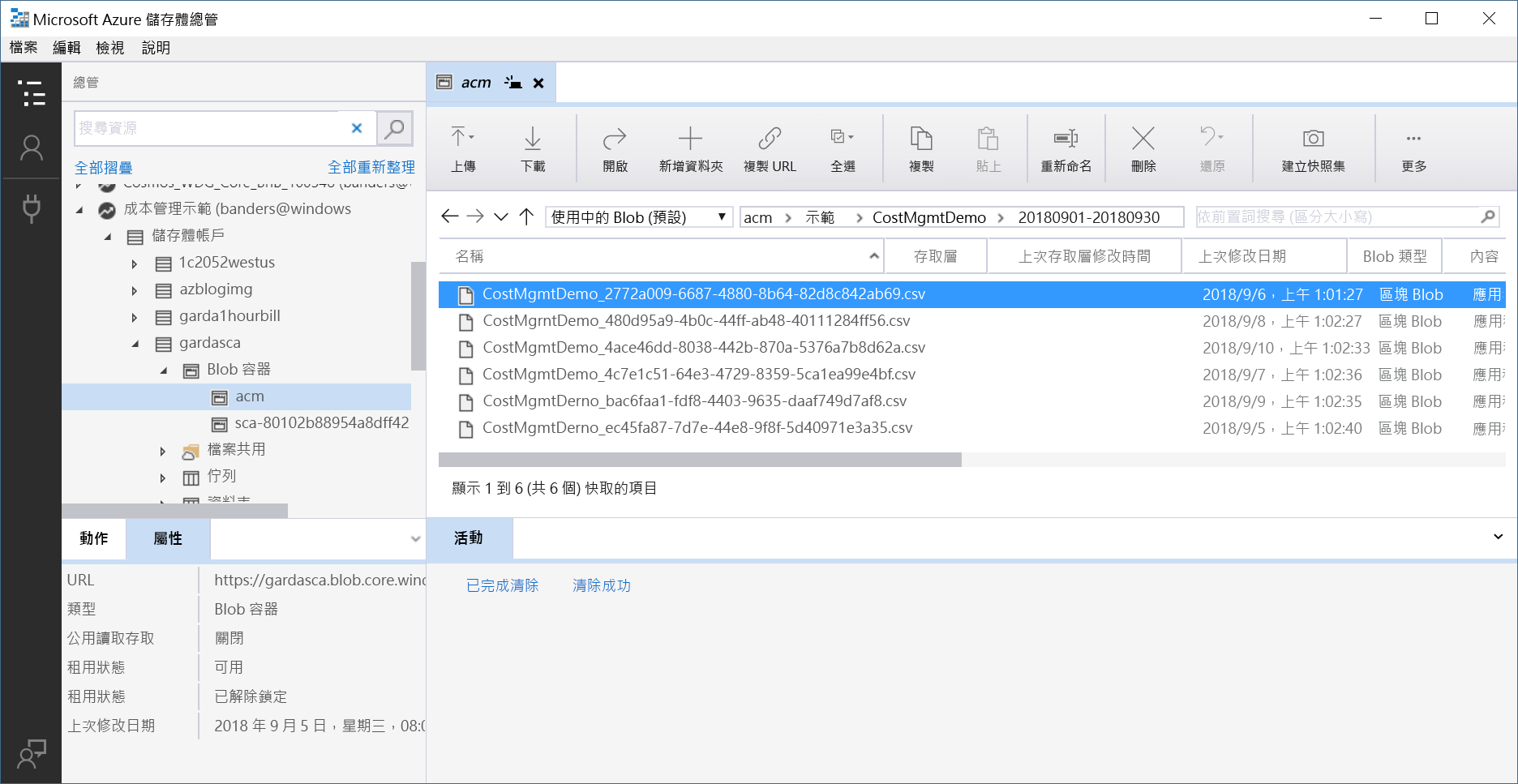
檔案隨即便會使用設為開啟 CSV 檔案副檔名的程式或應用程式開啟。 以下是 Excel 中的範例: