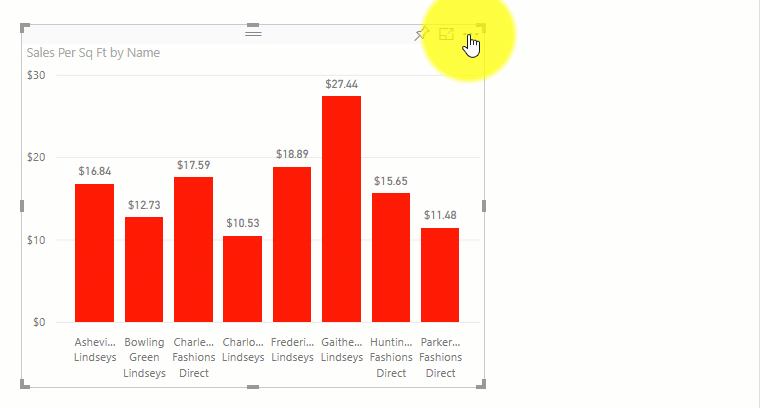使用 Power BI 篩選資料
資料是 Power BI 的核心。 當您探索報表時,每個視覺效果都會從通常包含比您所需還多資料來源繪製其底層資料。 Power BI 提供數種方式來篩選並醒目提示報表。 了解如何篩選資料是尋找正確資訊的關鍵。
注意
篩選僅適用於報表,不適用於儀表板。
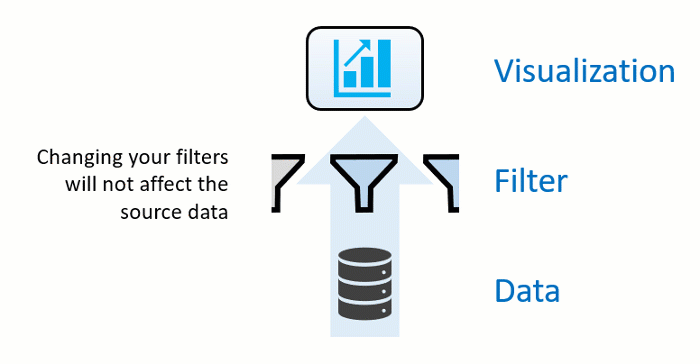
注意
當您篩選橫條圖之類的視覺效果時,您只要在該視覺效果中變更資料的檢視即可。 您無法以任何方式修改來源資料。
交叉分析篩選器
您可以直接在報表頁面上使用的一種簡單篩選類型稱為交叉分析篩選器。 交叉分析篩選器提供的線索,能讓您了解有哪些方法可在報表頁面的視覺效果中篩選結果。 交叉分析篩選器有許多不同的類型:數值、類別和日期。 交叉分析篩選器可讓您輕鬆地在頁面上一次篩選所有視覺效果。
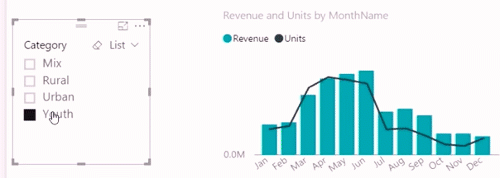
如果您想要選取多個欄位,請按住 Ctrl 鍵,然後按一下其他欄位。
探索 [篩選] 窗格
篩選資料的另一個方法是在 [篩選] 窗格中開啟並修改篩選條件。 [篩選] 窗格包含報表設計師加入至報表的篩選條件。 身為取用者,您可以與篩選互動並儲存變更,但無法加入新的篩選條件。
篩選類型有四種:
- 報表 – 適用於報表中的所有頁面。
- 頁面 – 適用於目前報表頁面上的所有視覺效果。
- 視覺效果 – 適用於報表頁面上的單一視覺效果。 如果您在報表畫布上選取一個視覺效果,則只會看到視覺效果層級篩選條件。
- 鑽研 – 可讓您在單一視覺效果內連續探索更詳細的檢視。
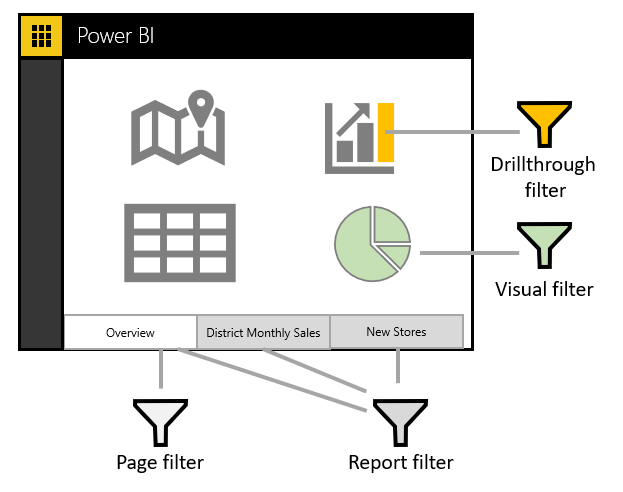
例如,在下列螢幕擷取畫面中,設計工具會加入三個頁面層級的篩選條件:[區隔]、[年份] 以及 [區域]。 請注意,[年份] 目前設為篩選 2014 年。
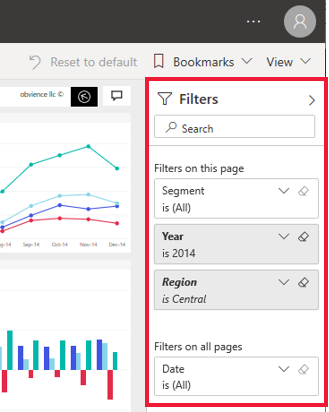
您可以在 [篩選] 窗格中套用篩選條件,或者您可以直接在報表中選取資料,以便依日期、類別、地理位置等來縮小範圍。
注意
您可以修改現有的篩選條件來探索資料。 您所做的變更會與報表一起為您 (而非其他人) 儲存,包括當您在行動裝置應用程式中開啟報表時。
當您結束報表時,即會儲存您的篩選條件。 若要復原您的篩選,並回復到報表作者所設定的預設篩選、配量、鑽研和排序,請從頂端功能表列中選取 [重設為預設值]。
![[重設為預設值] 按鈕的螢幕擷取畫面。](media/2-1/power-bi-06-reset-button.png)
清除篩選
在進階或基本篩選模式下,選取橡皮擦圖示以清除篩選。 當您調整篩選時,搜尋查詢會更新以反映您的選擇。
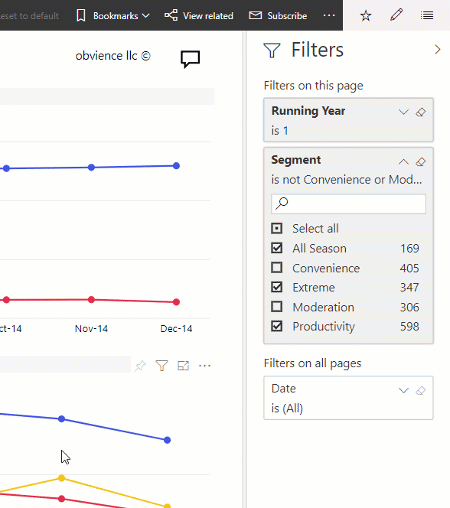
進階模式
您實際上可以選取核取方塊來套用簡單的篩選條件,但有時需要根據動態範圍來套用篩選。 您可能想要在兩個日期之間進行篩選,例如,從 2018 年 5 月 1 日至 2018 年 7 月 31 日。 您可以在特定數值之間進行篩選,例如,介於 10,000 美元到 50,000 美元之間的銷售額。 在這些情況下,您需要進階模式。
如果值是連續的 (不是離散的) 或代表一個範圍,您可以選取欄位名稱,以開啟進階篩選模式。 使用下拉式功能表及文字方塊來指定您想要查看的值範圍。
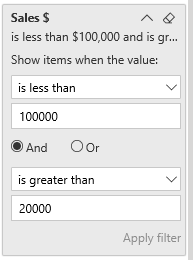
如果欄位值代表日期或時間,您可以在使用日期和時間篩選條件時指定開始和結束時間。
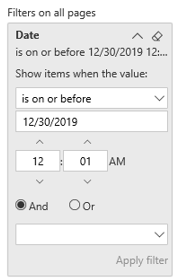
變更圖表在報表中的排序方式
在 Power BI 報表中,您可以依字母順序或依每個類別的數值來排序大部分的視覺效果。 例如,下列圖表會依照 [商店名稱] 類別排序。
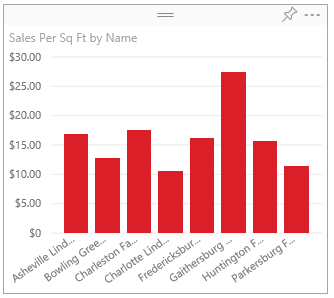
將排序從類別 (商店名稱) 變更為值 (每平方英呎的銷售額) 很簡單。 在此範例中,您會選取省略號 (...) ,然後選擇 [ > 依每平方呎銷售額排序]。 您可以選擇性地再次選取省略符號,然後選擇 [遞減排序]。
注意
並非所有視覺效果都可以排序。 例如,下列視覺效果無法排序:樹狀圖、地圖、區域分布圖、散佈圖、量測計、卡片、多列卡片和瀑布圖。
儲存您對排序順序所做的變更
Power BI 報表會保留篩選條件、交叉分析篩選器、排序,以及您所做的其他資料檢視變更。 當您離開報表後再回來時,即會儲存您的變更。 如果您想要將變更還原至報表設計師的設定,請從頂端功能表列中選取 [重設為預設值]。
在視覺效果中向下鑽研
當視覺效果有階層時,您可以向下鑽研以顯示其他詳細資料。 例如,您可能有一個視覺效果,可透過由運動、訓練和事件組成的階層來查看奧運會獎牌數。
在此範例中,您可以選取 [水上運動] 元素來查看游泳、跳水和水球的資料。 選取 [跳水] 元素來查看跳板、平台和雙人跳水項目的詳細資料。
如果您不確定哪些 Power BI 視覺效果包含階層,請將滑鼠游標暫留於某個視覺效果上。 如果您在左上角看到下列鑽研控制項,則您的視覺效果具有階層。
![]()
日期是獨特的階層類型。 當報表設計師將日期欄位加入至視覺效果時,Power BI 會自動新增包含年、季、月和日的時間階層。
使用書籤分享見解並建立故事
您可以與篩選互動,並儲存變更僅供自己使用。 不過,有時候您可能想要與小組共用特定篩選的檢視。 在這些情況下,您可以建立報表書籤。
在 Power BI 中使用書籤可協助您擷取目前設定的報表頁面檢視 (包括視覺效果的篩選和狀態)。 您之後可藉由選取儲存的書籤來返回該狀態。
若要查看作用中的報表書籤,請移至您可以檢視或編輯存取的任何 Power BI 報表,然後選取動作列上的 [書籤] 下拉式功能表。
![Power BI [書籤] 下拉式功能表的螢幕擷取畫面。](media/2-1/power-bi-14-bookmark-bar.png)
建立書籤
當您選取所需的報表和檢視之後,展開 [書籤] 下拉式功能表,然後選取 [新增個人書籤]。 根據預設,Power BI 將為您的書籤建議一個泛型名稱。 您可以輸入自己的名稱,然後選取 [儲存]。
![[新增個人書籤] 與一般名稱建議的螢幕擷取畫面。](media/2-1/power-bi-add-personal-bookmark.png)
建立書籤之後,您可以在下拉式清單中選取書籤名稱,藉以顯示該書籤。 請注意,報表的階層連結現在包含您目前所檢視的書籤。

注意
您將能夠為每個報表建立最多 20 個書籤。
開啟並檢視書籤
報表設計師有時候會將書籤包含為報表的一部分。 若要檢視您的個人書籤或報表書籤,請選取書籤圖示,然後進行選取。 書籤圖示會列在 [書籤] 窗格上,您可以選取 [ 書籤 > 顯示更多書籤] 來開啟。
![[書籤] 窗格與 [顯示更多書籤] 的螢幕擷取畫面。](media/2-1/power-bi-open-bookmark.png)