匯入資料
Power Query 可協助您連線至多個類型的資料來源,方法是針對每個資料來源類型使用近乎相似的程序,包括針對每個資料環境自訂的設定和功能。
匯入單一檔案
若要匯入單一檔案,請遵循下列步驟:
在 Excel 功能區的 [資料] 索引標籤上,選取 [取得資料] 下拉式清單。
選取 [從檔案]。
從 Excel 活頁簿選取 。
此程式會啟動 Windows 檔案總管視窗,您可以在其中流覽至源資料的資料夾並選取活頁簿。
注意
您也可以選取 [從文字/CSV] 按鈕來匯入文字或 CSV 檔案。
[ 導覽器 ] 視窗隨即啟動,其中顯示選取的檔案內容。 大部分的資料來源都會遵循此一般配置,並具有以不同圖示表示的不同物件類型。 Excel 活頁簿的物件類型包括工作表和資料表。
選取物件會在畫面右側的數據窗格中觸發預覽。 您可以同時匯入多個物件,方法是選取左上角的 [選取多重項目] 核取方塊,或使用搜尋方塊搜尋特定物件。
選取您想要的資料物件之後,請選取 [載入] 按鈕以建立查詢,將資料直接傳送至 Excel。 或者,您也可以選取 [Transform Data] (轉換資料) 按鈕來啟動 Power Query 編輯器,這會顯示一或多個參考這些資料來源的新查詢。
合併多個檔案
Power Query 可協助您在相同資料夾中,合併相同檔案類型的多個檔案。 您可以直接在 Excel 中完成此動作,方法是移至 [資料] 功能區,然後選取 [從檔案>從資料夾取得數據>],如上一節所述。 或者,透過 Power Query 功能區 [首頁] 索引標籤右上角的 [New Source] (新增來源) 下拉式清單,其中包含相同系列的串聯功能表。
移至對應的檔案路徑,然後選取您想要的資料夾。 Power Query 會啟動瀏覽視窗,列出資料夾內的物件並提供三個按鈕選項:合併 & 轉換資料、轉換資料及取消。
注意
選取 [Transform Data] (轉換資料) 按鈕會建立單一查詢,其中僅包含資料夾中探索到的檔案系統內容。
選取 [合併 & 轉換資料] 按鈕之後,Power Query 啟動 [合併檔案] 瀏覽視窗。 此精靈會要求您識別並選取範例檔案,然後在您的檔案中選取通用功能以結合在一起。
注意
[Transform & Combine] (轉換與合併) 選項最適合用於包含許多檔案的資料夾,其常見名稱物件 (例如 [銷售] 工作表) 之不同資料間的格式皆相同。
選取功能之後,例如通用數據表或工作表名稱,Power Query 會在 [查詢] 窗格中建立多個查詢、函式和參數。 這些協助程式查詢會於幕後受參考,以協助執行合併檔案的步驟。 在這些查詢中,有 一個轉換範例檔案 查詢。
轉換範例檔案查詢可讓您定義應該套用至每個檔案的作業,再將其附加在最終結果查詢中。 某些範例可能包括取消日期欄位樞紐、篩選小計,或建立一般資料行名稱。
最終的結果查詢會以您選取的資料夾命名,並分組至 Other Queries 資料夾。 此查詢會附加在套用轉換範例檔案選項中,針對資料夾中每個檔案所定義之步驟的結果。 除了這個附加動作之外,Power Query 新增名為Source Name的數據行,其中包含原始原始程式檔的名稱。
現在,您可以用較少步驟完成先前需要多個尋找和取代動作、複製和貼上動作,以及需要任意次數其他手動調整的工作,並在重新整理資料時,使用針對新檔案的重複轉換來增強這些調整。
注意
您可以套用至資料夾匯入的自定義數量幾乎無限制,讓具有多個檔類型和格式的資料夾具有正確的 Power Query 混搭。
注意
使用 Power Query 時,邏輯或套用的步驟集指令會與 XLSX 檔案一同儲存。 SOURCE 資料檔不會發生任何變更;原始程式檔或系統數據保持不變。
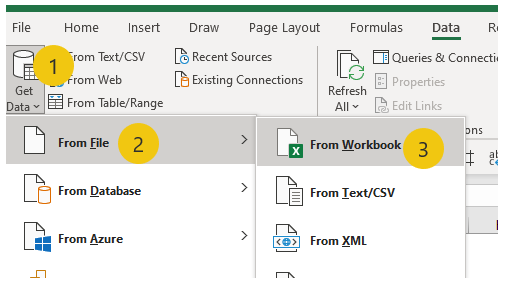
![[導覽器] 視窗的螢幕擷取畫面,其中顯示 FactSales。](media/3-2-navigator.png)
![顯示 [首頁>新來源] 視窗之 [Power Query 編輯器] 視窗的螢幕快照。](media/3-3-new-source.png)
![[Combine User Interface] (合併使用者介面) 視窗與資料夾中檔案的螢幕擷取畫面。](media/3-4-files.png)
![[Combine Files] (合併檔案) 導覽視窗的螢幕擷取畫面範例。](media/3-5-sample.png)

![[Power Query 編輯器] 視窗的螢幕擷取畫面,其中所有五個 Office 位置 CSV 檔案合併成一個 Office 查詢或資料表。](media/3-7-office-query.png)