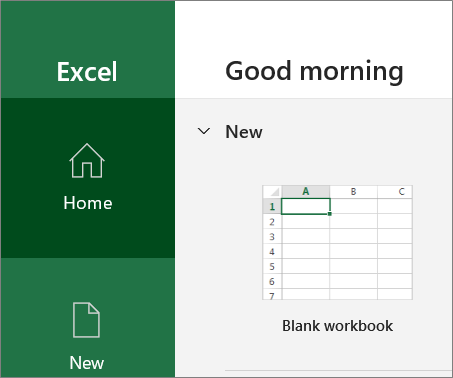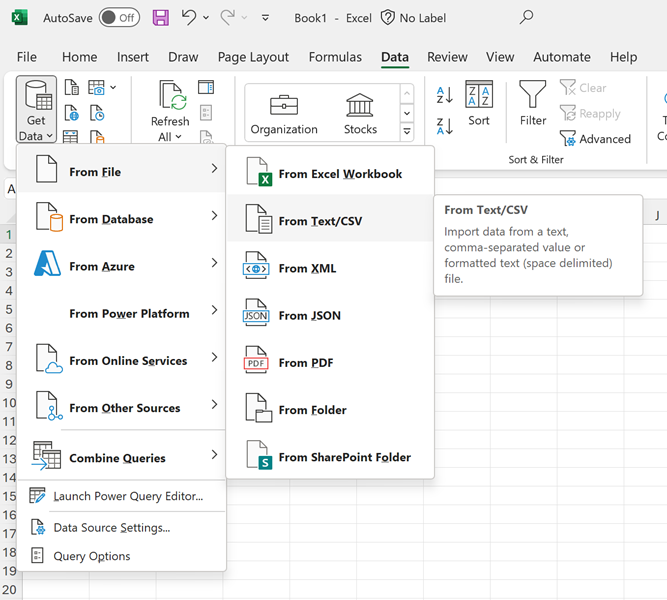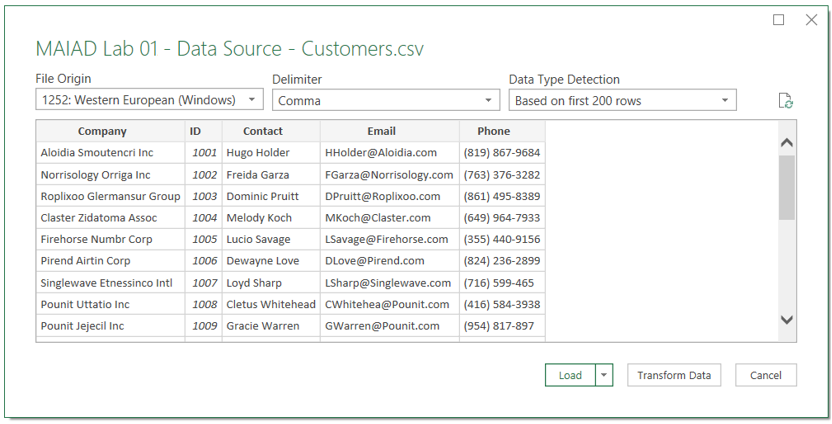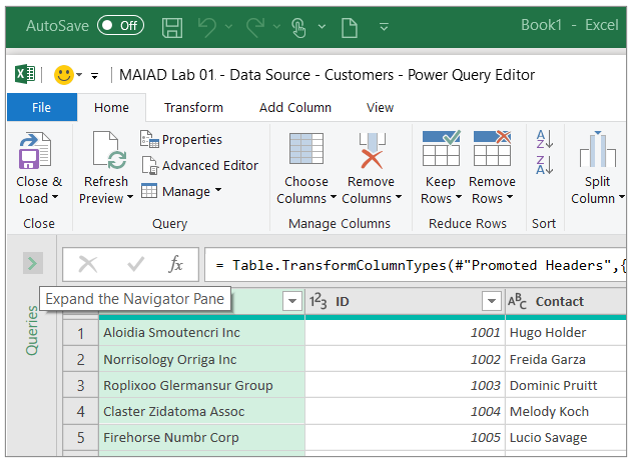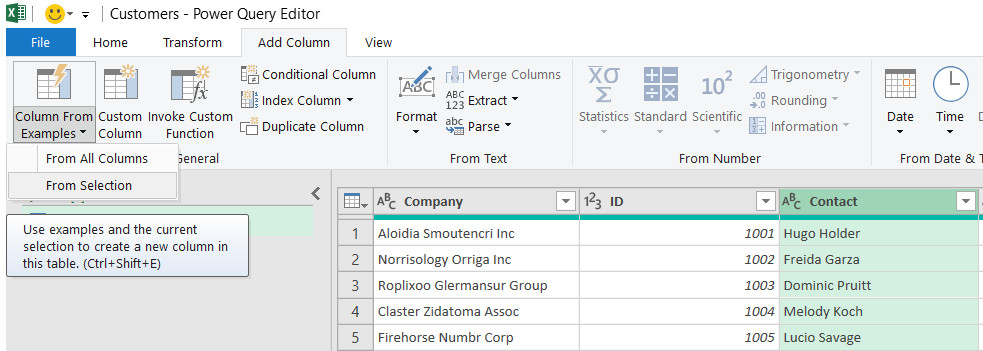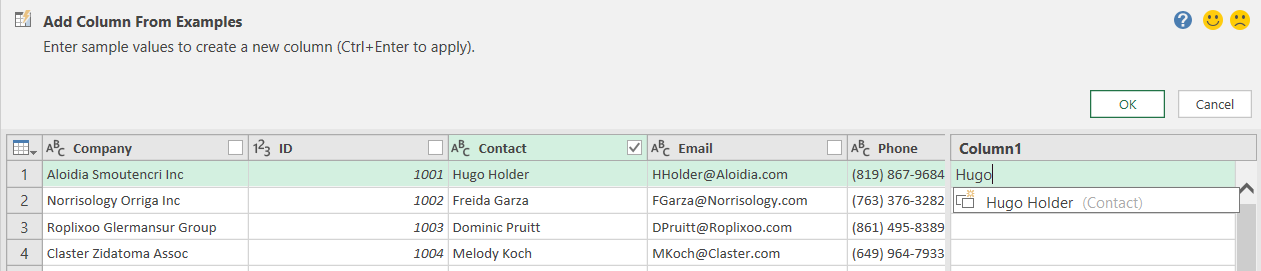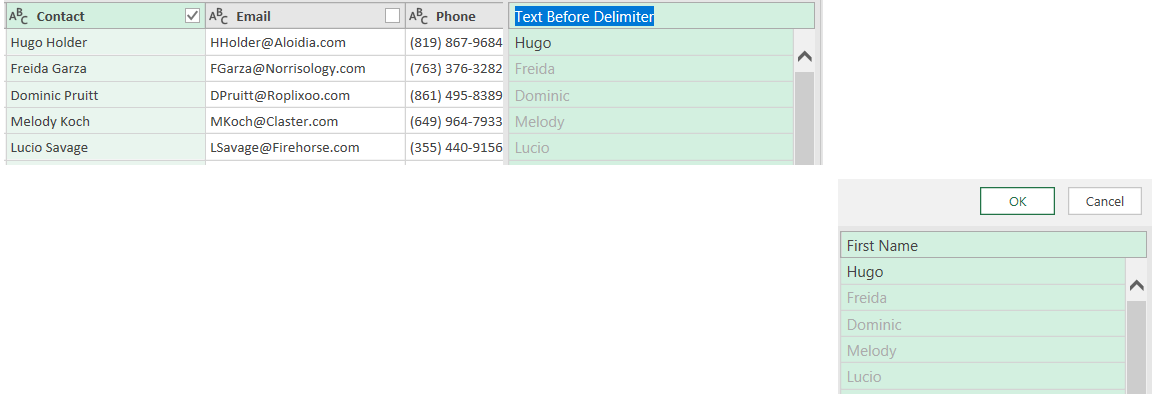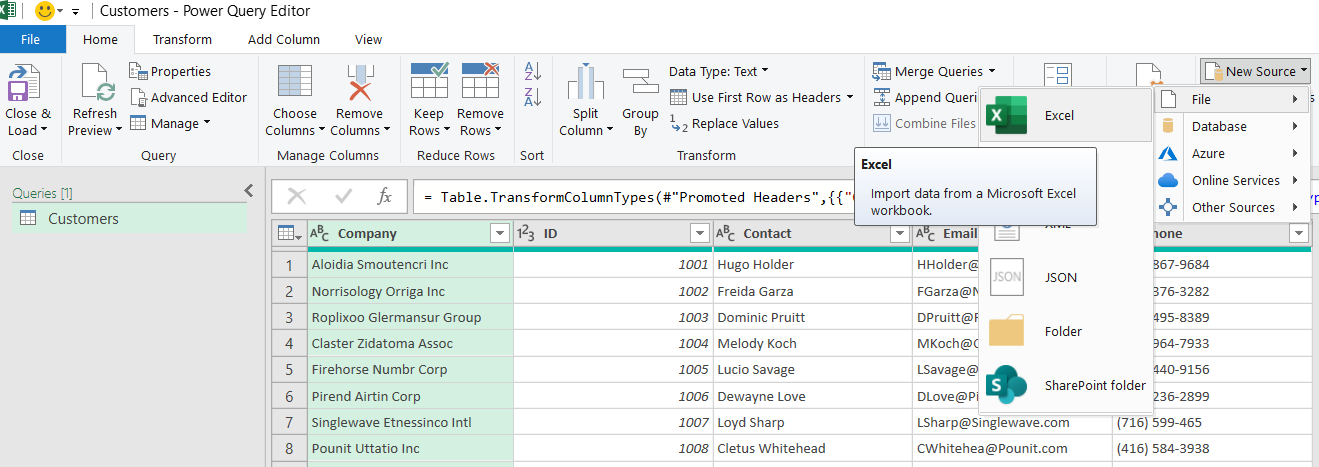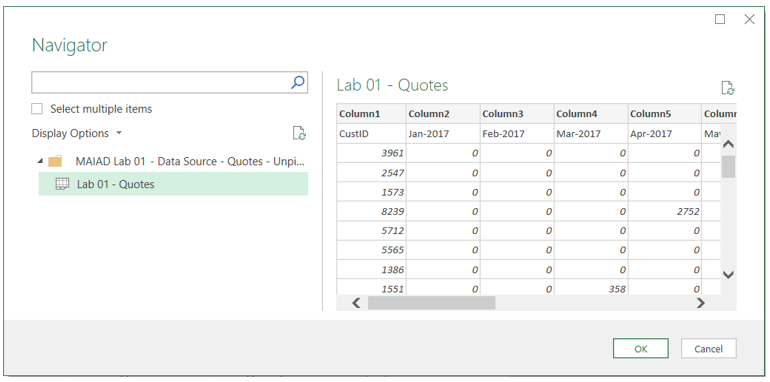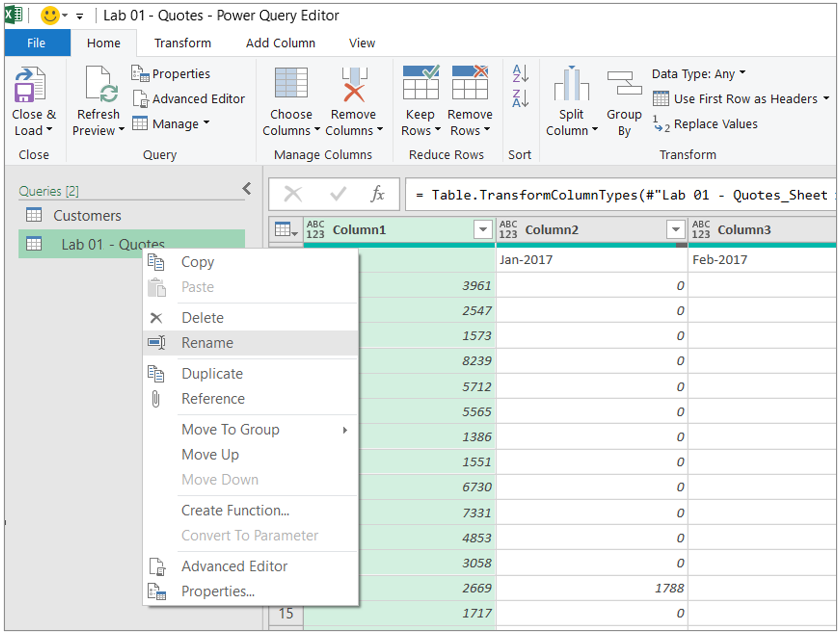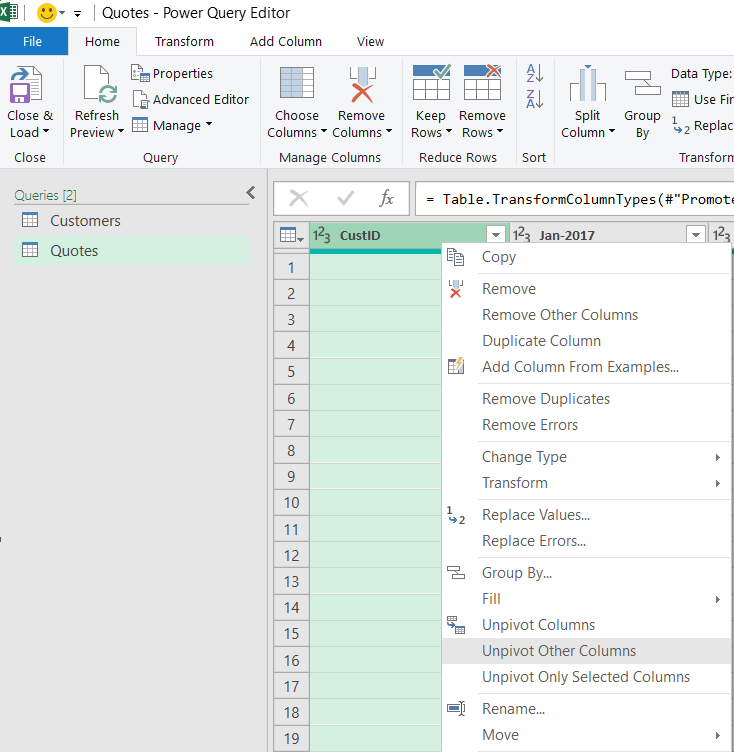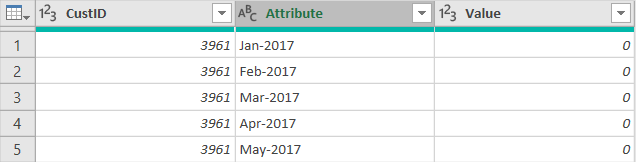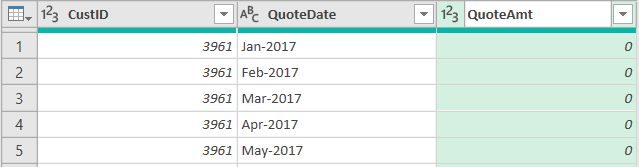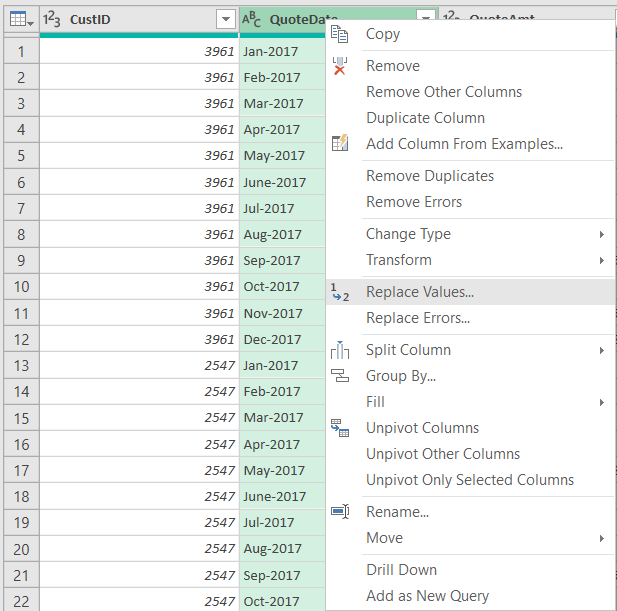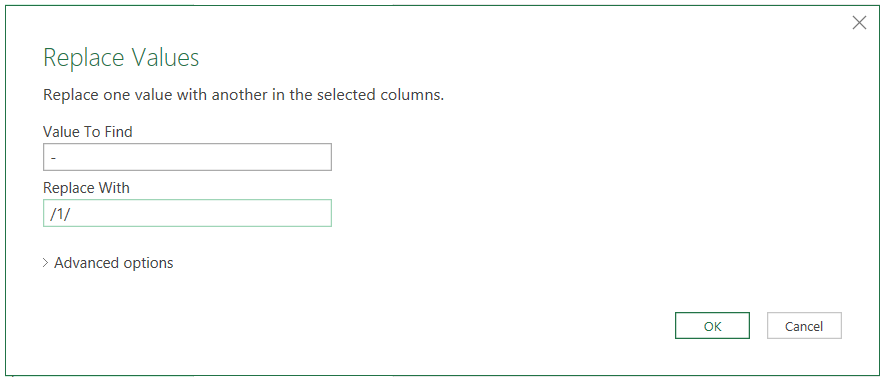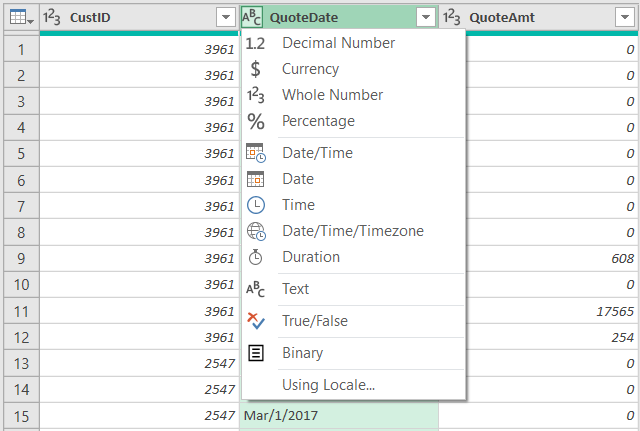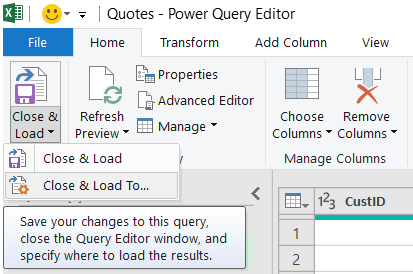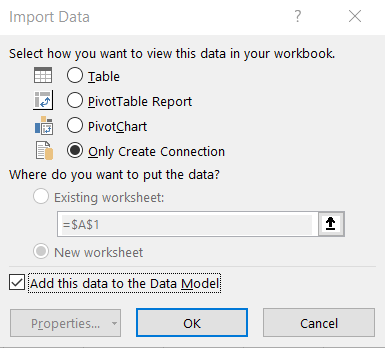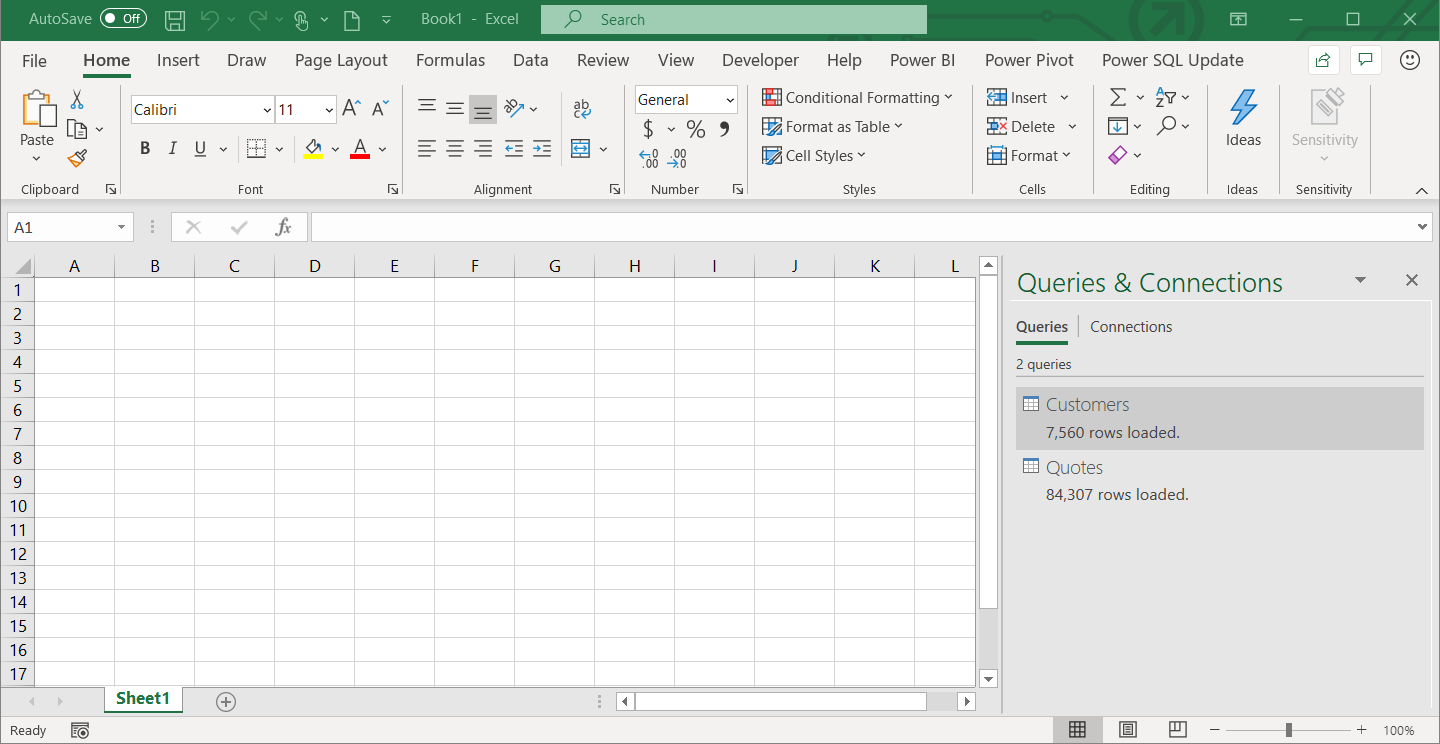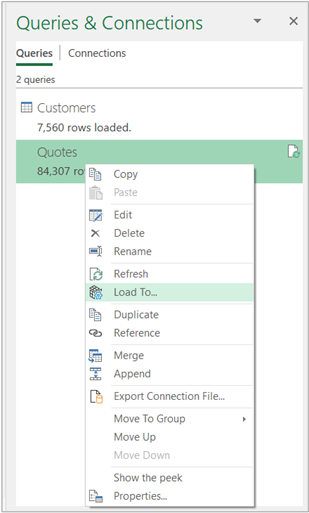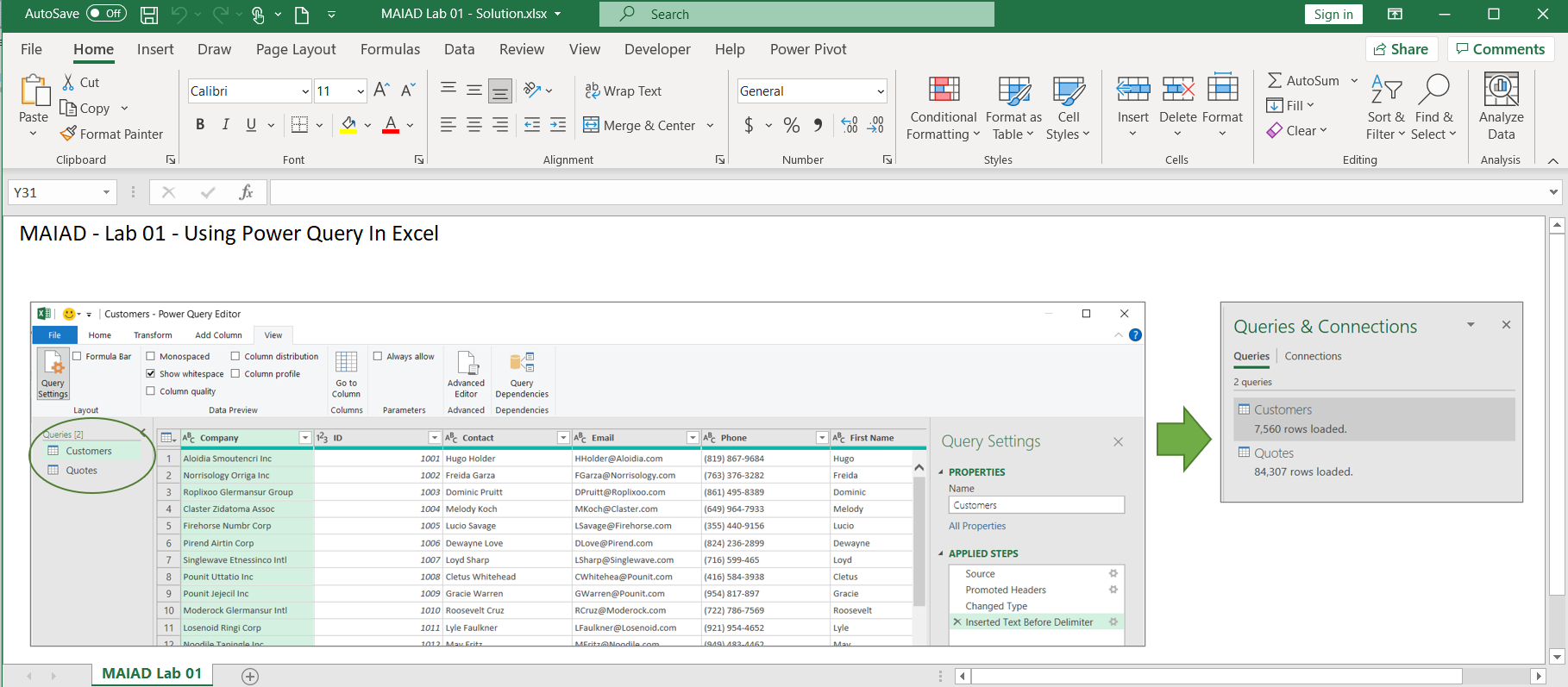實驗 01 - 在 Excel 中使用 Power Query
現在您有機會 Power Query 嘗試這個指導性的逐步用例。 使用提供的範例資料來源檔案來完成練習。
實驗 01 - Excel 中的分析:在 Excel 中使用 Power Query
完成本實驗的預計時間為 30 分鐘。
在此實作學習實驗室中,您將完成以下任務:
- 使用 Power Query 連線到。csv 來源資料檔 - 客戶
- 使用 Power Query 轉換按分隔符號拼接列 - 客戶
- 使用 Power Query 連線到 Excel 來源資料檔 - 引號
- 使用 Power Query 轉換進行逆透視 - 引號
- 使用 Power Query 轉換來清理 - 引號
實驗室先決條件
必須具備以下先決條件和設定才能成功完成練習:
您必須連接到網際網路。
您必須已 Microsoft Office 安裝。
您至少應該擁有一台具有兩個核心和 4 GB RAM 且運行 Windows 8 或更高版本或 Windows Server 2008 R2 或更高版本的電腦。
您可以使用 Microsoft Edge 或 Google Chrome。
驗證您的作業系統是 32 位元還是 64 位元,以決定是否需要安裝 32 位元或 64 位元應用程式。
筆記
64 位元 Excel 和 Power BI Desktop 是最好的。
重要
下載學生內容:在本機的 C:磁碟機上建立一個名為 ANALYST-LABS 的資料夾。 下載 https://aka.ms/modern-analytics-labs 中的所有內容並將其提取到您建立的 ANALYST-LABS 資料夾 (C:\ANALYST-LABS)。
使用下列任一選項下載並安裝 Power BI Desktop :
- 如果您使用的是 Windows 10 或更高版本,請使用 Microsoft App Store 下載並安裝 Power BI Desktop 應用程式。
- 下載並安裝 Microsoft Power BI 桌面。
如果您已經 Power BI Desktop 安裝,請確保您下載了 Power BI 的最新版本。
文件結構
每個實驗室的來源資料或起始檔案位於每個實驗室資料夾內。
您將透過在 Power Query Excel 應用程式中使用 來完成實驗 01。
您將使用 Power BI Desktop 應用程式完成實驗 02A 和實驗 02B。
您將使用 Power BI Desktop、 Power BI 服務和 Excel 應用程式完成實驗 03A。
您將使用 Excel 和 Power BI 服務 應用程式完成實驗 03B。
每個實驗室都附帶跟隨的逐步說明,並包含整個說明中的螢幕圖像。 每個步驟的關鍵操作均由 粗體 文字標識。 注意註釋、提示和其他重要資訊。 每個實驗都包含一個完整的解決方案文件,您可以將其用作參考。
概觀
完成本實驗的預計時間為 30 分鐘。 在本實驗中,您將完成以下任務:
使用 Power Query 連線到 CSV 來源資料檔 - 客戶
使用 Power Query 轉換按分隔符號拆分列 - 客戶
使用 Power Query 連線到 XLSX 來源資料檔 - 引用
使用 Power Query 轉換到逆透視 - 引號
使用 Power Query 轉換來清理 - 引號
筆記
該實驗室是根據 虛構的 Wi-Fi 公司 SureWi的銷售活動創建的,該公司由 P3 自適應。 該數據是 P3 Adaptive 的財產,共享的目的是透過行業範例數據演示 Excel 和 Power BI 功能。 對該資料的任何使用都必須包含 P3 Adaptive 的歸屬。
練習 1:使用 Power Query 將連線轉為 CSV - Customers.csv
在本練習中,您將使用 Excel 將連線轉換為 CSV 來源資料檔。
工作 1:啟動 Excel
在此工作中,您將啟動一個新的空白工作表來開始。
工作 2:使用 Power Query 將連線轉為 CSV
在此工作中,您將連線轉到客戶 CSV 來源資料檔。
選擇 Excel 主功能區上的 資料 標籤。
選擇 取得資料 > 從檔案 > 從文字/CSV。
前往 C:\ANALYST-LABS\Lab 01\MAIAD 實驗室 01 - 資料來源 - Customers.csv 檔案。
預覽版 區域將顯示客戶資料、列名稱和值的範例。
筆記
這個例子只是預覽版的資料。
選擇 轉換資料 按鈕。 這將啟動 Power Query 編輯器視窗。
筆記
當您在 Power Query中工作時,最好最大化 Power Query 編輯器窗口,以便您可以看到 Power Query 窗口選單、窗格、和選項。
預設情況下, 編輯器視窗左側的 查詢 Power Query 窗格將折疊。 選擇「查詢」窗格中的 箭頭 以展開並開啟「查詢」窗格。
在 查詢 窗格中,右鍵點選名為 MAIAD Lab 01 - Data Source - Customers 的預設查詢名稱,然後 將查詢重新命名 為 Customers。
提示
作為資料模型一部分所使用的查詢應該被賦予一個清晰的、描述性的、使用者友善的名詞名稱來描述資料所代表的內容。 例如,客戶、報價、發票、產品、地理位置等。
練習 2:使用 Power Query 轉換按分隔符號拆分列 - 客戶
在本練習中,您將使用 Power Query 從「聯絡人」欄位中擷取「名字」。
工作 1:使用範例中的列
在此工作中,您將使用 新增列 列來建立名為 名字 > 的新列範例 透過分隔符號分割 Contact 的轉換。
從 預覽版 格線,選擇 聯絡人 列。
從 新增欄位 標籤中,選擇 範例中的欄位 向下箭頭,然後選擇 來自選擇 選項。
筆記
這將開啟一個名為「從範例新增列」的 新 使用者介面視窗。此窗口看起來類似於 Power Query 預覽版格線,,但它是一個單獨的窗口,允許您輸入建議值,以便 Power Query 識別要應用的模式和公式以實現最終結果。
在 從範例新增列 視窗中名為 [Column1]的欄位中,鍵入值 “Hugo” 然後輸入。
筆記
按 Enter 鍵後, Power Query 將識別資料中是否存在模式以填入所有行的值。
雙擊 名為 「分隔符號前的文字」 的預設標題,並將新欄位重新命名為 “名字」“。 選擇 確定 按鈕。
筆記
現在,在 Power Query 編輯器預覽版格線,中,您會注意到名為 名字的新列,它是透過從[聯絡] 使用 Column from Example 轉換。
練習 3:使用 Power Query 將連線轉換為 XLSX - 引用。xlsx
在本練習中,您將使用 Excel 連線到 XLSX 來源資料檔。
工作 1:從 Power Query 編輯器視窗中連線到 XLSX 來源數據
在此工作中,您從 Power Query 編輯器 視窗開始。
從 Power Query 首頁 選單中,選擇 新來源 > Excel 工作簿 檔案選項。
導航至檔案 C:\ANALYST-LABS\Lab 01\Data 來源 - Quotes.xlsx。
在導覽器視窗中,選擇名為 「Lab 01 - Quotes」 的工作表。
筆記
這只是 資料的預覽版。
選擇 確定 按鈕作為第二個查詢載入到 Power Query 編輯器視窗中。
在 查詢 窗格中,右鍵點選名為「Lab 01 - Quotes」的預設查詢名稱以 重新命名 對「報價」的查詢。
練習 4:使用 Power Query 逆透視 - 引號
在本練習中,您將使用 Power Query 轉換來建構 Power Pivot的報價資料。
工作 1:使用第一行作為標題轉換按鈕
在此工作中,您會將帶有列標題值的第一行移至表標題。
在 首頁 選單上,選擇 使用第一行作為標題 按鈕。
工作 2:使用逆透視變換選單選項
在此工作中,您將逆透視報價資料。
在 預覽版 窗格中,右鍵點選 CustID 列以顯示選單選項。
然後選擇 取消透視其他欄位 選項。
雙擊 Attribute 列,然後將其重新命名為 QuoteDate。
雙擊 Value 列,然後將其重新命名為 QuoteAmt。
前
後
練習 5:使用 Power Query 清理 - 引號
在本練習中,您將使用 Power Query 轉換來清理報價資料。
工作 1:使用替換轉換
在此工作中,您將使用替換技術將 QuoteDate 變更為可轉換為日期資料類型的完整日期。
在預覽版視窗中,右鍵點選 QuoteDate 列以顯示選單選項。
接下來,選擇 替換值... 選項。
在 替換值 UI 視窗中:
在 - 要尋找的值 文字方塊中輸入連字號 。
在 替換為 文字方塊中輸入 /1/ 。
- 選擇 確定 按鈕。
工作 2:使用資料類型圖標
在此工作中,您將使用「資料類型」圖示將資料類型從「文字」變更為「日期」。
工作 3:關閉並載入到資料模型
在此工作中,您將把 Customers 和 Quotes 表載入到資料模型中。
從 首頁 選單中,選擇 關閉並開啟載入 > 關閉並關閉載入到...。
在「匯入」視窗中,選擇 僅建立連線 單選按鈕。
選取 將此資料新增至資料模型旁邊的方塊。
選擇 確定 按鈕。
筆記
載入的表顯示在查詢和清單中。連接窗格窗口,其中載入了總行數。
筆記
在此指向,我們已使用 Power Query 連接到資料來源,並選取核取方塊選項 將此資料新增至資料模型。 然而,我們實際上並沒有看到這些數據被加載到哪裡。 在實驗 02A 中,我們將使用 Power BI Desktop 匯入 Power Query 連線、客戶表和報價表來建立資料模型。
筆記
若要編輯查詢並重新啟動 Power Query 編輯器窗口,請選擇 資料>查詢和查詢。連接 以顯示查詢和連接連接窗格。
筆記
當您選擇 關閉並載入到... 並首次設定「匯入資料」選項時,這是預設值。 您始終可以透過右鍵點擊「查詢與查詢」中的 查詢 來編輯這些設定。連接窗格,然後選擇 載入至... 選項以顯示和更新匯入資料設定。
工作 4:儲存文件
在此工作中,您將使用 客戶 和 報價 查詢連線儲存 Excel 檔案。
從 Excel 主功能區中,選擇 檔案 > 儲存。
到 C:\ANALYST-LABS\Lab 01 資料夾,然後將檔案另存為 Lab 01 - My Solution.xlsx。
總結
在本實驗中,您在 Excel 中使用 Power Query 將連線轉換為 CSV 和 XLSX 來源資料文件,使用範例中的列建立新列,並在 Power Query中取消透視併應用轉換,載入來源資料到資料模型,並儲存帶有資料連接的 Excel 檔案。