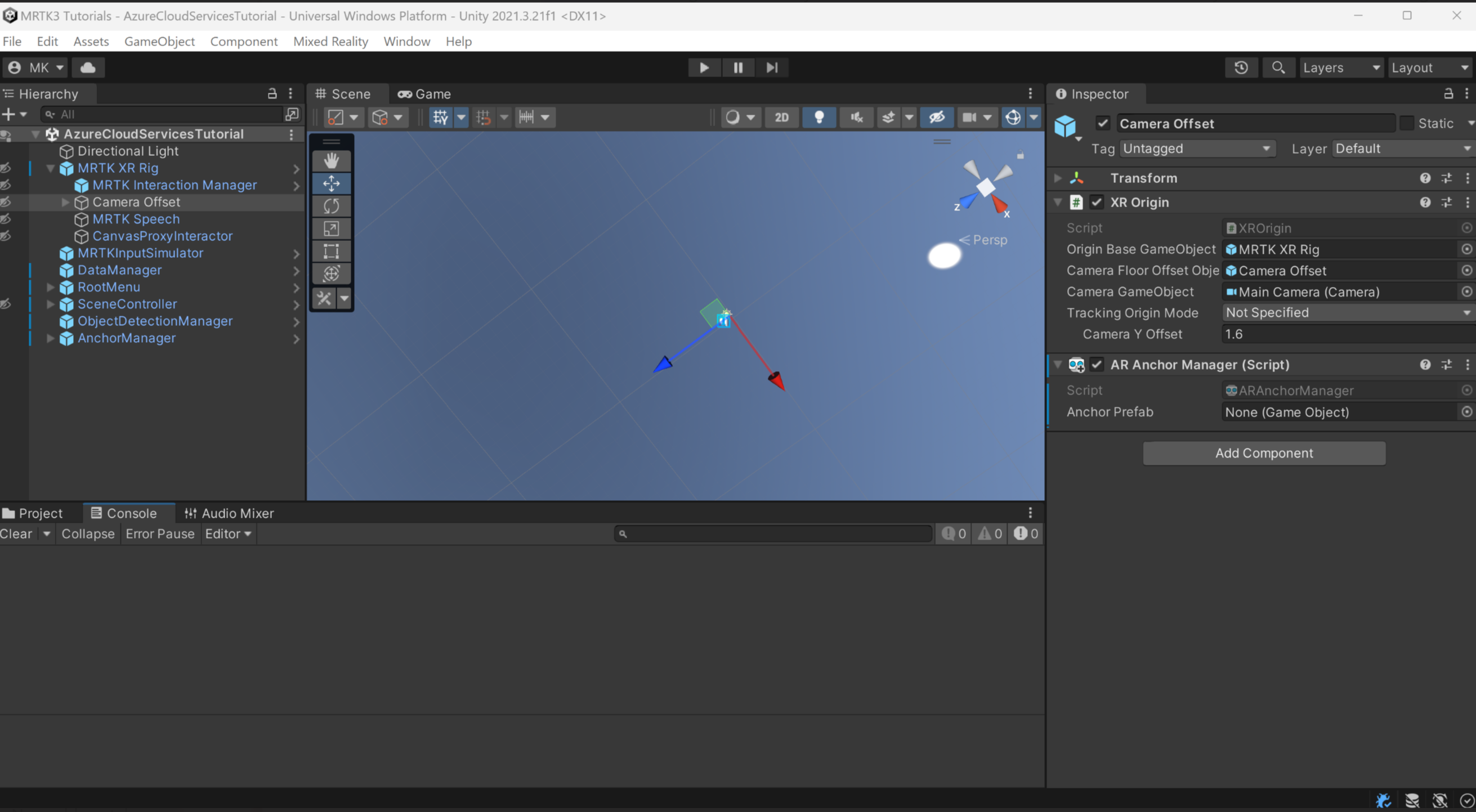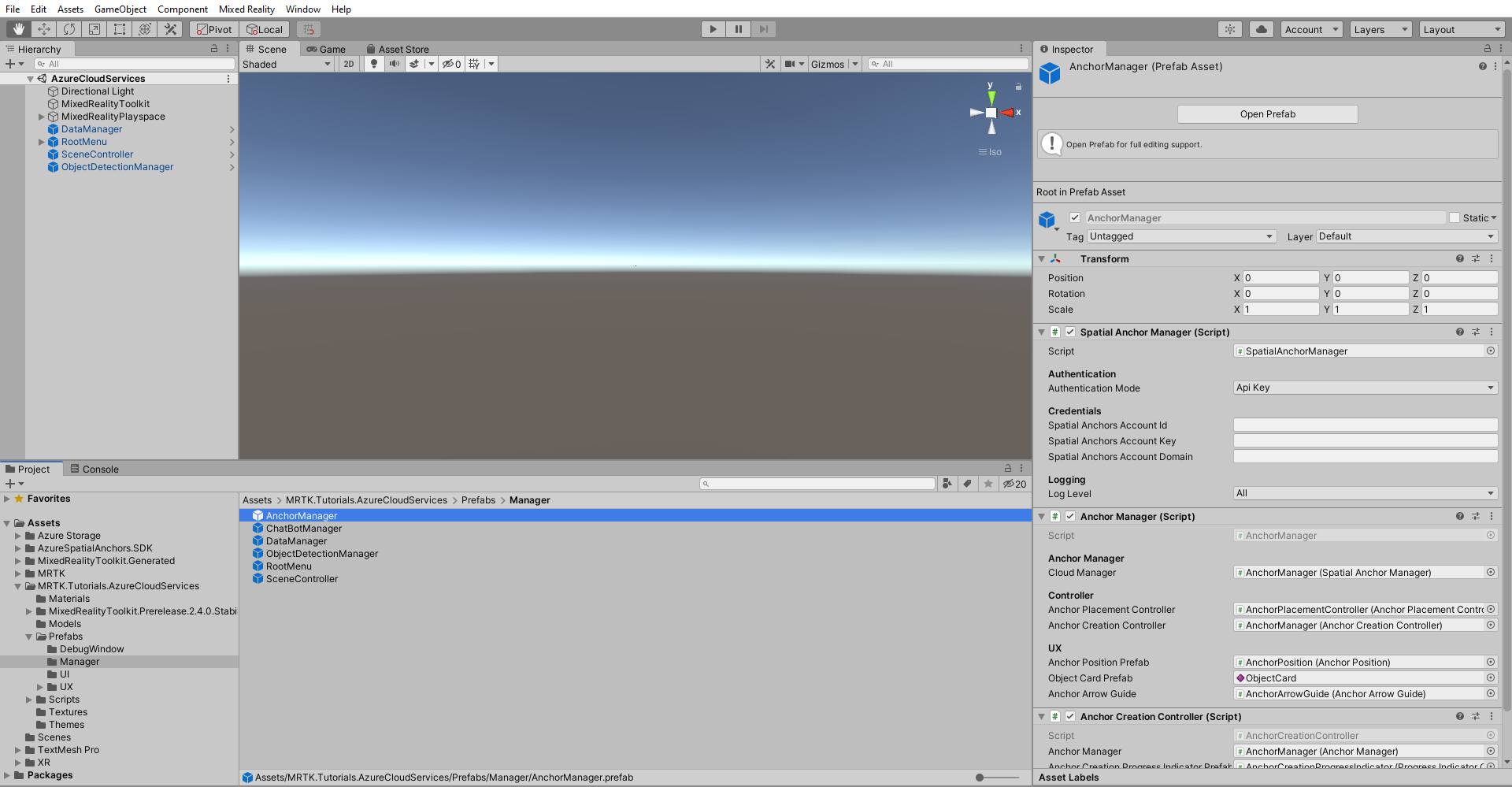練習 - 整合 Azure Spatial Anchor
在此課程模組中,您將了解如何使用 Azure Spatial Anchor。 您會將追蹤物件的位置儲存為 Azure Spatial Anchor。 查詢錨點之後,會出現一個箭號引導您前往該位置。
了解 Azure Spatial Anchors
Azure Spatial Anchors 是 Azure 雲端服務系列的一部分,可用來儲存錨點位置。 儲存的錨點位置可以根據雲端的 錨點標識符 來擷取。HoloLens、iOS 和 Android 裝置等多平臺裝置可以共用及存取此錨點位置。
深入了解 Azure 空間錨點。
準備 Azure Spatial Anchors
開始之前,您必須在 Azure 入口網站 中建立 Spatial Anchors 資源。 瞭解如何建立 Spatial Anchors 資源。
準備場景
在本節中,您將了解如何設定場景,並進行必要的變更。
在 [階層] 視窗中選取 [MRTK XR Rig]> 相機位移物件,然後使用 [偵測器] 視窗中的 [新增元件] 按鈕來新增 [AR Anchor Manager] (指令碼)
在 [專案] 視窗中,瀏覽至 [資產] > [MRTK.Tutorials.AzureCloudServices] > [預製物件] > [管理員]。
從 [管理員] 資料夾,將預製的 Anchor Manager 拖曳到場景階層中。
在 [階層] 中選取 [Anchor Manager] GameObject,然後在 [偵測器] 區段中找出 [Spatial Anchor Manager] (指令碼)。 尋找 [ 空間錨點帳戶標識符 ] 和 [空間錨點帳戶密鑰 ] 字段,並新增您在先前課程中建立的認證。
現在,請在場景階層中尋找 Scene Controller 物件,然後加以選取。 您會看到 場景控制器 偵測器。
Scene Controller 元件中的 Anchor Manager 欄位空白。 在場景中將 [階層] 的 Anchor Manager 拖放到該欄位,然後儲存場景。
組建應用程式,並將其部署至 HoloLens 2
注意
在 HoloLens 2 上建置和測試並非必要專案。 如果您沒有 HoloLens 裝置,可在 HoloLens 2 Emulator 上測試。 您可以在 HoloLens.com 購買裝置。
Azure Spatial Anchors 無法在 Unity 中執行,因此若要測試 Azure Spatial Anchors 功能,您必須將專案部署至您的裝置。
提示
如需有關如何建置 Unity 專案並將其部署至 HoloLens 2 的提醒,請參閱本教學課程的建置和部署應用程式一節中的指示。
在您的 HoloLens 2 上執行應用程式,並遵循應用程式內指示
建立錨點以儲存位置
在本節中,您將儲存物件位置。
執行應用程式,然後在主功能表中選取 [設定物件]。
輸入您想要儲存的物件名稱,然後選取 [設定物件] 以繼續。 若要新增有關物件的詳細資訊,請選取 [影像],然後描述物件。
若要儲存位置,請選取 [儲存位置]
您會看到錨點指標,您可以在您想要儲存的位置上移動並放置。 之後,您會看到確認快顯視窗。 如果您想要確認並儲存位置,請選取 [是];否則,您可以選取 [否 ] 並選取另一個位置來變更位置。
當您選取 [是] 來確認位置之後,位置和錨點識別碼將會儲存在 Azure 雲端儲存體中。 儲存之後,您會在錨點中看到具有物件名稱的物件標記。
用於尋找錨點位置的查詢
成功儲存錨點位置之後,您可以在主功能表中選取 [搜尋物件 ] 來尋找錨點位置。
選取 [搜尋物件]之後,請在快顯視窗中輸入您想要搜尋的物件名稱。
選取 [搜尋物件]。 如果先前已儲存物件,而且可在資料庫中找到,您將會取得物件卡片,其中包含您物件的所有詳細資料。
選取 [顯示位置] 以尋找物件。 系統就會從雲端儲存體中查詢物件位址。
成功擷取位置之後,箭頭會將您導向物件位置。 遵循箭號,直到您找到對象為止。
找到物件之後,該物件名稱會顯示在頂端,且箭頭標記就會消失。 選取 [ 物件] 標籤 以查看物件的詳細資料。