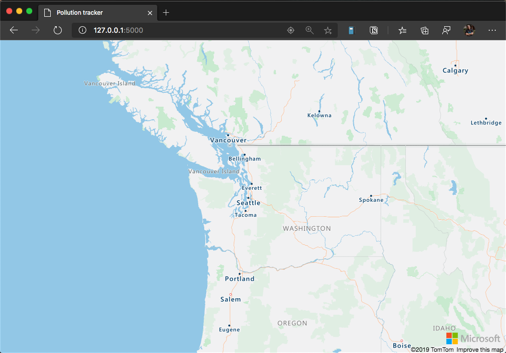練習 - 執行應用程式
在此單元中,您會執行應用程式,並在您建立的網頁上檢視。 然後,看看如何針對常見體驗進行疑難排解。
執行及偵錯應用程式
您可以設定 Visual Studio Code 來執行及偵錯 Flask 應用程式。 然後,使用您的瀏覽器來查看作用中的應用程式。
在 Visual Studio Code 中,確定已在編輯器中開啟 app.py 檔案。 (偵錯選項會根據您已開啟的檔案而有所不同。) 在活動列中,選取 [執行] 圖示。 在 [執行及偵錯] 按鈕底下,選取 [建立和啟動 .json 檔案] 連結。 在選取範圍下拉式清單中,選擇 [Flask] 連結。
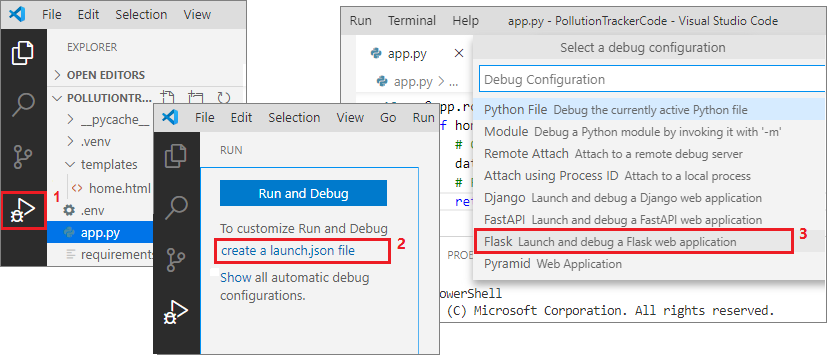
注意
如果您在應用程式程式碼資料夾的.vscode 資料夾中沒有看到名為 launch.json 的新檔案,您可以手動建立設定檔。
若要建立設定檔,請在 [執行] 檢視的右邊,選取齒輪圖示。
新的 launch.json 檔案會在 .vscode 資料夾中開啟,而且 [執行] 檢視中的文字會變更為 [Python:Flask]。
若要針對 Flask 應用程式進行偵錯:
當 [執行] 檢視中顯示 [Python:Flask] 時,請選取綠色箭號以執行應用程式。
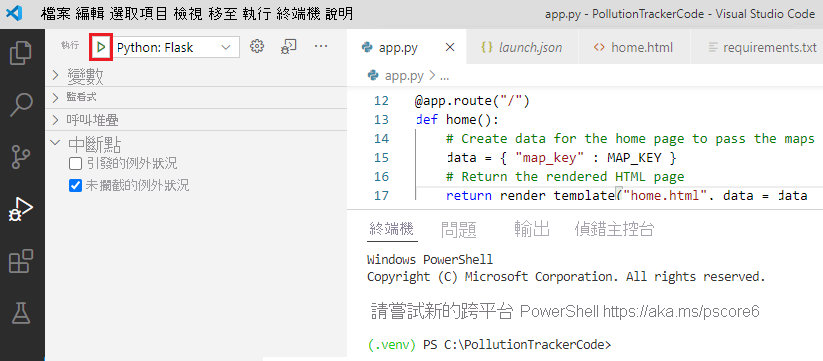
應用程式隨即啟動。 程式碼輸出會顯示應用程式執行所在的本機 URL:
* Serving Flask app "app.py" * Environment: development * Debug mode: off * Running on http://127.0.0.1:5000/ (Press CTRL+C to quit)在終端機輸出中,將游標放在 IP 位址連結。 選取
Ctrl+Click以在網頁瀏覽器中開啟應用程式。 如果您授與瀏覽器可以取得您位置的權限,就會將您目前的位置置中。 否則,應用程式會將位於美國華盛頓州雷德蒙德的 Microsoft 總部置中。請嘗試拖曳、使用滑鼠滾輪或捏合放大及縮小來移動,取決於您的裝置輸入選項。
完成探索時,請選取 Visual Studio Code 偵錯工具列上的停止按鈕來停止應用程式。

疑難排解
讓我們看看您在執行應用程式時可能遇到的一些問題,以及如何解決這些問題。
發生例外狀況:KeyError
如果應用程式在執行後立即停止,並顯示包含 Exception has occurred: KeyError 訊息的例外狀況,則表示 Azure 地圖服務金鑰尚未新增至 .env 檔案。
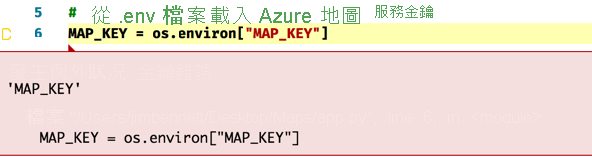
確認符合下列需求:
- 名為 .env 的檔案位於應用程式的根資料夾中。
- .env 檔案包含格式為
key=value的金鑰/值組。 金鑰必須是MAP_KEY,而且值必須是從 Azure 地圖服務帳戶複製的主要金鑰。
地圖上沒有資料
如果在地圖上看不到任何資料,但能看到 Microsoft 標誌,則表示您未使用有效的金鑰作為地圖控制項。 檢查 .env 檔案中的值,以確保其正確無誤。 值不應該包含引號。
500 內部伺服器錯誤
如果傳回 500 Internal Server Error,則請檢查 Visual Studio Code 終端機中的記錄。 下列輸出範例指出 home.html 檔案不在正確的位置:
jinja2.exceptions.TemplateNotFound: home.html
home.html 檔案應該位於 templates 資料夾。 移動檔案,然後重新開啟應用程式。
在此單元中,您已在網頁中檢視應用程式,並且有機會試用其功能。 接下來,讓我們了解用於空間資料的 GeoJSON 格式。