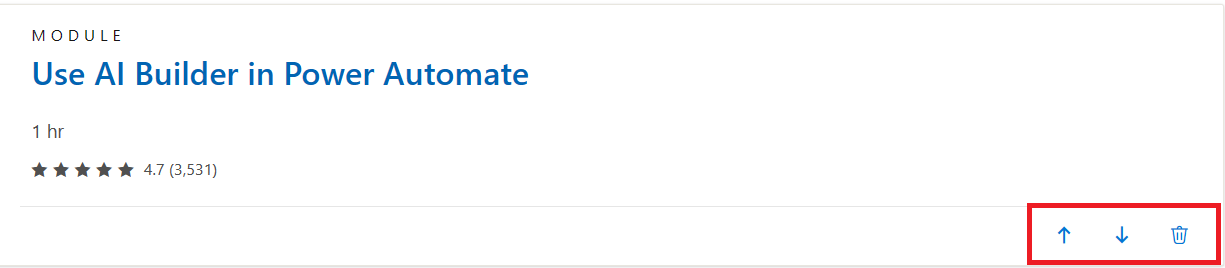在 Microsoft Learn 上建立集合
參與 Microsoft Learn 的另一種方法是建立集合。 集合是 Microsoft Learn 資產的策劃群組,任何具有 Microsoft Learn 設定檔的人都可以建立和共用集合。 「集合」可以是您自己學習的個人指南,或引導其他人透過資源發展來協助他們開發新技能的建議。
為何要建立集合?
藉由建立集合進行參與,可蒐集並個人化有用的學習資源。 您可使用集合來記錄自己的學習旅程,或與其他人分享旅程。 您可以瀏覽信任專家在您感興趣的主題中建立的集合,或自行建立集合以成為受信任的專家! 自訂集合可協助您達成個人學習目標,或強化小組的學習文化。
例如,記得您有使用 AI Builder 的經驗。 您想要藉由傳送一些 Microsoft Learn 資源,使用這項服務來增進您小組的能力。 您可搜尋 AI Builder 的學習路徑,以瞭解小組需要進行訓練的情境,但找不到您要尋找的內容。 您決定建立自己的訓練課程模組集合。 您找到六個課程模組,涵蓋可協助小組的技能,並將其新增至您的集合。 您以對您的小組有意義的方式將課程模組排序。 您將集合命名為「我的小組的 AI Builder 訓練」並與小組共用,讓他們可以開始學習。
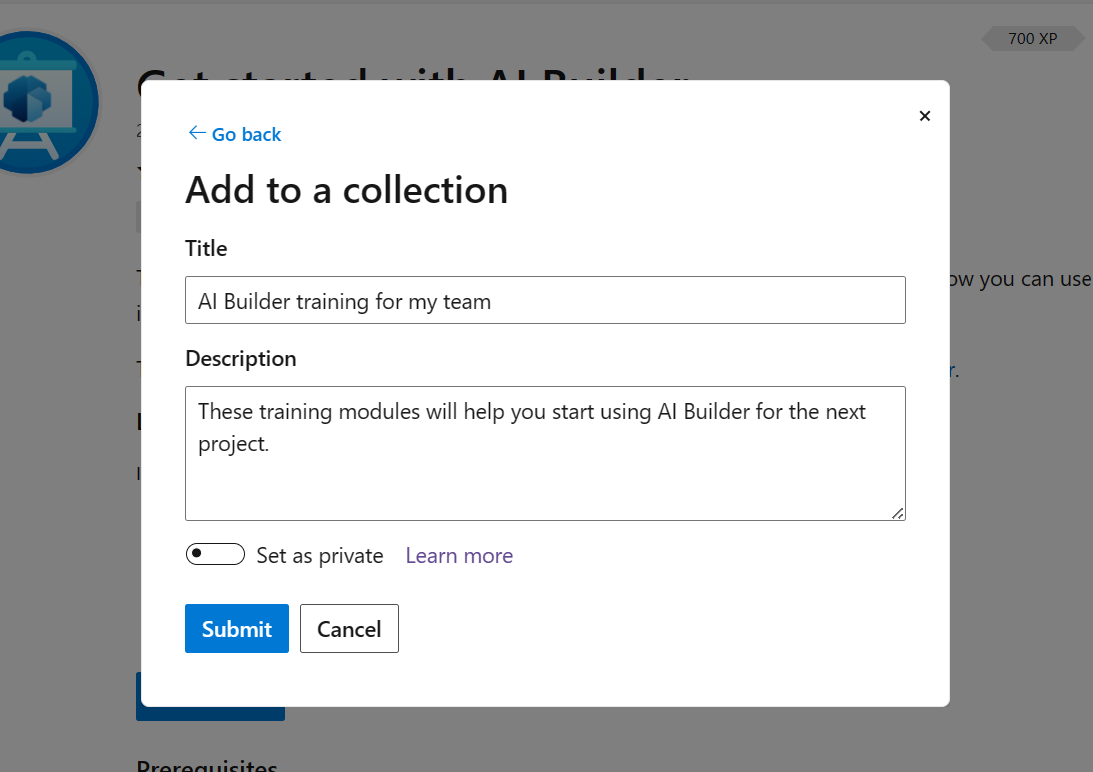
如何建立集合
若要建立集合,您必須先登入您的 Microsoft Learn 帳戶。
瀏覽至您的帳戶設定檔。 在右上角,選取您的帳戶 (通常是您的縮寫),然後選擇 [設定檔]。
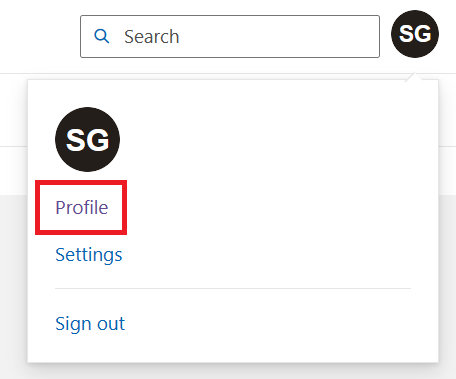
從左側的帳戶選項,選取 [集合]。
選取 [+新增集合]。
為您的集合命名。 提供選擇性描述,以提供課程模組主題或進度的詳細資料。
選取建立。
您的集合現在已可供您新增資源。 我們之後再進行:
瀏覽至您想要新增的文章、訓練課程模組或其他資源。 在此範例中,我們會新增訓練課程模組。
從訓練課程模組的登陸頁面,選取 [+新增] 以將課程模組儲存至您的集合。
- 針對訓練課程模組,此按鈕會出現在標題區段底部附近。
- 對於文件文章,此按鈕會出現在標題右側。
- 針對程式碼範例,此按鈕會出現在每個搜尋結果底部的 [瀏覽程式碼範例] 頁面上。
隨即會出現快顯方塊。 核取您要在其中新增課程模組的集合名稱旁邊的方塊。 您也可以視需要從這個快顯方塊建立新的集合。
選取 [儲存]。 您可以檢查看看 [+新增] 選項現在顯示 [已新增],確認課程模組已新增至您的集合。
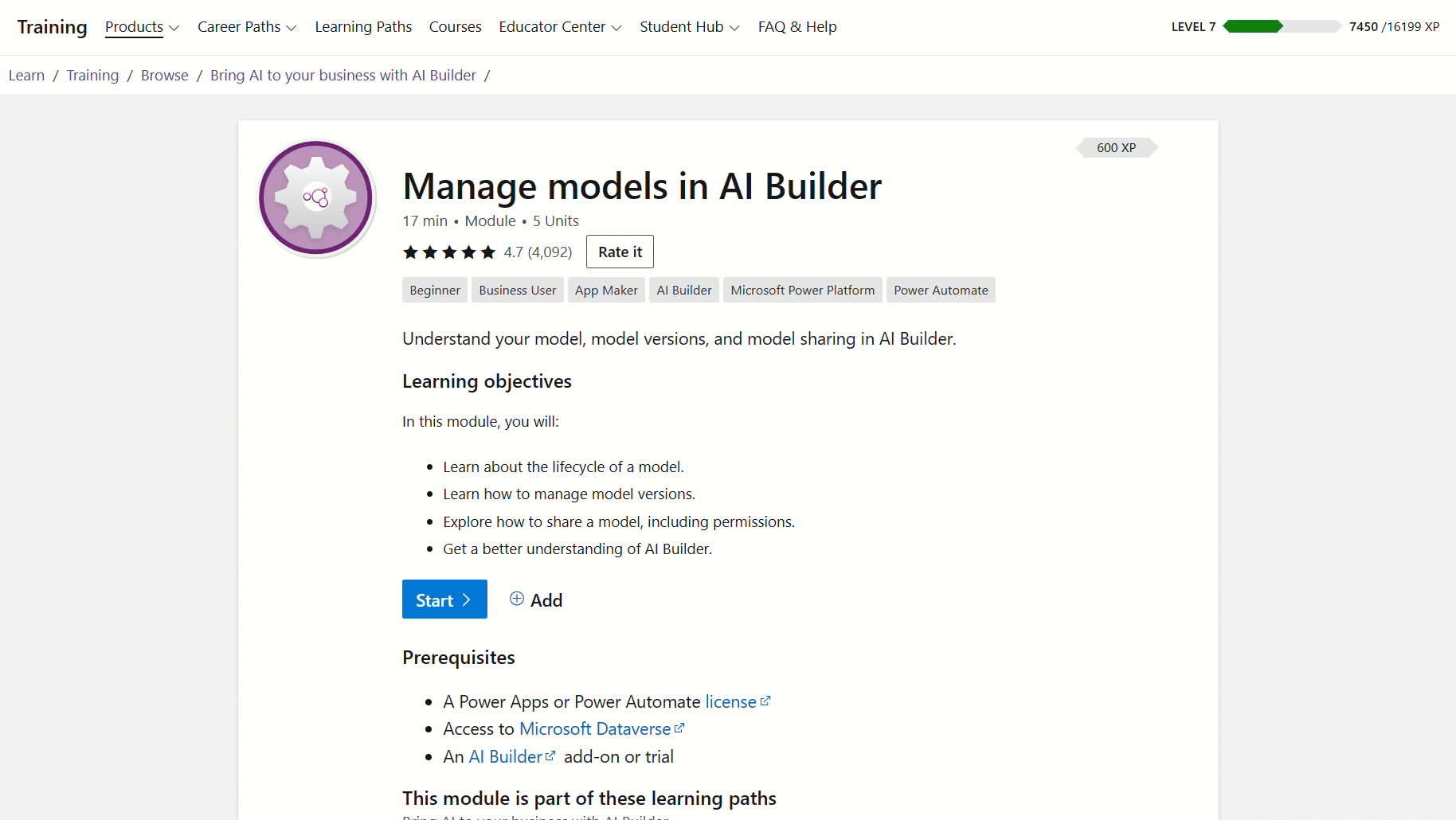
重新排序或移除集合中的課程模組
您可以在集合中重新排序或移除課程模組。 在您的 Microsoft Learn 設定檔中,選取 [集合]。 選取您想要編輯的集合。 您會看到您新增的課程模組清單。 使用向上或向下箭號,以對應方向在清單中移動課程模組。 若要從您的集合中移除課程模組,請選取垃圾桶圖示。