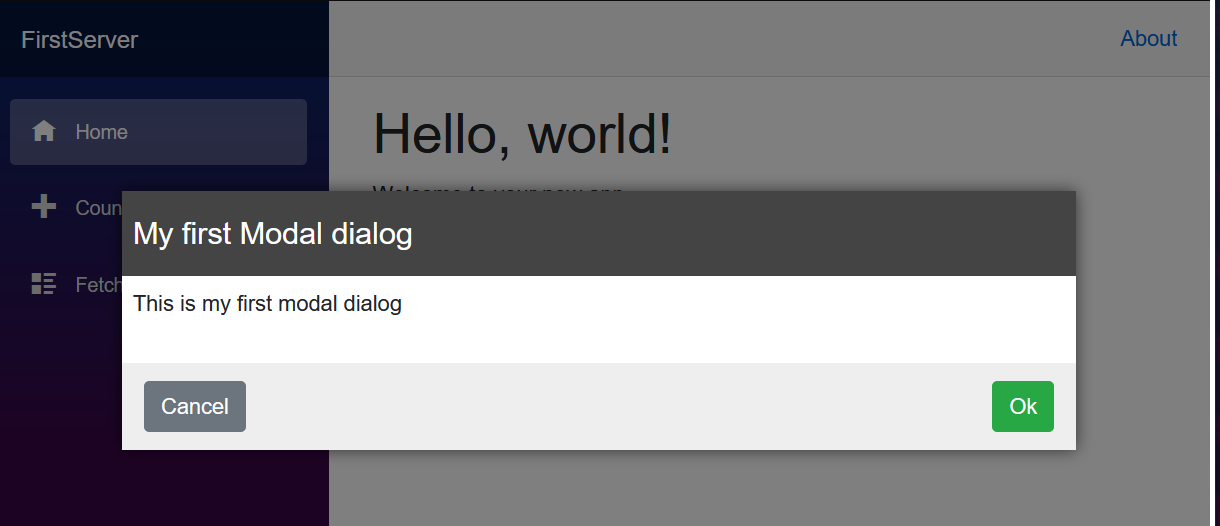建立 Razor 類別庫
在此練習中,您將在 Razor 類別庫中建立強制回應對話方塊,您也可以在預設 Blazor 範本應用程式中重複使用此項目。
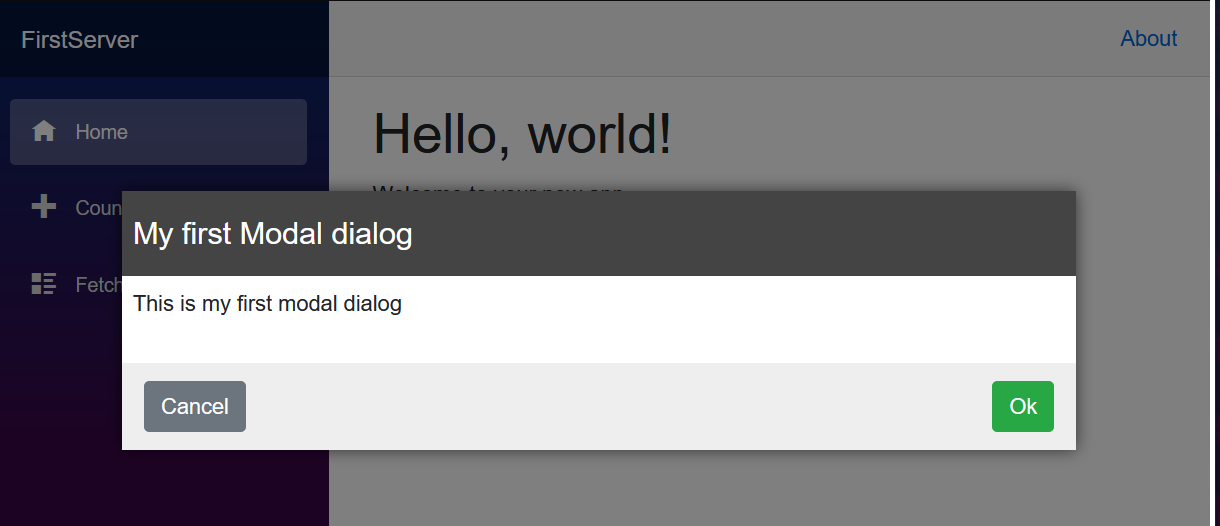
建立 Razor 類別庫專案
本課程模組使用 .NET 6.0 SDK。 確認您已在慣用終端中執行下列命令來安裝 .NET 6.0:
dotnet --list-sdks
您會看到類似以下的輸出:
3.1.100 [C:\program files\dotnet\sdk]
5.0.100 [C:\program files\dotnet\sdk]
6.0.100 [C:\program files\dotnet\sdk]
確定已列出開頭為 6 的版本。 如果未列出任何項目或找不到命令,則請安裝最新的 .NET 6.0 SDK。
若要開始,請針對強制回應對話方塊元件建立 Razor 類別庫專案。 您可以使用 Visual Studio 來建立新專案,或可以在新的資料夾中使用 .NET 命令列工具建立專案,如下所示:
dotnet new razorclasslib -o FirstClassLibrary -f net8.0
組建強制回應對話方塊元件
接下來,使用適當的 CSS 檔案以搭配專案在其中組建強制回應元件,並提供初始格式。
重新命名 Component1.razor 檔案為 Modal.razor,並將
Component1.razor.css檔案命名為 Modal.razor.css。 Modal.razor 檔案會包含您將建立的元件,未來您可以將空白文字檔案新增至專案,並適當地使用 Razor 或 CSS 的內容加以格式化。將下列 Razor 內容新增至 Modal.razor 檔案:
@if (Show) { <div class="dialog-container"> <div class="dialog"> <div class="dialog-title"> <h2>@Title</h2> </div> <div class="dialog-body"> @ChildContent </div> <div class="dialog-buttons"> <button class="btn btn-secondary mr-auto" @onclick="OnCancel">@CancelText</button> <button class="btn btn-success ml-auto" @onclick="OnConfirm">@ConfirmText</button> </div> </div> </div> } @code { [Parameter] public string Title { get; set; } [Parameter] public string CancelText { get; set; } = "Cancel"; [Parameter] public string ConfirmText { get; set; } = "Ok"; [Parameter] public RenderFragment ChildContent { get; set; } [Parameter] public bool Show { get; set; } [Parameter] public EventCallback OnCancel { get; set; } [Parameter] public EventCallback OnConfirm { get; set; } }此元件有多個良好的下列功能,可供您在專案間共用:
- 標題。
- [取消] 和 [確認] 按鈕,其中包含您可以設定的標籤,並按一下您可以管理的事件。
- 您可以透過
ChildContent參數設定元件的內部內容。 - 您可以使用
Show參數控制對話方塊的顯示狀態。
若要提供元件的預設格式設定,請將下列 CSS 新增至 Modal.razor.css 檔案:
.dialog-container { position: absolute; top: 0; bottom: 0; left: 0; right: 0; background-color: rgba(0,0,0,0.5); z-index: 2000; display: flex; animation: dialog-container-entry 0.2s; } @keyframes dialog-container-entry { 0% { opacity: 0; } 100% { opacity: 1; } } .dialog { background-color: white; box-shadow: 0 0 12px rgba(0,0,0,0.6); display: flex; flex-direction: column; z-index: 2000; align-self: center; margin: auto; width: 700px; max-height: calc(100% - 3rem); animation: dialog-entry 0.4s; animation-timing-function: cubic-bezier(0.075, 0.820, 0.165, 1.000); } @keyframes dialog-entry { 0% { transform: translateY(30px) scale(0.95); } 100% { transform: translateX(0px) scale(1.0); } } .dialog-title { background-color: #444; color: #fff2cc; padding: 1.3rem 0.5rem; } .dialog-title h2 { color: white; font-size: 1.4rem; margin: 0; font-family: Arial, Helvetica, sans-serif; line-height: 1.3rem; } .dialog-body { flex-grow: 1; padding: 0.5rem 3rem 1rem 0.5rem; } .dialog-buttons { height: 4rem; flex-shrink: 0; display: flex; align-items: center; background-color: #eee; padding: 0 1rem; }
此標記會向標題列和底部按鈕列提供的一些預設色彩,使其比一組簡單的灰色 HTML 元素更有趣。
參考並使用強制回應元件
現在使用位於 FirstClassLibrary 專案中的強制回應元件,新增 Blazor 伺服器應用程式,並開始使用強制回應元件。
使用 Visual Studio 的新增專案功能,或執行下列命令,來在 FirstClassLibrary 專案旁邊的資料夾中建立名為 MyBlazorApp 的新 Blazor 伺服器專案:
dotnet new blazor -o MyBlazorApp -f net8.0在 MyBlazorApp 專案中,使用 Visual Studio [加入參考] 功能,或從 [MyBlazorApp] 資料夾執行下列命令,以在 FirstClassLibrary 專案中加入參考:
dotnet add reference ../FirstClassLibrary
有了此專案參考,MyBlazorApp應用程式可以與 FirstClassLibrary 專案中的元件互動。
在 MyBlazorApp 應用程式的 Components 資料夾中將項目新增至 _Imports.razor 檔案結尾,讓參考強制回應元件更為容易。 如此一來,您即可參考強制回應元件,無須針對元件指定整個命名空間。
@using FirstClassLibrary將強制回應元件新增至此應用程式的開始頁面,即 Components/Pages/Home.razor 檔案
<Modal Title="My first Modal dialog" Show="true"> <p> This is my first modal dialog </p> </Modal>a. 針對元件提供標題「我的第一個強制回應對話方塊。」
b. 新增要顯示在對話方塊中的簡短段落。 此內容會說明對話方塊的目的。
c. 使用Show參數將對話方塊設定為可見。
檢查您的工作
使用 dotnet run 啟動 MyBlazorApp 應用程式,並在瀏覽器中瀏覽至該應用程式。 [我的第一個強制回應對話方塊] 對話方饋應顯示在畫面上的剩餘內容前方。