練習 - 使用 Azure Boards 規劃工作
這裡您會在 Azure DevOps 中建立專案、小組和版面。
Tailspin 小組非常想了解 Azure Boards 的運作方式。 預先規劃好之後,他們即可開始使用工具,並建置規劃好的方案。
使用基本流程圖設定 Azure Boards
在本節中,您將為 Tailspin 小組設定 Azure DevOps 專案和 Azure Boards。
建立專案
您會在這裡建立 Azure DevOps 專案。
在 dev.azure.com 登入您的帳戶。
選取您的組織。
選取 [+ 新增專案]。 如果您組織中還沒有的現有專案,就不會有 [+ 新增專案] 按鈕,您可以繼續進行步驟 3。
[建立專案] 對話方塊隨即開啟。
在 [專案名稱] 欄位中,輸入 Space Game - Web。
在 [描述] 欄位中,輸入 Space Game 網站。
在 [可見度] 底下,選擇要將專案設為公開或私人。 目前您可以選取 [私人]。
開放原始碼專案建立者通常會選擇公開可見度,讓其他人可以檢視作用中的問題與組建狀態。
選取進階。
在 [版本控制] 下方,確定已選取 [Git]。 在 [工作項目程序] 下方,確定已選取 [基本]。
選取建立。
在短短幾分鐘後,系統即會將您移至新的專案。
建立團隊
在這裡,您將建立專案小組。
在下方的角落選取 [專案設定]。
在 [專案詳細資料] 頁面的 [一般] 底下,選取 [小組]。
您會看到已建立根據專案名稱的預設小組 Space Game - Web Team。 我們會使用這個小組;但是在實務中,您可能會有多個小組參與同一個專案。
選取 Space Game - Web Team。
您會看到自己已經是這個小組的成員。 讓我們新增更多成員。
新增小組成員
現在是將成員新增至小組的好時機。 雖然非必要,但是如果想將同事新增至您的 Azure DevOps 組織,請參閱下列方式:
- 在 [成員] 下,選取 [新增]。
- 輸入您想要新增使用者的電子郵件地址,然後選取 [儲存]。
- 針對您想要新增的任何其他成員重複此流程。
Mara 為自己和她的小組成員新增項目: andy@tailspintoys.com、amita@tailspintoys.com、mara@tailspintoys.com、tim@tailspintoys.com。
在實務上,您可以透過身分識別與存取管理服務 (例如:Microsoft Entra ID) 來管理小組,並為每個小組成員設定適當的權限等級。 我們會在此課程模組結束時提供更多相關資源。
建立面板
雖然 Mara 和小組已找出一些問題,但您在這裡新增 Mara 原本向其小組建議的三個工作項目,您可以用來練習流程。
在左側資料行中,將游標停留在 [版面] 上,然後從出現的功能表中選取 [版面]。
選取 Space Game - Web Team。 空白面板隨即出現。
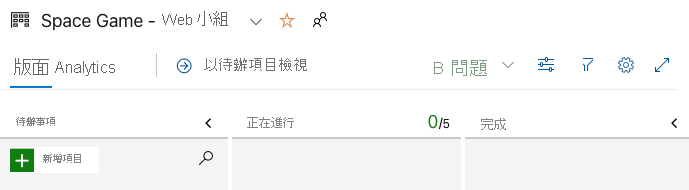
您應該還記得您使用的是基本流程圖。 基本流程圖牽涉到三個工作狀態:待辦事項、執行中和完成。
如果您選擇不同的流程,例如:Scrum,即會看到支援該流程的配置。
在 [待辦事項] 資料行中,選取 [新增項目] 欄位旁的綠色 + 按鈕。
輸入穩定組建伺服器,然後按下 [輸入]。
在您剛建立的項目上選取省略號 (...),然後選取 [開啟]。
在 [描述] 欄位中,輸入下列文字:
組建伺服器一直失敗。 作業系統需要安全性修補檔和更新。 確保建置工具及其他軟體的最新狀態也是一項挑戰。
選取儲存後關閉。
針對下面兩個項目,遵循相同的步驟。
標題 描述 建立 Git 型工作流程 將原始程式碼移轉到 GitHub,並定義我們將如何共同作業。 建立單元測試 將單元測試新增至專案,以協助將迴歸 Bug 降至最低。 將 [穩定組建伺服器] 拖曳至堆疊頂端,然後將 [建立 Git 型工作流程] 拖曳至第二個項目位置。 您的最終版面看起來像這樣:
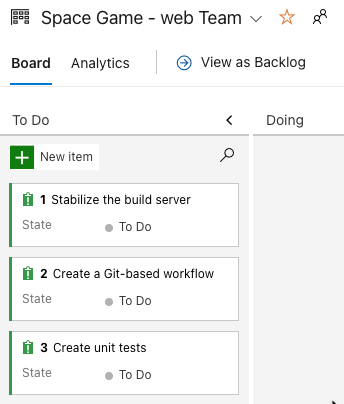
定義短期衝刺
Mara:這看起來很棒。 現在,大家來定義短期衝刺吧。
當您建立 Azure Boards 專案時,您會取得一個初始短期衝刺,稱為 Sprint 1。 您只需指派日期給短期衝刺,並新增工作即可。 下列是您可以關注小組的方式:
在左側資料行中,選取 [短期衝刺]。
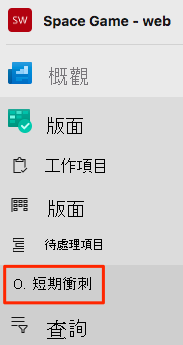
選取右上角的 [設定日期] 連結。
將名稱保留為 Sprint 1。
在 [開始] 日期欄位中,選取日曆,再挑選今天的日期。
在 [結束] 日期欄位中,選取日曆,再挑選今天起兩週後的日期。
選取儲存後關閉。
指派工作,並設定反覆項目
「反覆項目」是短期衝刺的另一個名稱。
您的第一個短期衝刺已具備一組初始工作項目與時間軸。 現在,您要將工作項目連線到短期衝刺,並將工作指派給您自己。
在 [面板] 下方,選取 [工作項目]。
選取 [穩定組建伺服器]。
在 [反覆項目] 下拉式清單中,選取 [短期衝刺 1]。
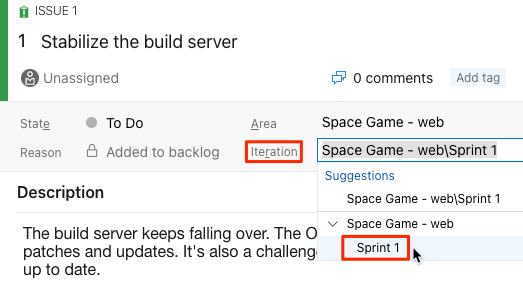
從相同的視窗中,選取 [未指派] 並將自己設為工作擁有者。
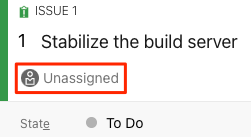
選取 [儲存]。
針對其他兩個工作項目,重複此程序。
- 建立 Git 工作流程
- 建立單元測試
Mara:我們完成了! 我們已在 Azure Boards 上建立第一個專案,並找出要處理的首批工作。 太好了! 當 Andy 和我處理這項工作時,我們會將每個工作項目移至 [執行中] 狀態。
Amita:聽起來不錯。 真的很高興可以跟大家齊聚一堂,一起決定目前對大家而言重要的事。 而且就像 Andy 說的,我們現在可以在單一位置查看所有項目。