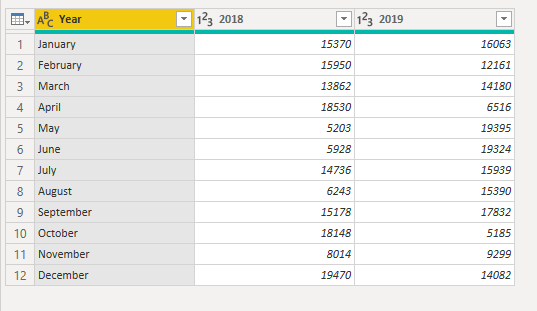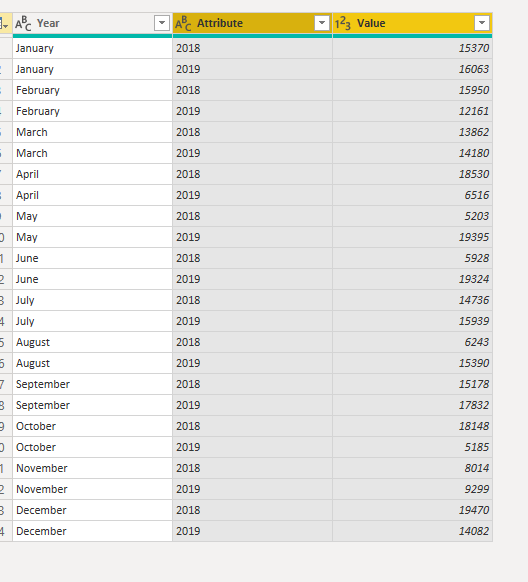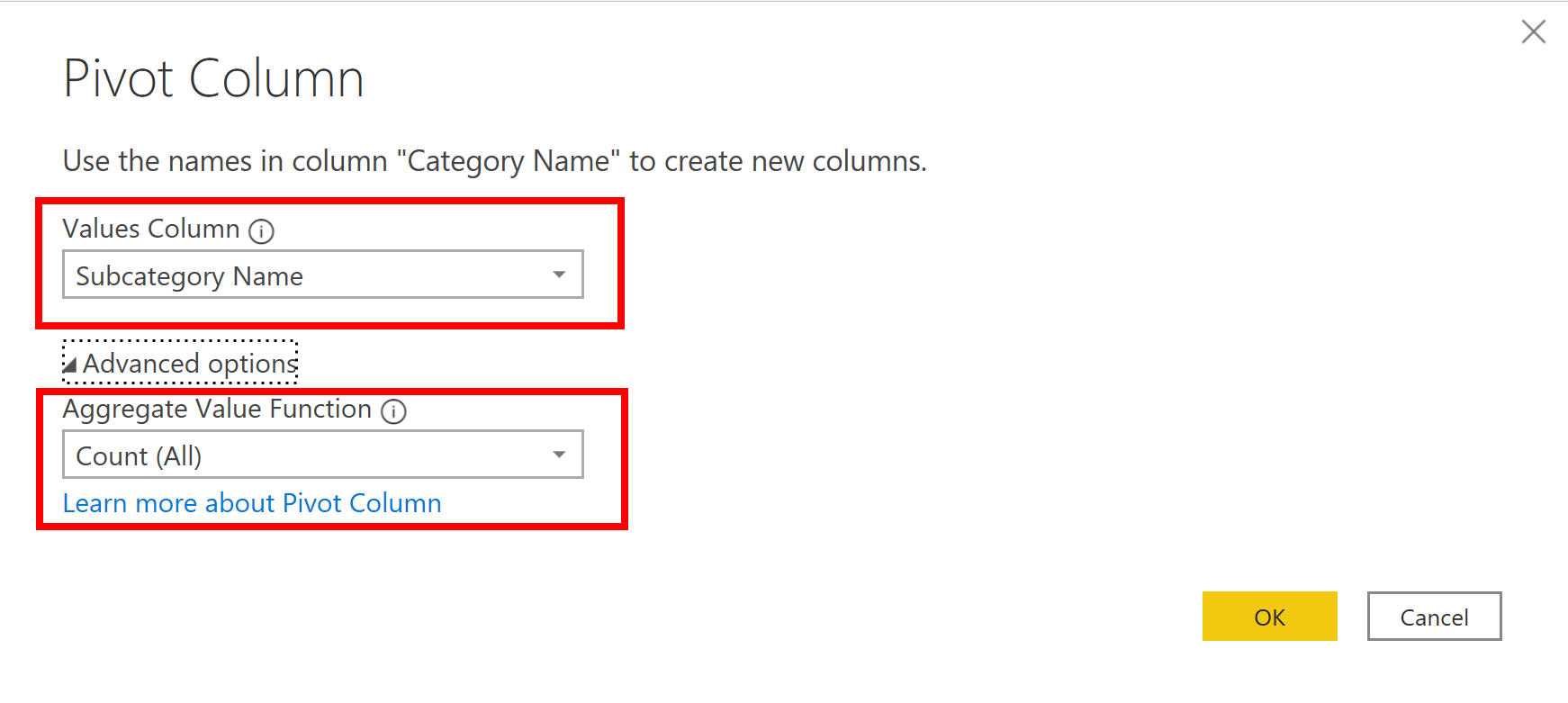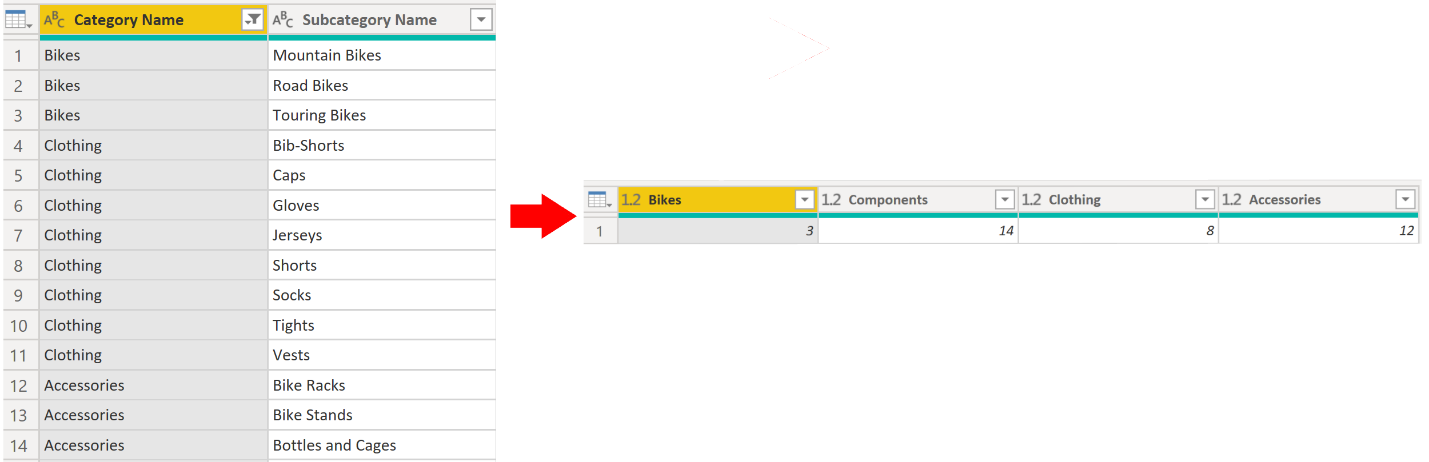塑造初始資料
Power BI Desktop 中 Power Query 編輯器可供用來塑造 (轉換) 匯入的資料。 您可完成一些動作,例如重新命名資料行或資料表、將文字變更為數值、移除資料列、將第一個資料列設定為標題等。 請務必塑造資料,以確保其符合需求且適合在報表中使用。
您已將兩個來源的原始銷售資料載入至 Power BI 模型。 部分資料來自於銷售小組在 Microsoft Excel 中手動建立的 .csv 檔案。 其他資料則是透過連線至組織的企業資源規劃 (ERP) 系統來載入。 現在,在查看 Power BI Desktop 中的資料時,您會注意到資料處於混亂狀態;某些為不需要的資料,且部份需要的資料有格式錯誤。
在開始建置報表之前,您必須使用 Power Query 編輯器來清除和塑造這項資料。
開始使用 Power Query 編輯器
若要開始塑形資料,請在 Power BI Desktop 的 [常用] 索引標籤上選取 [轉換資料] 選項,以開啟 Power Query 編輯器。
在 Power Query 編輯器 中,所選查詢中的數據會顯示在畫面中間,而左側的 [查詢] 窗格會列出可用的查詢 (數據表) 。
當在 Power Query 編輯器中工作時,系統會記錄您用來塑造資料的所有步驟。 然後,每次查詢連線到資料來源時,即會自動套用步驟,因此資料一律會以所指定的方式來塑造。 Power Query 編輯器只會變更資料的特定檢視,因此您可放心地對原始資料來源進行變更。 您可以在畫面右側的 [ 查詢設定 ] 窗格中,以及查詢的屬性中看到步驟清單。
Power Query 編輯器功能區包含許多按鈕,您可使用這些按鈕來選取、檢視及塑造資料。
若要深入瞭解可用的功能和函式,請參閱 查詢功能區。
注意
在 Power Query 編輯器 中,功能區中的滑鼠右鍵操作功能表和 [轉換] 索引標籤提供許多相同的選項。
識別資料行標頭和名稱
塑造初始資料的第一個步驟是識別資料內資料行標頭和名稱,然後評估這些標頭和名稱的所在位置,以確保其位於正確的位置。
下列螢幕擷取畫面裡,在 SalesTarget 的 csv 檔案 (未提供範例) 中,來源資料具有依產品分類的目標,以及依月份分開的子類別,這兩者都會組織成資料行。
不過,您會注意到資料未如預期般匯入。
因此,資料難以閱讀。 數據目前狀態發生問題,因為數據行標頭位於不同數據列 (標示為紅色) ,而數個數據行具有不具描述的名稱,例如 Column1、 Column2 等等。
當識別資料行標頭和名稱的所在位置時,即可進行變更來重新組織資料。
將標頭升階
在 Power BI Desktop 中建立資料表時,Power Query 編輯器會假設所有資料都屬於資料表資料列。 不過,資料來源的第一個資料列可能會包含資料行名稱,這就是上一個 SalesTarget 範例中所發生的情況。 若要更正此錯誤,則必須將第一個資料表的資料列升階為資料行標頭。
您可以透過兩種方式升級標頭:在 [首頁] 索引卷標上選取 [使用第一列做為標頭] 選項,或選取 Column1 旁的下拉式按鈕,然後選取 [使用第一個數據列做為標頭]。
下圖說明 使用第一個數據列做為標頭 功能如何影響數據:
重新命名資料行
塑造資料的下一個步驟是檢查資料行標頭。 您可能會發現一或多個資料行的標頭錯誤、標頭有拼寫錯誤,或標頭命名慣例不一致或不是使用者易記名稱。
請參閱先前的螢幕快照,其中顯示 使用第一列做為標頭 功能的影響。 請注意,包含子類別 名稱 數據的數據行現在具有 Month 作為其數據行標頭。 此資料行標頭不正確,因此必須重新命名。
您可透過兩種方式來重新命名資料行標頭。 其中一種方法是以滑鼠右鍵按鍵按鍵,選取 [ 重新命名]、編輯名稱,然後按 Enter。 或者,您可以按兩下資料列標頭,並以正確的名稱覆寫名稱。
您還可藉由移除 (略過) 前兩個資料列,然後將資料行重新命名為正確的名稱來解決此問題。
移除前幾個資料列
在塑造資料時,您可能需要移除一些頂端資料列 (例如,若這些資料列為空白,或包含報表中不需要的資料)。
繼續進行 SalesTarget 範例,請注意,第一個資料列為空白 (沒有資料),而第二個資料列包含不再需要的資料。
若要移除這些多餘的數據列,請選取 [常用] 索引卷標上的 [移除>數據列移除最上層數據列]。
移除資料行
資料塑造處理序中重要步驟是移除不必要的資料行。 最好儘早移除這些資料行。 移除資料行的其中一個方法是,在您資料來源取得資料時限制資料行。 例如,如果正在使用 SQL 來從關聯式資料庫中擷取資料,則建議在 SELECT 陳述式中使用資料行清單來限制所擷取的資料行。
最好在處理序的早期階段 (而不是在稍後階段) 移除資料行,尤其是您已在資料表之間建立關聯性時。 拿掉不必要的數據行可協助您專注於所需的數據,並協助改善 Power BI Desktop 語意模型和報表的整體效能。
請檢查每個資料行,並詢問自己是否真的需要其所包含的資料。 如果您不打算在報表中使用該數據,數據行就不會將任何值新增至您的語意模型。 因此,應該移除該資料行。 如果需求隨著時間變更,則可在之後隨時新增資料行。
您可透過兩種方式來移除資料行。 第一種方法是選取您想要移除的數據行,然後在 [ 首頁 ] 索引標籤上,選取 [ 移除數據行]。
或者,您可以選取您想要保留的數據行,然後在 [ 首頁 ] 索引標籤上,選取 [移除數據行 移除>其他數據行]。
取消資料行樞紐
取消樞紐是 Power BI 的實用功能。 您可對任何資料來源中的資料使用此功能,但是從 Excel 匯入資料時最常使用此功能。 下列範例顯示含有銷售資料的範例 Excel 文件。
雖然資料最初可能很有意義,但是難以建立合併 2018 年和 2019 年的所有銷售總額。 您的目標就是在 Power BI 中以三個資料行來使用這項資料:Month、Year 和 SalesAmount。
當將資料匯入至 Power Query 時,其看起來會如下圖。
接下來,將第一個資料行重新命名為 Month。 此資料行標記錯誤,因為 Excel 中的標頭標記了 2018 和 2019 資料行。 請醒目提示 2018 和 2019 資料行,選取 Power Query 中的 [轉換] 索引標籤,然後選取 [取消樞紐]。
您可將 Attribute 資料行重新命名為 Year,並將 Value 資料行重新命名為 SalesAmount。
取消樞紐可簡化稍後在資料上建立 DAX 量值的處理序。 透過完成此處理序,您現在即建立了以 Year 和 Month 資料行來切割資料的更簡單方式。
樞紐資料行
如果正在塑造的資料是一般資料 (換句話說,其有許多詳細資料,但未以任何方式組織或群組),則缺乏結構會使您在資料中識別模式的能力變得複雜。
您可使用 [樞紐資料行] 功能將一般資料轉換成資料表,且每個資料行包含每個唯一值的彙總值。 例如,可以使用這項功能,運用不同的數學函式 (例如 Count、Minimum、Maximum、Median、Average 或 Sum) 來摘要說明資料。
在 SalesTarget 範例中,您可對資料行執行樞紐分析,以取得每個產品類別的產品子類別數量。
在 [ 轉換 ] 索引標籤上,選取 [轉換 > 樞紐數據行]。
在顯示的 [ 樞紐數據 行] 視窗中,從 [ 值 數據行] 清單中選取數據行,例如 [子類別名稱]。 展開進階選項,然後從 [ 匯總值函數 ] 列表中選取一個選項,例如 [計數] ([全部) ],然後選取 [ 確定]。
下圖說明 樞紐數據行 功能如何變更數據組織的方式。
Power Query 編輯器 記錄您用來塑造數據的所有步驟,而步驟清單會顯示在 [查詢設定] 窗格中。 如果您已進行所有必要的變更,請選取 [關閉 & [套用] 以關閉 Power Query 編輯器,並將變更套用至您的語意模型。 不過,在您選取 [關閉 & 套用] 之前,您可以採取進一步的步驟來清除和轉換 Power Query 編輯器 中的數據。 本課程模組稍後會討論這些額外步驟。



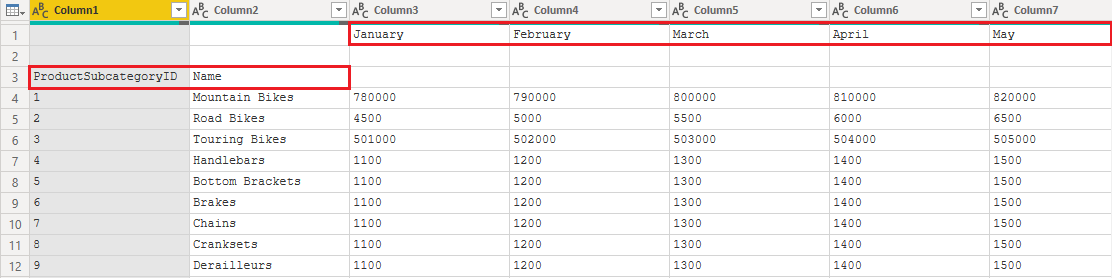
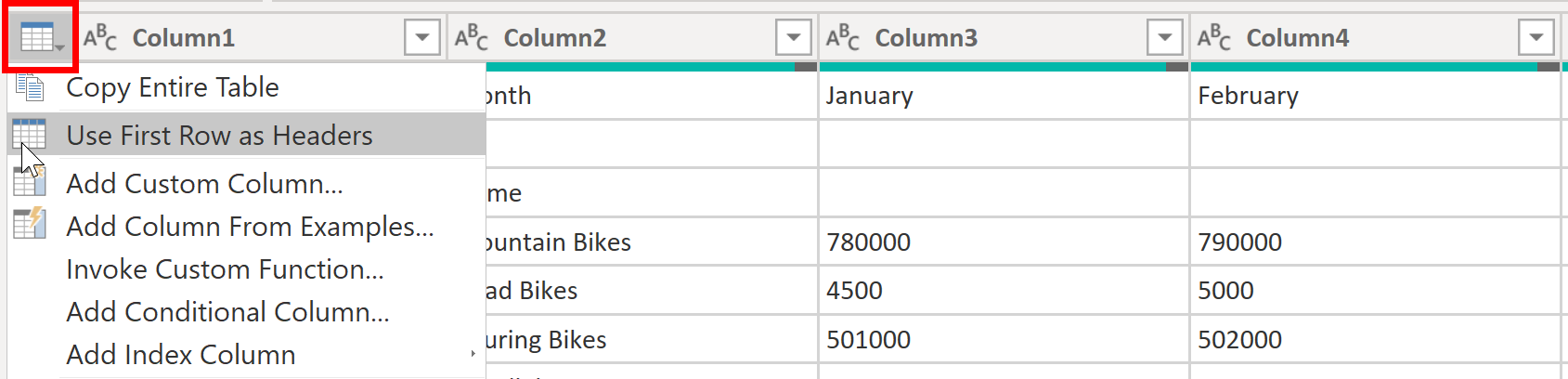
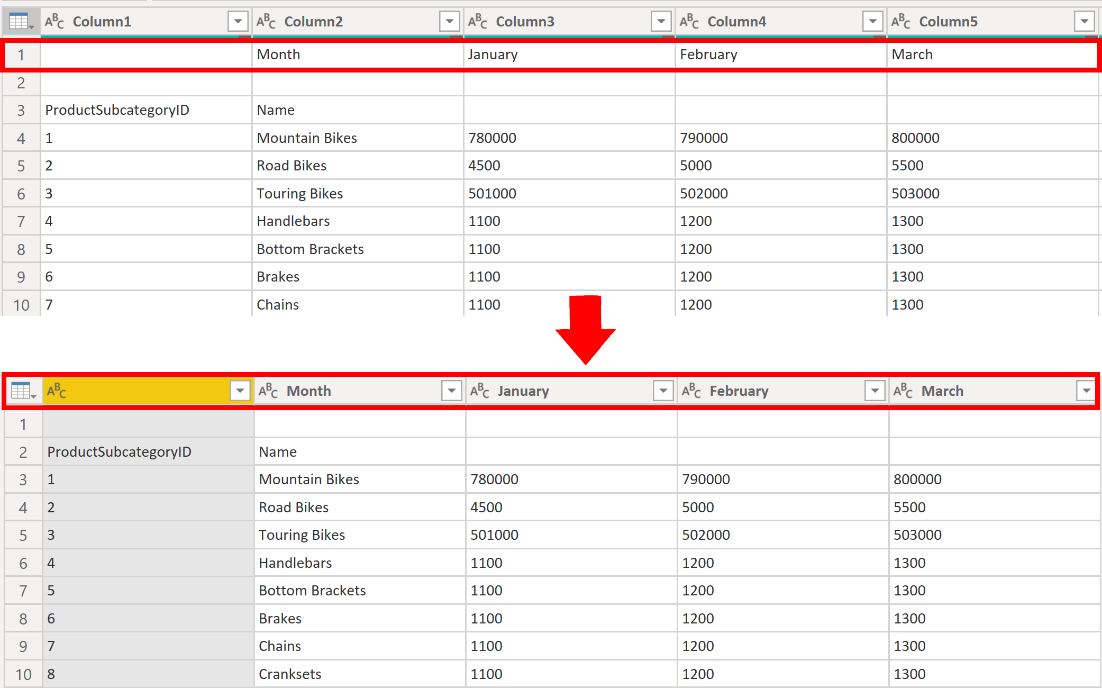

![[移除頂端資料列] 功能](media/02-remove-top-rows-feature-ssm.png)
![[移除資料行] 功能](media/02-remove-columns-ssm.png)
![[移除其他資料行] 功能](media/02-remove-other-columsn-ssm.png)