練習 - 設定適用於 PostgreSQL 的 Azure 資料庫
此練習會引導您完成「適用於 PostgreSQL 的 Azure 資料庫」的建立和設定程序。
在本練習中,您將會:
- 建立「適用於 PostgreSQL 的 Azure 資料庫」的單一伺服器執行個體。
- 設定「適用於 PostgreSQL 的 Azure 資料庫」伺服器。
- 連線至適用於 PostgreSQL 的 Azure 資料庫伺服器。
- 建立範例資料庫與資料表。
必要條件
若要執行此練習,您需要:
- Azure 訂用帳戶。
- Microsoft 帳戶或 Microsoft Entra 帳戶,這在與 Azure 訂用帳戶相關聯的 Microsoft Entra 租用戶中具有全域管理員角色,而在 Azure 訂用帳戶中具有擁有者或參與者角色。
建立「適用於 PostgreSQL 的 Azure 資料庫」的單一伺服器執行個體
在網頁瀏覽器上,瀏覽至 Azure 入口網站並登入,以存取您將在本課程模組中使用的 Azure 訂用帳戶。
使用 Azure 入口網站頁面開頭的 [搜尋資源、服務和文件] 文字方塊來搜尋適用於 PostgreSQL 的 Azure 資料庫,然後在結果清單的 [Marketplace] 區段中選取 [適用於 PostgreSQL 的 Azure 資料庫]。
在 [選取適用於 PostgreSQL 的 Azure 資料庫部署選項] 窗格的 [單一伺服器] 磚中,選取 [建立]。
在 [單一伺服器] 窗格頂端的 [基本資訊] 索引標籤上進行下列設定,並讓所有其他設定保持使用預設值:
設定 組態 訂用帳戶 選取您將在本課程模組中使用的 Azure 訂用帳戶名稱。 資源群組 建立新的資源群組,並命名為 postgresql-db-RG。 伺服器名稱 輸入由小寫字母、數字或連字號組成的唯一名稱,並以字母開頭。 資料來源 選取 [無]。 位置 選取最接近您實驗室環境所在位置的 Azure 區域,以便在其中建立適用於 PostgreSQL 的 Azure 資料庫執行個體。 版本 選取 [11]。 計算 + 儲存體 選取 [設定伺服器] 連結。 在 [設定] 刀鋒視窗上選取 [基本],將 [虛擬核心] 值設定為 1,並將 [儲存體] 設定為 5 GB,然後選取 [確定]。 管理員使用者名稱 輸入學生。 密碼 輸入 Pa55w0rd1234。 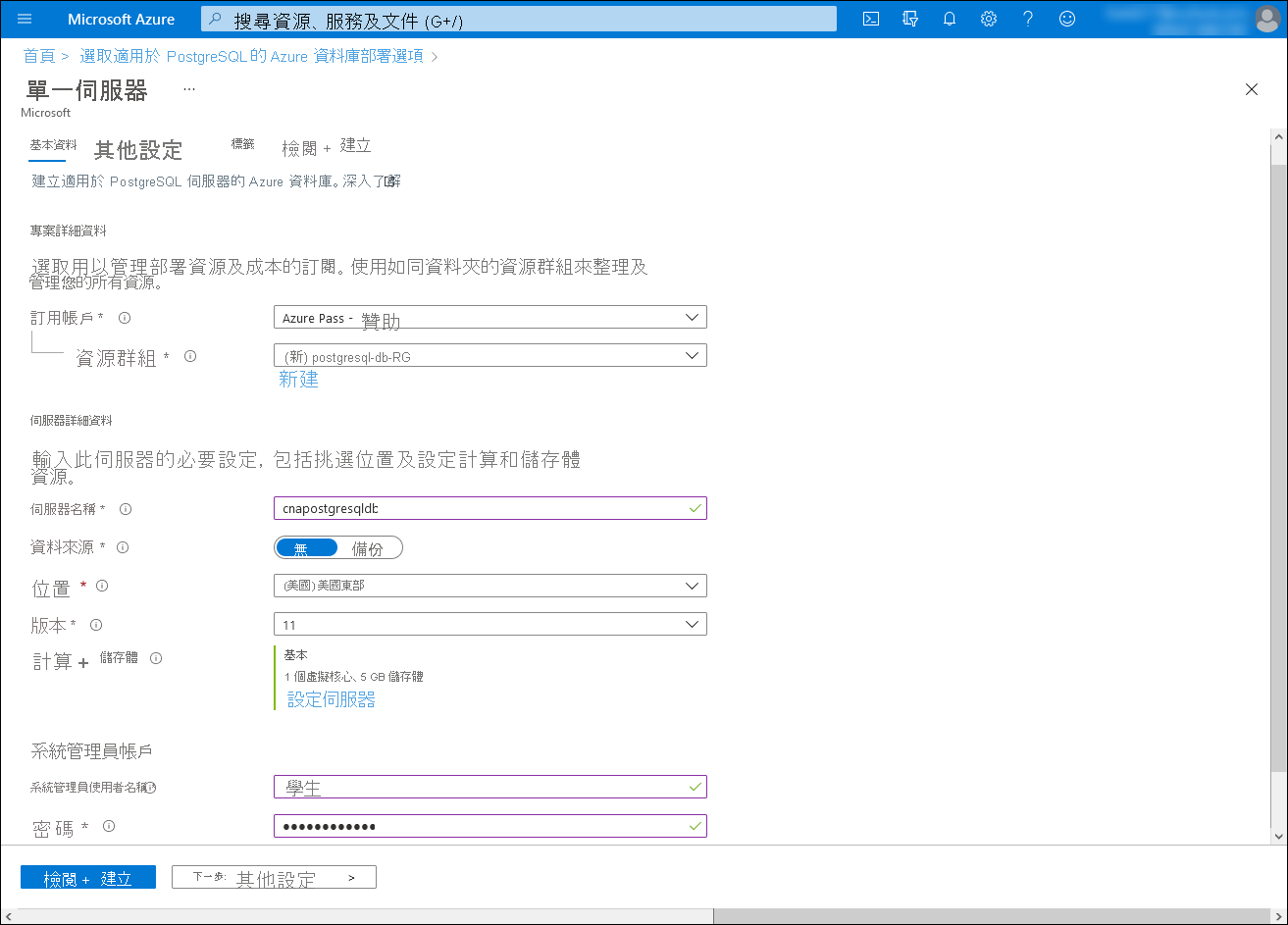
選取 [檢閱 + 建立]。
在 [單一伺服器] 窗格的 [檢閱 + 建立] 索引標籤上,選取 [建立]。 等候佈建完成。 這大約需要五分鐘的時間。
注意
布建程序會自動在目標伺服器內建立名為 postgres 的資料庫。
設定「適用於 PostgreSQL 的 Azure 資料庫」伺服器
在顯示 Azure 入口網站與 [適用於 PostgreSQL 的 Azure 資料庫單一伺服器佈建狀態] 窗格的瀏覽器視窗中,選取 [移至資源]。
在 [適用於 PostgreSQL 的 Azure 資料庫單一伺服器] 窗格上,於垂直功能表的 [設定] 區段中選取 [連線安全性]。
在 [連線安全性] 刀鋒視窗上,將 [允許存取 Azure 服務] 設定為 [是],選取 [+ 新增用戶端 IP],將 [強制執行 SSL 連線] 設定為 [停用],然後選取 [儲存]。
注意
這些設定可讓您從電腦和在 Azure 中執行的應用程式連線到資料庫。
注意
停用 SSL 強制執行只是為了簡化後續的練習。 一般情況下,請讓此設定保持啟用狀態。
連線至「適用於 PostgreSQL 的 Azure 資料庫」伺服器
在顯示 Azure 入口網站與 [適用於 PostgreSQL 的 Azure 資料庫單一伺服器] 窗格的瀏覽器視窗中,選取垂直功能表中的 [概觀]。
在 [基本資訊] 區段中,找到 [伺服器名稱] 和 [管理員使用者名稱] 標籤旁的項目,並記錄下這兩個項目的值。
您將使用這兩個值,從您的電腦和在 Azure 中執行的應用程式連線到資料庫。 請注意,使用者名稱中會包含 @ 符號,後面接著您在上一個工作中所指定的伺服器名稱。
在 Azure 入口網站中開啟 [Cloud Shell],方法是在搜尋文字方塊旁的工具列中選取其圖示。
如果系統提示您選取 [Bash] 或 [PowerShell],請選取 [Bash]。
注意
如果這是您第一次啟動 Azure Cloud Shell,而且出現「您未掛接任何儲存體」訊息,請選取您在此實驗室中使用的訂用帳戶,然後選取 [建立儲存體]。
在 [Azure Cloud Shell] 窗格上的 Bash 工作階段內執行下列命令,以連線到新部署的「適用於 PostgreSQL 的 Azure 資料庫」單一伺服器執行個體上所裝載的 postgres 資料庫。 使用您先前在這個工作中所記錄的值來取代
<server_name>和<user_name>預留位置,並在系統提示您提供密碼時輸入 Pa55w0rd1234:psql --host=<server_name> --port=5432 --username=<user_name> --dbname=postgres注意
成功連線後,您應該會看到
postgres=>提示。
建立範例資料庫與資料表
從
postgres=>提示字元中執行下列命令,以建立名為 cnainventory 的新資料庫 (請務必在命令結尾處包含分號):CREATE DATABASE cnainventory;執行下列命令將連線對象切換為新建立的資料庫:
\c cnainventory執行下列命令,在新建立的資料庫中建立詳細目錄資料表:
CREATE TABLE inventory ( id serial PRIMARY KEY, name VARCHAR(50), quantity INTEGER, date DATE NOT NULL DEFAULT NOW()::date );注意
包含 [日期] 資料行可有助於根據日期來分割資料表。
執行下列命令來確認系統是否已成功建立資料表:
\dt執行下列命令將範例資料載入新建立的資料表:
INSERT INTO inventory (id, name, quantity) VALUES (1, 'yogurt', 200); INSERT INTO inventory (id, name, quantity) VALUES (2, 'milk', 100);執行下列命令來確認資料表包含您插入的資料 (輸出應該會顯示新增的詳細目錄項目):
SELECT * FROM inventory;將顯示 Bash 工作階段的 Cloud Shell 窗格關閉。
結果
恭喜! 您已完成本課程模組的第一個練習。 在此練習中,您建立了「適用於 PostgreSQL 的 Azure 資料庫」單一伺服器執行個體、設定了其連線安全性選項、與其連線,以及新增具有範例詳細目錄資料的資料庫和資料表。