建議開發生命週期策略
開發程序具反覆性;其通常需要建置初始解決方案,在不同環境中測試該解決方案,返回並進行必要的修訂,最後發行最終產品。 此處理序稱為開發生命週期。 這項程序可透過數種不同的方式,並在不同的環境中進行。
繼續課程模組的案例,Tailwind Traders 的銷售小組對您傳遞的報表印象深刻,且隨著其繼續利用 Power BI 的功能,銷售小組也想要在不延緩開發時間表的情況下,維護資料和報表的完整性。 因此,銷售小組希望您建立開發管線以供所有小組用來開發報表和儀表板。 Power BI 提供部署管線,其可用來加速開發並將錯誤降到最低。
部署管線 (Premium)
Power BI 中的部署管線功能可管理開發生命週期中不同環境之間的儀錶板、報表和語意模型內容。 透過這項功能,您可在一個集中式位置開發和測試 Power BI 內容,並在將最終內容部署到使用者之前簡化此程序。 您必須是容量系統管理員才能使用這項 Power BI Premium 功能。
使用部署管線的優點如下:
增加生產力 - 透過這項功能,您可重複使用先前的部署管線來確保工作不會重複。
更快速地傳遞內容 - 報表開發變得更有效率,這表示需要更少的時間即可進入生產。
減少必要的人為操作 - 能夠重複使用部署管線表示可降怟與在環境之間移動內容建立關聯的錯誤機率。
開發環境
通常,開發和共同作業會在不同的階段進行。 報表和儀表板是內建在一系列的受控制階段或環境中並反覆執行,而這些階段或環境中會執行數個工作:
開發 - 儀錶板開發人員或語意模型工具可以與其他開發人員建置新內容的位置。 此階段是部署管線中的第一個階段。
測試 - 一小群使用者和使用者接受測試人員可以在進入生產環境之前,先查看並檢閱新的報告、提供意見反應,以及測試具有較大語意模型的報告是否有 Bug 和數據不一致。
生產 - 更多使用者對象可在其中使用可靠且正確的已測試報表。 此階段是部署管線的最後一個階段。
您可根據商務需求,選擇要在部署管線中包含其中哪一個開發環境。 例如,您可選擇只包含測試和生產環境 (如果需要的話)。
設定部署管線
在 Tailwind Traders 的案例中,您想要建立部署管線。 若要設定部署管線,請前往 Power BI 服務,然後遵循下列步驟:
- 在頁面左側的功能區上,選取 [部署管線],如下列螢幕擷取畫面所示。
在產生的頁面上,選取 [建立管線]。
建立稱為 SalesPipeline 的部署管線。 輸入 SalesPipeline 作為 [管線名稱],並視需要輸入描述。
選取 [建立],其會帶領前往下列畫面。
此檢視會顯示開發生命週期的步驟:開發、測試和生產。
若要建立管線,請將工作區指派給每個階段,以方便在每個階段中存放報表和儀表板。
選取 [指派工作區] 開始進行。
系統會將您導向至 [將工作區指派給部署階段] 視窗,可於其中將 Tailwind Traders 工作區新增到 [開發] 環境。
只有指派給 Premium 容量的工作區才會出現。 此外,您只能將單一工作區指派給每個管線。 Power BI 將會自動產生管線中所使用的其他兩個工作區。
- 若已有 [開發]、[測試] 和 [生產] 工作區,請選擇所要使用的項目,然後選取 [指派]。
若此步驟成功,則會看到所產生的檢視。
上圖顯示您在目前 開發 環境中有多少語意模型、報表和儀錶板。 在每個階段中,您都可選擇將相關聯的工作區作為應用程式發佈,方法是選取 [發佈應用程式]。
- 若要檢視構成工作區的所有物件,請選取 [顯示更多]。
測試階段
在您和小組共同作業並建置準備好進行測試的報表後,您便已準備好進入測試階段。 請選取 [部署到測試],這會建立新的工作區。 根據預設,此工作區的名稱與初始工作區相同,但包含 [Test] 後綴。 您可透過在部署管線介面中進入工作區的設定來變更名稱。
測試應該會模擬物件部署給使用者之後會遇到的狀況。 因此,Power BI 可供變更測試期間所使用的資料來源。 若要完成這項工作,則必須先選取閃電圖示來進入環境的部署設定,如下列螢幕擷取畫面所示。
在產生的 [ 設定 ] 視窗中,選取正確的語意模型。 在此範例中,您希望 OrdersFigures 語意模型用於測試,但使用不同的數據源。 若要完成這項工作,請在 Power Query 參數中建立參數 (稍後的課程模組會討論此參數),或新增新的規則 (即此範例中所使用的程序)。 在 [資料來源規則] 下拉式功能表下方,選取 [+ 新增規則]。
在 [資料來源規則] 區段上,您可將資料來源 (用於開發) 變更為新的來源,而這個新的來源會用於測試報表 (下列範例中為 orders.csv)。 完成時,請選取位於卡片底部的 [儲存]。
生產階段
現在您即將完成管線,從開發轉換至測試,最後轉換至生產。 在這個階段中,您必須為工作區中的 OrdersFigures 語意模型建立數據源規則,以確保您使用生產數據。 在此情況下,您會將來源從 orders.csv 檔案的測試資料夾版本變更為生產資料夾版本,如下列螢幕擷取畫面所示。
執行語意模型重新整理之後,您的生產工作區將會就緒。 您可將工作區封裝為應用程式,以供使用者使用。 目前,部署管線將會如下圖中的方式顯示。
您已成功建立從開發到測試階段的部署管線。 下一節會描述可在開發管線中進行的其他作業。
開發管線中的其他作業
您已建立部署管線,並開始與其他報表開發人員共同作業。 您收到有關其中另外一名開發人員修改了報表的通知。 若要查看對此報表進行的變更,請選取 [比較] 按鈕,如下列螢幕擷取畫面所示。
選取 [比較] 會顯示開發和測試環境中的 OrdersFigures 報表不同。
這項差異通常會登錄為新增或移除的物件。 若決定不應將變更部署到下一個階段,則可選擇忽略變更。 例如,另一位開發人員已在開發環境中新增稱為 AdditionalOrderInfo 的報表,但您不想要部署這些變更。 藉由選取特定報表並選取 [部署至測試],即可有效地選擇要將哪些報表從某個環境移至另一個環境,如下圖所示。
如下列訊息所示,只會保留一項變更。
請謹慎使用這項工具。 報表相依於其語意模型。 如果語意模型已變更,但您未使用相關聯的報表進行部署,報表將無法正確運作。
我們建議在 Power BI 服務中使用部署管線。 這項工具可確保簡化開發的生命週期,還可確保能夠建立一個集中式位置來共同作業、追蹤及部署報表。
如需詳細資訊,請參閱部署管線最佳做法。
![功能區上 [部署管線] 功能的螢幕擷取畫面。](media/04-deployment-full-8-ss.png)
![[部署管線] 頁面的螢幕擷取畫面。](media/04-deployment-pipeline-page-2-ss.png)
![指派工作區頁面的螢幕擷取畫面,其中包含 [指派] 和 [指派工作區] 按鈕。](media/04-report-performance-metrics-4-ss.png)
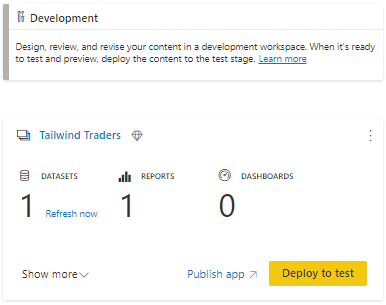
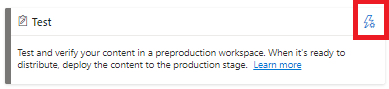
![[資料來源規則] 視窗的螢幕擷取畫面。](media/04-change-source-8-ss.png)
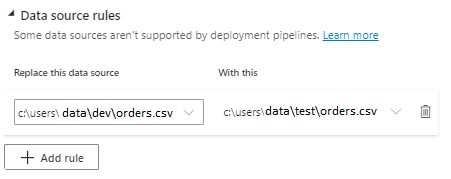
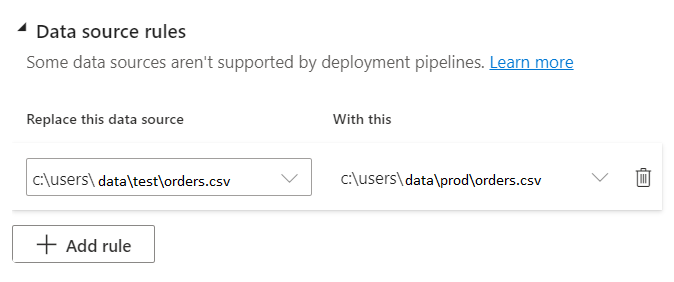

![部署管線上 [比較] 工具的螢幕擷取畫面。](media/04-deployment-compare-11-ssm.png)
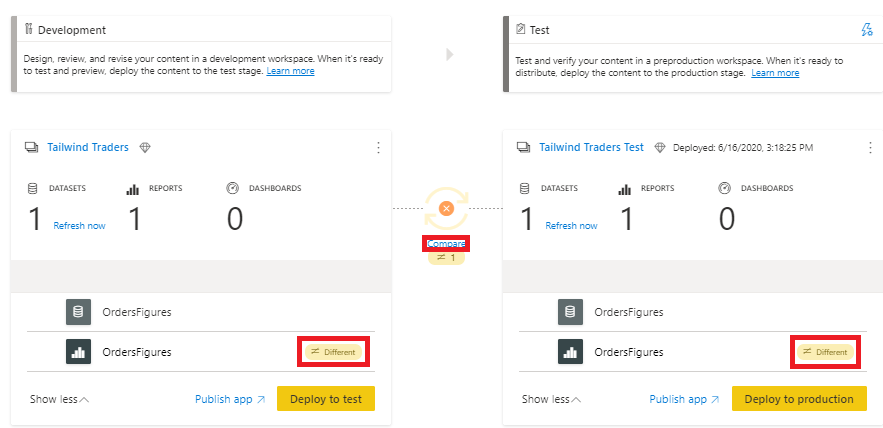

![[將取代內容] 訊息的螢幕擷取畫面,其中包含 [繼續] 按鈕。](media/04-dev-life-cycle-3-ssm.png)