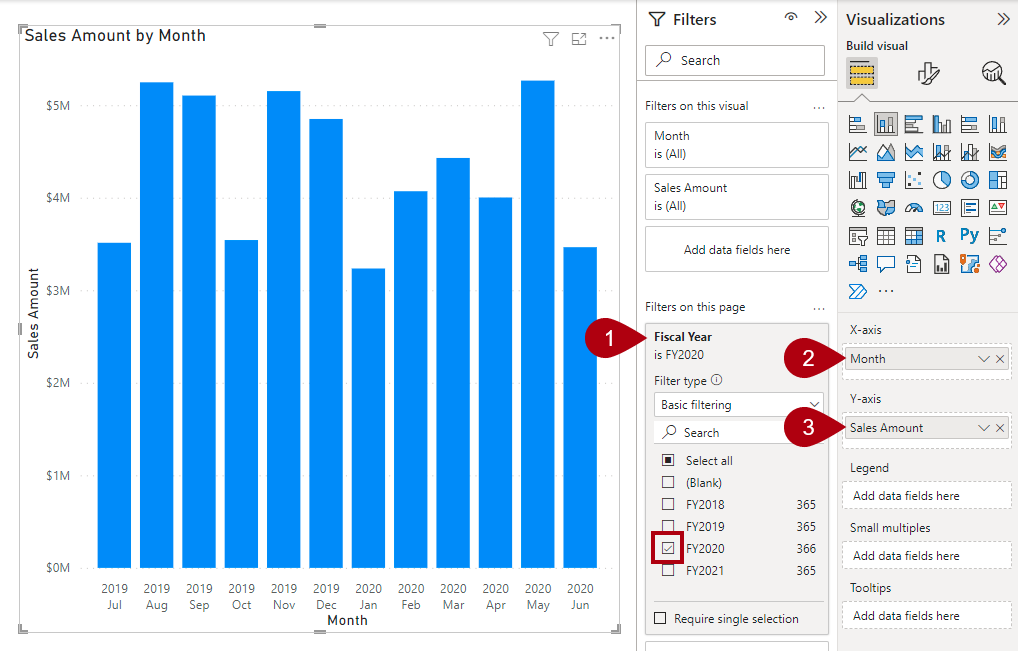設定報表視覺效果
報表建立者會藉由將報表視覺效果和其他元素加入至頁面,來產生報表設計。 其他元素包含文字方塊、按鈕、圖形和影像。 每個元素都是獨立於語意模型欄位所設定。
在設計階段,加入和設定報表視覺效果牽涉到下列方法:
- 選取視覺效果類型,例如橫條圖。
- 將 [ 欄位 ] 窗格中顯示的語意模型欄位對應至視覺欄位區。 針對橫條圖,欄位區域包含 [Y 軸]、[X 軸]、[圖例]、[小倍數] 和 [工具提示]。
- 設定對應的欄位。 您可以重新命名對應的欄位,或將欄位切換為摘要或不摘要。 如果欄位需要摘要,您可以選取摘要方法。
- 套用格式選項,例如軸屬性、資料標籤和其他許多項目。
下列範例示範如何設定報表視覺效果的分析查詢。 若要開始,請開啟 Adventure Works DW 2020 M01.pbix \(英文\) Power BI Desktop 檔案,然後遵循下列步驟:
- 將堆疊直條圖視覺效果新增至報表頁面。
- 使用 Date 資料表中的 Fiscal Year,然後選取 [FY2020] 來篩選頁面。
- 將 Date 資料表中的 Month 新增至 [X 軸] 欄位區域,以對視覺效果進行分組。
- 將 Sales 資料表中的 Sales Amount 新增至 [Y 軸] 欄位區域,以對視覺效果進行摘要處理。
「欄位」是用來描述模型資源的集合詞彙,可用來設定視覺效果。 欄位中的三個不同模型資源包括:
- 資料行
- 階層層級
- 量值
這些資源類型都可以用來設定視覺效果,在背景中會設定分析查詢。 下表說明如何使用每個模型資源。
| 模型資源 | 篩選 | 分組 | 摘要 |
|---|---|---|---|
| 資料行 | X | X | X |
| 階層層級 | X | X | |
| 量值 | X | X |
資料行
使用資料行來篩選、分組和摘要資料行值。 對數值資料行進行摘要處理很常見,且其可以使用總和、計數、相異計數、最小值、最大值、平均、中位數、標準差和變異數來完成。 您也可以使用第一個 (依字母順序)、最後一個、計數和相異計數來對文字資料行進行摘要處理。 此外,您可以使用最早、最新、計數或相異計數來對日期資料行進行摘要處理。
在設計階段,資料模組工具可以設定資料行預設摘要屬性。 此屬性可以設定為任何支援的摘要類型,或設定為 [不摘要]。 第二個選項表示資料行依預設只會用來分組。 如果您的語意模型有儲存年份值的數值數據行,則將其預設摘要設定為 [不要摘要 ],因為該數據行可能僅用於群組或篩選,而且年份的數值摘要,例如平均值,不會產生有意義的結果。
階層層級
雖然階層層級是以資料行為基礎,但也可以用來篩選和分組,只是不能用來摘要。 報表建立者可以摘要階層層級所依據的資料行,前提是資料行會顯示在 [欄位] 窗格中。
量值
量值是設計用來摘要模型資料,不能用來分組資料。 不過,量值可在一個特殊案例中用來篩選資料:當視覺效果顯示量值且篩選為視覺效果層級篩選 (而不是報表或頁面層級篩選) 時,可使用量值來篩選視覺效果。 以此方式使用時,量值篩選準則會在分析查詢摘要資料「之後」才套用。 此程序的目的是為了排除量值篩選條件不是 true 的群組。 (對於熟悉 SQL 語法的人而言,用來篩選視覺效果的量值就像 SELECT 陳述式中的 HAVING 子句。)
下圖顯示堆疊直條圖視覺效果在銷售額超過 $5 百萬時調整為顯示群組 (月)。 這項調整會在 [篩選條件] 窗格中完成,方法是將篩選條件套用至 [銷售量] 欄位:設定篩選條件,以便於值「大於 5,000,000」時顯示項目。 請記得選取位於卡片右下角的 [套用篩選條件]。
請注意,只有四個群組 (月) 的銷售額超過 $500 萬。