使用 Visual Studio Code 進行偵錯
在上一個練習中,您已了解能夠透過 Node.js 中提供的調試程式逐步執行程式代碼的重要性。 針對 Tailwind Traders 應用程式的工作,您需要在 IDE 內更全面的偵錯環境(集成開發環境)。
讓我們探索如何設定 Visual Studio Code 偵錯工具,以搭配 Node.js 加以使用。
如何使用 Visual Studio Code 進行 Node.js 偵錯
在 Visual Studio Code 中,調試程式可從 [ 執行 ] 索引卷標存取。
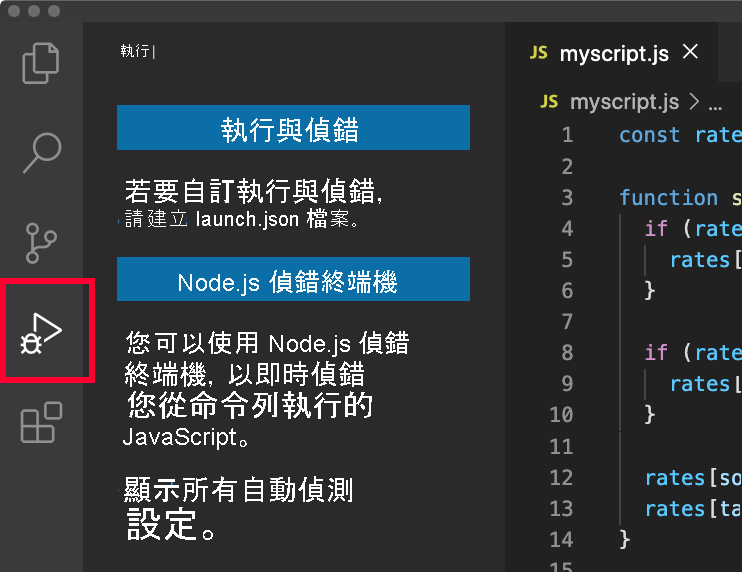
如果您在編輯器視窗中開啟檔案
.js,您可以選取 [ 執行] 和 [偵 錯],然後選取 [Node.js ] 直接偵錯開啟的 JavaScript 檔案。
有數種其他方法可在Visual StudioCode中開始偵錯。 在下一個練習中,我們將使用launch.json檔案。 開發小組通常會使用 launch.json 檔案來自定義執行組態。 使用 .json 檔案中指定的組態,您可以將它簽入原始檔控制。 從原始檔控制,您可以跨小組共享設定。
新增斷點來控制流程
Visual Studio Code 偵錯工具與內建 Node.js 命令列偵錯工具不同,此工具會立即開始執行程式碼。 如果程式很快就完成執行,您甚至可能會沒有機會與偵錯工具互動。 這就是為什麼您可能會想要在執行程式碼前新增一些中斷點。 我們將在下一個練習中新增和移除幾個斷點。
若要在程式碼中新增中斷點,請在 JavaScript (.js) 檔案中尋找您要新增中斷點的程式代碼行。 在程式代碼語句的行號旁邊,選取左邊界。 新增中斷點時,您會看到行號旁的紅色圓圈。 若要移除斷點,請選取紅色圓圈。

您也可以使用 滑鼠右鍵操作功能表 來新增斷點。 內容功能表包含 [新增條件式中斷點] 選項,您可以在其中輸入中斷程式碼執行的條件。 條件式中斷點只有在符合指定條件時才會啟動。

只有當的值 convertedValue 未定義 時,這個斷點才會停止執行。
Visual Studio Code 偵錯工具概觀
在設定中斷點並啟動應用程式後,畫面上會出現新的資訊面板和控制項。
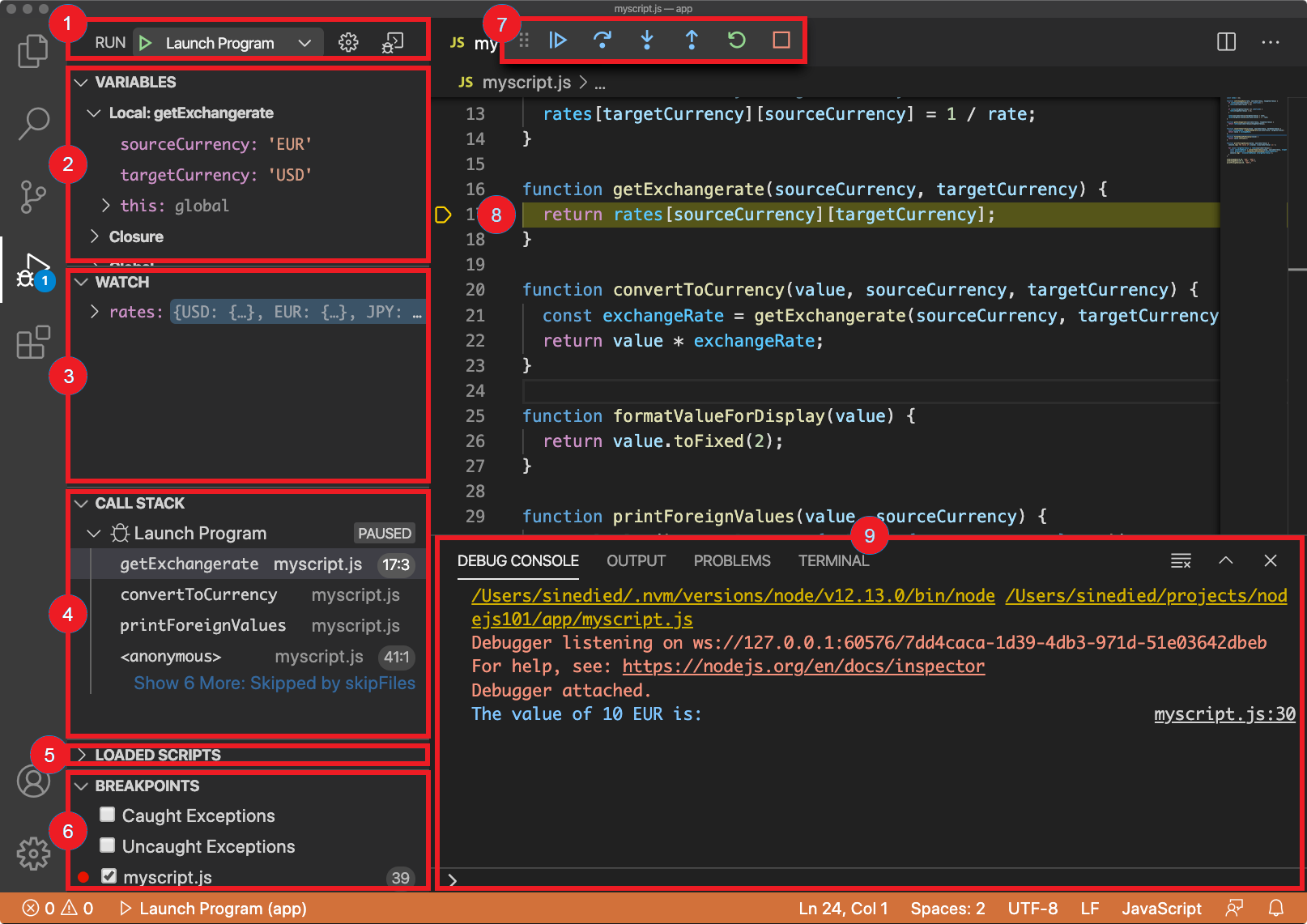
| 數值 | 名稱 | 描述 |
|---|---|---|
| 1. | 偵錯工具啟動控制項 | 在提要欄位頂端,您可以找到啟動控制項。 |
| 2. | 變數狀態 | [ 變數] 面板會顯示變數的目前狀態。 |
| 3. | 監看的變數狀態 | [ 監看 式] 面板會顯示所監看變數的目前狀態。 |
| 4. | 目前的呼叫堆疊 | [ 呼叫堆疊] 面板會顯示目前的呼叫堆疊。 |
| 5. | 已載入的指令碼檔案 | [ 載入的腳本檔案 ] 面板會顯示到目前為止已載入的 JavaScript 檔案。 |
| 6. | 中斷點 | [ 斷點] 面板會顯示您在程序代碼中放置的所有斷點。 |
| 7. | 執行控制項 | 您可以使用這些控制項來控制程式的執行流程。 |
| 8. | 目前的執行步驟 | 目前的執行步驟會在編輯器視窗中反白顯示。 |
| 9. | 偵錯主控台 | 偵 錯主控台 可用來將應用程式控制台記錄可視化,以及在目前的執行內容中評估表達式或執行程序代碼。 |
偵錯工具啟動控制項
您可以在側邊欄的頂端找到啟動控制項:
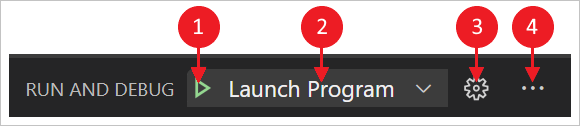
| 數值 | 名稱 | 描述 |
|---|---|---|
| 1. | 開始偵錯 | 開始對應用程式進行偵錯。 |
| 2. | 選取作用中的啟動組態 | 選取作用中的啟動設定。 |
| 3. | 編輯檔案launch.json |
編輯 launch.json 檔案。 如果您需要,請建立 json 檔案。 |
| 4. | 開啟偵錯 主控台 | 開啟 [偵 錯控制台],然後切換 [變數]、[監看式]、[呼叫堆棧] 和 [斷點] 面板的可見性。 |
檢視並編輯變數狀態
當您分析程式缺陷的成因時,請監看變數狀態以尋找非預期的變更。 您可以使用 [變數] 面板來密切注意變數狀態。
變數會依範圍依序顯示:
| 影響範圍 | 描述 |
|---|---|
| 區域 | [區域變數] 可在目前範圍中存取,通常為目前函式。 |
| 全球 | [全域變數] 可從程式中任何地方存取。 也會包含 JavaScript 執行階段中的系統物件,因此如果在那裡面看到很多東西,請不要感到驚訝。 |
| 終止 | [結束變數] 可從目前結束 (如果有的話) 存取。 結束會將函式的區域範圍與其所屬外部函式的範圍互相結合。 |
可能的動作包括:
展開範圍:您可以選取箭號來展開範圍和變數。 在展開物件時,您可以看到在這個物件中定義的所有屬性。
變更變數值:按兩下變數,即可即時變更變數的值。
查看變數:藉由將滑鼠停留在函式參數或直接在編輯器視窗中的變數上,您也可以查看其值。

監看變數
如果想要跨時間或在不同函式之間追蹤變數狀態,每次都必須加以搜尋可能會相當繁瑣。 這就是 [監看] 面板能夠派上用場的地方。
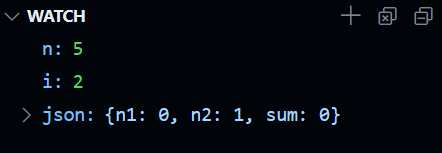
您可以選取加號按鈕,以輸入要監看的變數名稱或運算式。 或者,您也可以用滑鼠右鍵按一下 [變數] 窗格中的變數,然後選取 [加入監看]。
當執行程式碼時,[監看] 窗格內的所有運算式都會自動更新。
呼叫堆疊
每次程式輸入函式時,都會在呼叫堆疊中新增一個項目。 當應用程式變得很複雜,且會在函式內多次呼叫函式時,呼叫堆疊便能表示函式呼叫的軌跡。
這有助於找出例外狀況的來源。 如果程式發生非預期的損毀,您通常會在主控台中看到類似下面的內容:
/Users/learn/nodejs/index.js:22
return value.toFixed(2);
^
TypeError: Cannot read property 'toFixed' of undefined
at formatValueForDisplay (/Users/learn/nodejs/index.js:22:16)
at printForeignValues (/Users/learn/nodejs/index.js:31:28)
at Object.<anonymous> (/Users/learn/nodejs/index.js:39:1)
at Module._compile (internal/modules/cjs/loader.js:956:30)
at Object.Module._extensions..js (internal/modules/cjs/loader.js:973:10)
at Module.load (internal/modules/cjs/loader.js:812:32)
at Function.Module._load (internal/modules/cjs/loader.js:724:14)
at Function.Module.runMain (internal/modules/cjs/loader.js:1025:10)
at internal/main/run_main_module.js:17:11
錯誤訊息下的這組 at [...] 行稱為「堆疊追蹤」。 堆疊追蹤提供在發生例外狀況之前呼叫的每個函式的名稱與來源。 不過,由於堆疊追蹤也包含 Node.js 執行階段的內部函式,因此在理解上可能會有點困難。
這就是 Visual Studio Code 的 [呼叫堆疊] 面板派上用場的地方。 可篩選掉不必要的資訊,預設只顯示您自己程式碼中的相關函式。 然後,您可以展開此呼叫堆疊,以找出例外狀況的出處。
若要取得進一步協助,您可以選取 [重新啟動框架] 按鈕,此按鈕在將滑鼠指標暫留於堆疊中的函式名稱時便會出現。 此功能會將執行「倒轉」到該函式的開頭,方法是透過實際將程式重新啟動至該點。
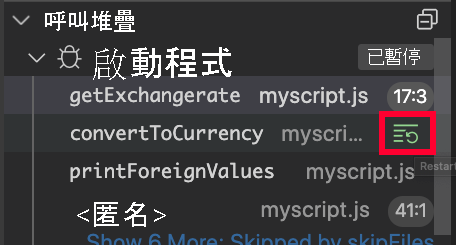
檢視已載入的指令碼檔案
此面板會顯示到目前為止已載入的所有 JavaScript 檔案。 在大型專案中,這有時會有助於檢查目前程式碼是從哪個檔案執行。
[中斷點]
在 [中斷點] 面板中,您可以看見並切換您放置在程式碼中的所有中斷點。 您也可以切換選項,在已攔截或未攔截的例外狀況下中斷。 您可以使用 [中斷點] 窗格來檢查程式狀態,並在發生錯誤時使用 [呼叫堆疊] 追蹤例外狀況的來源。
控制執行
您可以使用這些控制項來控制程式的執行流程。

這些控制項從左至右為:
- 繼續或暫停執行。 如果為暫停狀態,則此控制項會繼續執行,直到出現下一個中斷點為止。 如果程式正在執行,則按鈕會切換至暫停按鈕,以供用來暫停執行。
- 逐程序。 在目前內容中執行下一個程式碼陳述式 (與內建偵錯工具中的
next命令相同)。 - 逐步執行。 如同 [逐程序],但如果下一個陳述式是函式呼叫,則移至此函式的第一個程式碼陳述式 (與
step命令相同)。 - 跳離函式。如果您位於函式內,則執行此函式的剩餘程式碼,並跳回初始函式呼叫之後的陳述式 (與
out命令相同)。 - 重新啟動。 從頭開始執行程式。
- 停止。 結束執行並離開偵錯工具。
使用偵錯主控台
偵錯主控台可以透過按下 Ctrl+Shift+Y (Windows、Linux) 或 Cmd+Shift+Y (Mac) 來顯示或隱藏。 此功能可用來將應用程式主控台記錄視覺化,以及用來在目前的執行內容中評估運算式或執行程式碼,如同內建 Node.js 偵錯工具中的 exec 命令。
您可以在偵錯主控台底部的輸入欄位中輸入 JavaScript 運算式。 接著按下 Enter 以加以評估。 結果會直接顯示在主控台中。
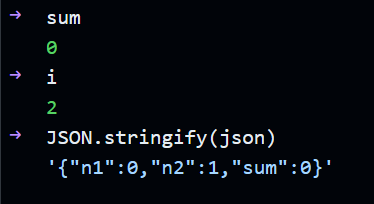
如此一來,即可快速檢查變數值、以不同的值測試函式,或改變目前的狀態。
新增記錄點,而不是 console.log
Linters 會將語句標示 console.log 為錯誤。 若要取得與 console.log 語句相同的效果,請改用Visual Studio Code 記錄點,以列印至偵錯控制台。
以滑鼠右鍵按下您用來新增斷點的相同區域中新增記錄點,然後選取 [ 新增記錄點]。 輸入要在程式碼中於該位置顯示的訊息。

與中斷點相同,記錄點不會以任何方式改變程式碼,且只會在偵錯期間使用。 您再也沒有理由遺忘 console.log('here') 並使其溜到生產環境中了。