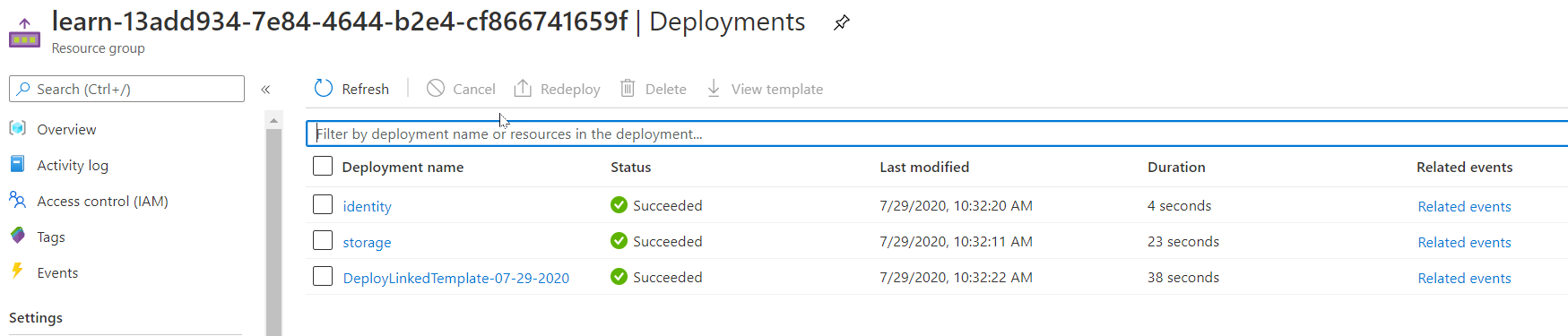練習 - 部署連結與巢狀的 ARM 範本
注意
當您第一次啟動沙箱並接受條款時,您的 Microsoft 帳戶會與名為「Microsoft Learn 沙箱」的新 Azure 目錄建立關聯。 系統會將您新增至名為 Concierge Subscription 的特殊訂用帳戶。
在這裡,您會在提供的沙箱環境中,部署包含兩個連結範本的範本。
此練習會使用適用於 Visual Studio Code 的 Azure Resource Manager 工具。 請務必在 Visual Studio Code 中安裝此延伸模組。
使用提供的 Azure 沙箱訂用帳戶來設定測試環境
您必須從 Visual Studio Code 終端機登入 Azure 帳戶,才能執行本單元中的每個部署。
確定您登入的是已啟用沙箱的相同帳戶。
登入 Azure
從 Visual Studio Code 中的終端機,執行下列命令以登入 Azure。 執行此命令會開啟瀏覽器,讓您能夠登入帳戶。
Connect-AzAccount登入之後,即會在終端機中看到與此帳戶建立關聯的訂用帳戶清單。 如已啟用沙箱,則此清單中應會顯示指引訂用帳戶。
取得訂用帳戶識別碼。 下列命令會使用易於讀取的資料表格式列出訂用帳戶及其識別碼。 訂用帳戶識別碼是第二個資料行。 尋找
Concierge Subscription,並複製第二個資料行。 其看起來像cf49fbbc-217c-4eb6-9eb5-a6a6c68295a0。Get-AzSubscription將作用中訂用帳戶變更為指引訂用帳戶。 請務必將
{Your subscription ID}替換為在上一個命令中取得的指引訂用帳戶識別碼。$context = Get-AzSubscription -SubscriptionId {Your subscription ID} Set-AzContext $context
設定預設資源群組
您現在必須將在沙箱中建立的資源群組設定為預設資源群組。 您必須先使用下列命令取得資源群組名稱,才能執行此作業:
Get-AzResourceGroup
在此命令中,使用從上一個命令中獲得的資源名稱。 其看起來像 learn-a73131a1-b618-48b8-af70-21af7ca420c4。 此命令可讓您在本練習的其餘 Azure PowerShell 命令中省略該參數。
注意
一般而言,當使用 PowerShell 或 Azure CLI 命令來部署範本時,即需要指定目標資源群組名稱。 在本課程模組的練習中,我們會藉由設定部署內容以略過這項需求。 我們會在下一個步驟中,藉由 Set-AzDefault PowerShell 命令以指定沙箱資源群組名稱。
Set-AzDefault -ResourceGroupName {Resource Group Name}
部署連結的範本
在本練習中,我們會檢閱並部署包含兩個連結範本的範本。
若要將連結範本新增至 ARM 範本,請新增
Microsoft.Resources/deployments資源以及使用範本位置設定的templateLink屬性。在下列範例範本中,請注意有兩個變數會定義位於 GitHub 存放庫的遠端或外部範本。
檢閱範本並記下
"type": "Microsoft.Resources/deployments"區段,其中會定義連結範本的部署位置及方式。第一個連結範本會部署儲存體帳戶。 該範本會取用父參數並部署儲存體範本。
第二個連結範本會設定為相依於存放裝置部署,並部署虛擬網路範本。
{ "$schema": "https://schema.management.azure.com/schemas/2019-04-01/deploymentTemplate.json#", "contentVersion": "1.0.0.0", "parameters": { "name": { "type": "string", "defaultValue": "linkeddemo001" } }, "variables": { "linked-template": "https://raw.githubusercontent.com/Azure/azure-quickstart-templates/master/quickstarts/microsoft.storage/storage-account-create/azuredeploy.json", "linked-template-2": "https://raw.githubusercontent.com/Azure/azure-docs-json-samples/master/azure-resource-manager/what-if/what-if-before.json" }, "resources": [ { "name": "storage", "type": "Microsoft.Resources/deployments", "apiVersion": "2019-10-01", "properties": { "mode": "Incremental", "templateLink": { "uri": "[variables('linked-template')]", "contentVersion": "1.0.0.0" }, "parameters": { "location": { "value": "[resourceGroup().location]" } } } }, { "name": "identity", "type": "Microsoft.Resources/deployments", "apiVersion": "2019-10-01", "dependsOn": [ "[resourceId('Microsoft.Resources/deployments','storage')]" ], "properties": { "mode": "Incremental", "templateLink": { "uri": "[variables('linked-template-2')]", "contentVersion": "1.0.0.0" } } } ], "outputs": {} }請複製上個範本的內容,並貼到本機目錄中的檔案。 例如,使用
C:\JSON\linkedtemplate.json。將該檔案儲存到本機之後,請在上個單元中提到的資源群組層級使用下列 PowerShell 命令進行部署。 亦即,使用 New-AzResourceGroupDeployment。
$templateFile="C:\JSON\linkedtemplate.json" $today=Get-Date -Format "MM-dd-yyyy" $DeploymentName="DeployLinkedTemplate-"+"$today" New-AzResourceGroupDeployment ` -Name $DeploymentName ` -TemplateFile $templateFile完成之後,結果應該如下列範例所示。
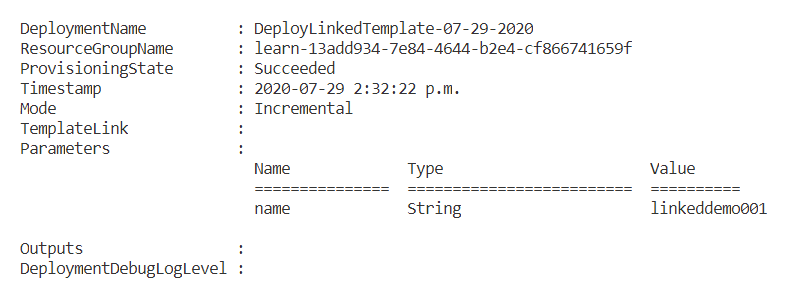
驗證結果。
移至 Azure 入口網站,並確定您位於沙箱訂用帳戶中。 若要這麼做,請在頁面右上角選取您的虛擬人偶。 選取 [切換目錄]。 在清單中,選擇 [Microsoft Learn 沙箱] 目錄。
在左窗格中選取 [資源群組]。
選取 [沙箱資源群組名稱]。
在 [概觀] 區域中,您會看到部署成功。 選取 [3 項成功],以查看部署的詳細資料。 (部署是否更加完整,取決於是否執行了上一個單元的練習。)
![部署的 Azure 入口網站介面,已列出一個部署且狀態為 [成功]。](media/7-portal-deployment-details.png)
請注意,您只部署了一個範本,但入口網站的 [部署] 窗格中列出了三個。 這 3 個部署分別為主要範本及 2 個連結範本。
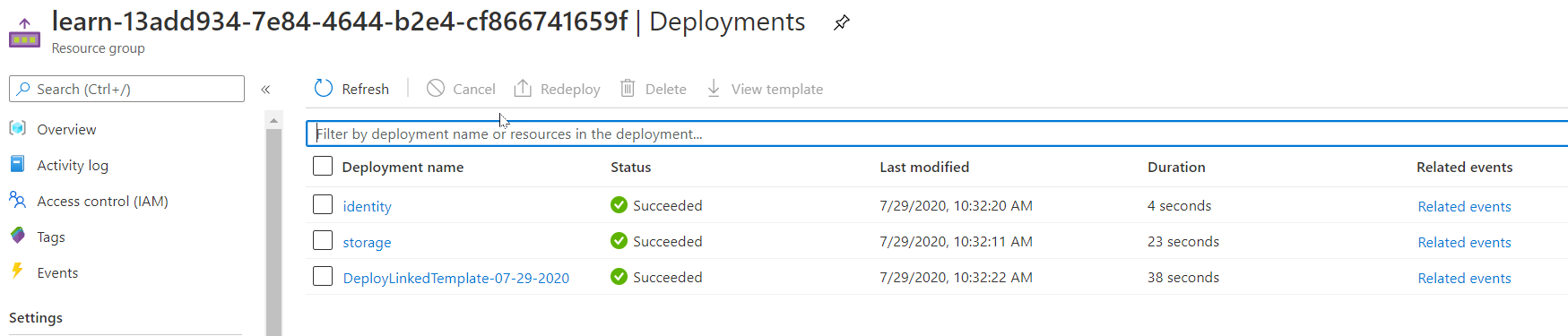
登入 Azure
從 Visual Studio Code 中的終端機,執行下列命令以登入 Azure。 執行此命令會開啟瀏覽器,讓您能夠登入帳戶。
az login登入之後,即會在終端機中看到與此帳戶建立關聯的 JSON 訂用帳戶清單。 如已啟用沙箱,則此清單中應會顯示指引訂用帳戶。
取得訂用帳戶識別碼。 下列命令會列出您的訂用帳戶與其識別碼。 訂用帳戶識別碼在第三個資料行。 尋找
Concierge Subscription,並複製第三個資料行。 其看起來像cf49fbbc-217c-4eb6-9eb5-a6a6c68295a0。az account list -o table將作用中訂用帳戶變更為指引訂用帳戶。 請務必將
{Your subscription ID}替換為在上一個命令中取得的指引訂用帳戶識別碼。az account set -s {Your subscription ID}
設定預設資源群組
您現在必須將在沙箱中建立的資源群組設定為預設資源群組。 您必須先使用下列命令取得資源群組名稱,才能執行此作業:
az group list -o table
在此命令中,使用從上一個命令中取得的資源群組名稱。 (其看起來像這樣:learn-a73131a1-b618-48b8-af70-21af7ca420c4。)設定此預設讓您可在本練習的其餘 Azure CLI 命令中省略該參數。
注意
一般而言,當您使用 Azure CLI 命令來部署範本時,需要指定目標資源群組名稱。 在本課程模組的練習中,我們會藉由設定部署內容以略過這項需求。 我們會在下一個步驟中,藉由 az configure Azure CLI 命令以指定沙箱資源群組名稱。
az configure --defaults group={Resource Group Name}
部署連結的範本
在本練習中,我們會檢閱並部署包含兩個連結範本的範本。
若要將連結範本新增至 ARM 範本,請新增
Microsoft.Resources/deployments資源以及使用範本位置設定的templateLink屬性。在下列範例範本中,請注意有兩個變數會定義位於 GitHub 存放庫的遠端或外部範本。
檢閱範本並記下
"type": "Microsoft.Resources/deployments"區段,其中會定義連結範本的部署位置及方式。第一個連結範本會部署儲存體帳戶。 該範本會取用父參數並部署儲存體範本。
第二個連結範本會設定為相依於存放裝置部署,並部署虛擬網路範本。
{ "$schema": "https://schema.management.azure.com/schemas/2019-04-01/deploymentTemplate.json#", "contentVersion": "1.0.0.0", "parameters": { "name": { "type": "string", "defaultValue": "linkeddemo001" } }, "variables": { "linked-template": "https://raw.githubusercontent.com/Azure/azure-quickstart-templates/master/quickstarts/microsoft.storage/storage-account-create/azuredeploy.json", "linked-template-2": "https://raw.githubusercontent.com/Azure/azure-docs-json-samples/master/azure-resource-manager/what-if/what-if-before.json" }, "resources": [ { "name": "storage", "type": "Microsoft.Resources/deployments", "apiVersion": "2019-10-01", "properties": { "mode": "Incremental", "templateLink": { "uri": "[variables('linked-template')]", "contentVersion": "1.0.0.0" }, "parameters": { "location": { "value": "[resourceGroup().location]" } } } }, { "name": "identity", "type": "Microsoft.Resources/deployments", "apiVersion": "2019-10-01", "dependsOn": [ "[resourceId('Microsoft.Resources/deployments','storage')]" ], "properties": { "mode": "Incremental", "templateLink": { "uri": "[variables('linked-template-2')]", "contentVersion": "1.0.0.0" } } } ], "outputs": {} }請複製上個範本的內容,並貼到本機目錄中的檔案。 例如,使用
C:\JSON\linkedtemplate.json or /mnt/c/Users/you/json/linkedtemplate.json。將該檔案儲存到本機之後,請在資源群組層級使用下列 Azure CLI 命令進行部署。 亦即,使用 az deployment group create。
templateFile=/mnt/c/Users/<UserName>/json/linkedtemplate.json today=$(date +"%Y-%m-%d") deploymentname="DeployLocalTemplate-3-"$today az deployment group create \ --name $deploymentname \ --template-file $templateFile完成之後,應該會有如下列範例一樣的結果。 檢查
"provisioningState"值以確認部署成功。{- Finished .. "id": "/subscriptions/00000000-0000-0000-0000-000000000000/resourceGroups/learn-159e2742-d3a1-4e71-84a3-16e19830242b/providers/Microsoft.Resources/deployments/DeployLocalTemplate-3-2020-08-19", "location": null, "name": "DeployLocalTemplate-3-2020-08-19", "properties": { "correlationId": "f127f689-badf-4063-ad55-dff549e63e48", "debugSetting": null, "dependencies": [ { "dependsOn": [ { "id": "/subscriptions/00000000-0000-0000-0000-000000000000/resourceGroups/learn-159e2742-d3a1-4e71-84a3-16e19830242b/providers/Microsoft.Resources/deployments/storage", "resourceGroup": "learn-159e2742-d3a1-4e71-84a3-16e19830242b", "resourceName": "storage", "resourceType": "Microsoft.Resources/deployments" } ], "id": "/subscriptions/00000000-0000-0000-0000-000000000000/resourceGroups/learn-159e2742-d3a1-4e71-84a3-16e19830242b/providers/Microsoft.Resources/deployments/identity", "resourceGroup": "learn-159e2742-d3a1-4e71-84a3-16e19830242b", "resourceName": "identity", "resourceType": "Microsoft.Resources/deployments" } ], "duration": "PT16.4639167S", "error": null, "mode": "Incremental", "onErrorDeployment": null, "outputResources": [ { "id": "/subscriptions/00000000-0000-0000-0000-000000000000/resourceGroups/learn-159e2742-d3a1-4e71-84a3-16e19830242b/providers/Microsoft.Network/virtualNetworks/vnet-001", "resourceGroup": "learn-159e2742-d3a1-4e71-84a3-16e19830242b" }, { "id": "/subscriptions/00000000-0000-0000-0000-000000000000/resourceGroups/learn-159e2742-d3a1-4e71-84a3-16e19830242b/providers/Microsoft.Storage/storageAccounts/store7zk7eyqew54l4", "resourceGroup": "learn-159e2742-d3a1-4e71-84a3-16e19830242b" } ], "outputs": {}, "parameters": { "name": { "type": "String", "value": "linkeddemo001" } }, "parametersLink": null, "providers": [ { "id": null, "namespace": "Microsoft.Resources", "registrationPolicy": null, "registrationState": null, "resourceTypes": [ { "aliases": null, "apiVersions": null, "capabilities": null, "locations": [ null ], "properties": null, "resourceType": "deployments" } ] } ], "provisioningState": "Succeeded", "templateHash": "12700491000282730217", "templateLink": null, "timestamp": "2020-08-19T21:07:18.729310+00:00", "validatedResources": null }, "resourceGroup": "learn-159e2742-d3a1-4e71-84a3-16e19830242b", "tags": null, "type": "Microsoft.Resources/deployments" }驗證結果。
移至 Azure 入口網站,並確定您位於沙箱訂用帳戶中。 若要這麼做,請在頁面右上角選取您的虛擬人偶。 選取 [切換目錄]。 在清單中,選擇 [Microsoft Learn 沙箱] 目錄。
在左窗格中選取 [資源群組]。
選取 [沙箱資源群組名稱]。
在 [概觀] 區域中,您會看到部署已成功。 選取 [3 項成功],以查看部署的詳細資料。 (部署是否更加完整,取決於是否執行了上一個單元的練習。)
![部署的 Azure 入口網站介面,已列出一個部署且狀態為 [成功]。](media/7-portal-deployment-details.png)
請注意,您只部署了一個範本,但入口網站的 [部署] 窗格中列出了三個。 這 3 個部署分別為主要範本及 2 個連結範本。