練習 - 設定資源鎖定
在此練習中,您會建立資源並設定資源鎖定。 儲存體帳戶是最容易快速觀察到資源鎖定所產生影響的資源類型之一,因此您會在此練習中使用儲存體帳戶。
此練習為「自備訂用帳戶」練習,這表示您必須提供自己的 Azure 訂用帳戶,才能完成練習。 但別擔心,註冊 Azure 帳戶後,您便可以使用長達 12 個月的免費服務來完成整個練習,無須額外支付費用。
如需註冊 Azure 帳戶的說明,請參閱建立 Azure 帳戶學習課程模組。
建立免費帳戶之後,請遵循下列步驟。 如果您沒有 Azure 帳戶,您可以檢閱步驟,以了解為資源新增簡單資源鎖定的流程。
工作 1:建立資源
您必須擁有在 Azure 中建立的資源,才能套用資源鎖定。 第一個工作著重於建立資源,以在後續工作中進行鎖定。
在 https://portal.azure.com 登入 Azure 入口網站
選取 [建立資源]。
在 [類別] 下方選取 [儲存體]。
在 [儲存體帳戶] 下,選取 [建立]。
在 [建立儲存體帳戶] 刀鋒視窗的 [基本] 索引標籤中,輸入下列資訊。 將所有其他項目保留為預設值。
設定 值 資源群組 新建 儲存體帳戶名稱 輸入唯一的儲存體帳戶名稱 地點 預設值 效能 標準 備援性 本地備援儲存體 (LRS) 選取 [檢閱 + 建立] 以檢閱您的儲存體帳戶設定,並允許 Azure 驗證設定。
驗證後,選取 [建立]。 等候帳戶成功建立的通知。
選取 [前往資源] 。
工作 2:套用唯讀資源鎖定
在此工作中,您要將唯讀資源鎖定套用至儲存體帳戶。 您認為這會對儲存體帳戶造成什麼影響?
向下捲動,直到您在畫面左側找到刀鋒視窗的 [設定] 區段。
選取 [鎖定]。
選取 + 新增。
![在設為唯獨鎖定的儲存體帳戶中,[新增鎖定] 功能的螢幕擷取畫面。](../../wwl-azure/describe-features-tools-azure-for-governance-compliance/media/read-only-lock-e7777623-da42899c.png)
輸入鎖定名稱。
確認 [鎖定類型] 已設定為 [唯讀]。
選取 [確定]。
工作 3:將容器新增至儲存體帳戶
在此工作中,您會將容器新增至儲存體帳戶。 此容器是您可以儲存 Blob 的位置。
向上捲動,直到您在畫面左側找到刀鋒視窗的 [資料儲存體] 區段。
選取 [容器]。
選取 [+ 容器]。

輸入容器名稱,然後選取 [建立]。
您應該會收到錯誤訊息:無法建立儲存體容器。

注意
錯誤訊息可讓您知道,您無法建立儲存體容器是因為鎖定已準備就緒。 唯讀鎖定會禁止儲存體帳戶上的任何建立或更新作業,因此您無法建立儲存體容器。
工作 4:修改資源鎖定,並建立儲存體容器
向下捲動,直到您在畫面左側找到刀鋒視窗的 [設定] 區段。
選取 [鎖定]。
選取您建立的唯讀資源鎖定。
將 [鎖定類型] 變更為 [刪除],然後選取 [確定]。

向上捲動,直到您在畫面左側找到刀鋒視窗的 [資料儲存體] 區段。
選取 [容器]。
選取 [+ 容器]。
輸入容器名稱,然後選取 [建立]。
儲存體容器應會出現在您的容器清單中。
您現在可了解唯讀鎖定阻止您將容器新增至儲存體帳戶的方式。 變更鎖定類型後 (您也可以改為將其移除),您就可以新增容器。
工作 5:刪除儲存體帳戶
實際上,您會執行最後這項工作兩次。 請記住,儲存體帳戶上有刪除鎖定,因此您其實還無法刪除儲存體帳戶。
向上捲動,直到您在畫面左側刀鋒視窗頂端找到 [概觀]。
選取 [概觀]。
選取 [刪除]。

您應該會收到通知,告知您因資源具有刪除鎖定,因此無法將其刪除。 為刪除儲存體帳戶,您必須移除刪除鎖定。
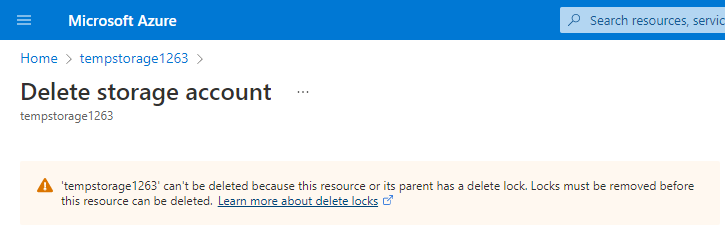
工作 6:移除刪除鎖定,並刪除儲存體帳戶
在最後這一項工作中,您要移除資源鎖定,並從您的 Azure 帳戶中刪除儲存體帳戶。 此步驟很重要。 您想要確保帳戶中沒有任何閒置的資源。
在畫面頂端階層連結列中,選取您的儲存體帳戶名稱。
向下捲動,直到您在畫面左側找到刀鋒視窗的 [設定] 區段。
選取 [鎖定]。
選取 [刪除]。
在畫面頂端的階層連結中,選取 [首頁]。
選取 [儲存體帳戶]
選取您用於此練習的儲存體帳戶。
選取 [刪除]。
為了避免意外刪除,Azure 會提示您輸入您想要刪除的儲存體帳戶名稱。 輸入儲存體帳戶的名稱,然後選取 [刪除]。

您應該會收到一則訊息,說明已刪除儲存體帳戶。 當您前往 [首頁] > [儲存體帳戶],應該就會看到您為此練習建立的儲存體帳戶已不存在。
恭喜! 您已在 Azure 資源上完成設定、更新和移除資源鎖定。
重要
請務必完成工作 6,移除儲存體帳戶。 您須對 Azure 帳戶中的資源全權負責。 完成此練習後,請務必清除您的帳戶。