Power BI 中的共同作業與共用
版本控制的難處很常見。 例如,與同事一起處理某個專案,而同一份報表最終有 10 個版本。 當您和同事編輯和更新報表時,經常會失去追蹤,如果有的話,這是最新的版本。
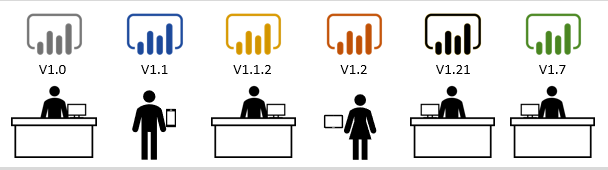
Power BI 可讓您和同事在相同的儀錶板和報表上同時工作,以簡化共同作業並改善結果。 而且,當您和同事探索數據並變更報表和儀錶板時,基礎數據不會受到影響。
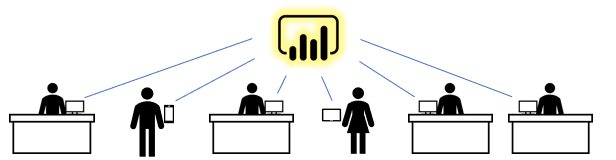
透過Power BI,您可以透過許多方式與同事共同作業。 此單元著重於這其中三種方式:共用、註解和列印。
提示
如果您無法與同事共用,可能是因為您或同事擁有的 Power BI 授權類型。 請洽詢您的 Power BI 系統管理員以尋求協助。
共用
本節將探討設計工具如何與取用者共享內容,以及取用者如何與其他取用者共享內容。 假設您是與其他經理合作的區域銷售經理,為資深領導階層準備簡報。 您和同事可以在Power BI 中從頭開始工作,以收集、組織、分析及呈現您的數據驅動結果。 您的小組成員全都可以使用相同的共享內容,並在Power BI架構內彼此通訊。
步驟 1:Power BI「設計師」與 Power BI「取用者」共用內容
您需要先從設計師同事處取得內容,然後才能開始處理簡報。 您可以透過應用程式、儀表板和報表來尋找此內容。 設計師可以透過數種不同方式來與您和其他經理共用此內容:
- 共用連至個別儀表板或個別報表的連結。
- 傳送內容的連結。
- 在 Power BI 中安裝內容。
- 張貼 Power BI 應用程式。
設計師會共用連至個別報表或個別儀表板的連結
設計工具可以透過電子郵件傳送給您和其他經理連結。 當您選取連結並安裝時,該儀錶板或報表會顯示為 [與我共用 ] 內容。 如本課程模組先前儲存所述,您可以從瀏覽窗格>檢視共用內容與我和首頁。
![[瀏覽] 選單中 [與我共用] 選項的螢幕快照。](media/1-4/power-bi-shared.png)
設計師共用應用程式
有時候,設計工具將儀錶板和報表封裝到與您共用的應用程式會比較容易。 透過應用程式,所有相關內容都很簡單,因為它是該單一應用程式的一部分。 設計工具可以藉由傳送安裝連結、在Power BI工作區中自動安裝應用程式,或在您可以取得應用程式的網站上張貼應用程式,來共用應用程式。
無論應用程式共用的方式為何,它都會顯示在瀏覽窗格和首頁的 [應用程式] 標題下的 Power BI 中。
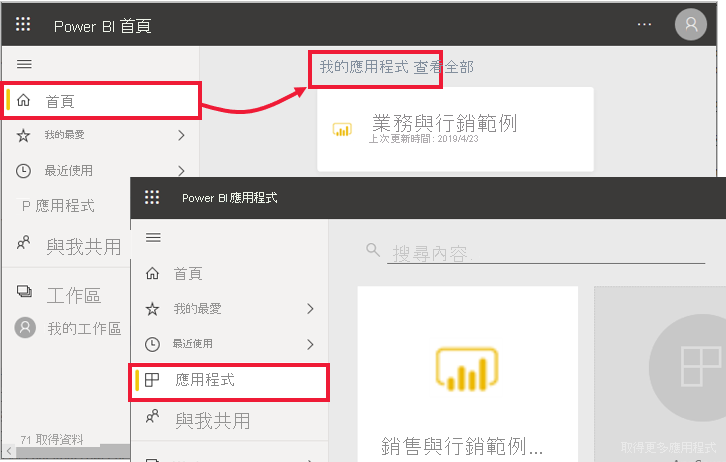
現在,設計工具與您和其他管理員共用內容,現在可以開始專案。 因為設計工具讓所有經理都能存取內容,所以每個人都可以開始共同工作,以準備大型會議。
不過,您面對的另一項挑戰是您想要其他同事的協助,但設計工具並未授與他們內容的許可權。
步驟 2:取用者與內部和外部同事共用內容
身為 Power BI 取用者,如果設計工具提供您重新共享許可權,您也可以共用內容。
如果您決定重新共用此內容,請移至瀏覽窗格中的 [ 我的工作區] 索引 標籤。 如果 共用資料 列包含「共用」圖示,您可以選取要共用的圖示。
![報表旁 [共用] 圖示的螢幕快照。](media/1-4/power-bi-share-reports.png)
外部同事絕對無法再次共用,即使已選取 [允許收件者共用您的報表] 核取方塊也一樣。
提示
將註解加入至儀表板
共用儀表板時,每個有權存取該儀表板的人員都可以使用註解,在儀表板上彼此傳送訊息。 下列案例說明了新增註解的流程。
在此案例中,Cassandra 已建立儀表板並與她的小組共用。 她會共用儀表板並加入註解,而非透過電子郵件傳送圖表和訊息。
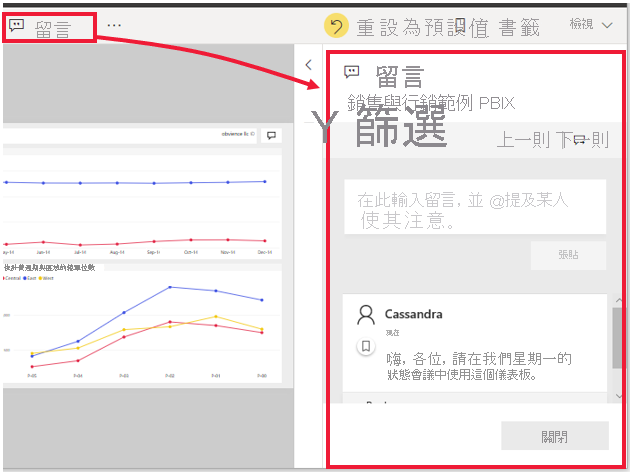
為了準備星期一的會議,她的整個小組都要檢視儀表板、檢閱更新的報表版本,並在儀表板畫布上繼續進行對話。
有兩種類型的註解:一般有關儀表板的註解,以及有關特定視覺效果的儀表板。 圖表圖示可讓您知道此註解已繫結至特定的視覺效果。 選取該圖示會在儀表板上醒目提示相關的視覺效果。
![]()
吸引同事的注意
無論您是在儀錶板或特定視覺效果上加上批注,請使用 at sign (@) 来抓取同事的注意力。 當您輸入 @ 時,Power BI 會開啟一個下拉式清單,讓您可在組織中搜尋個別人員並加以選取。 前面加上 @ 的任何已驗證名稱,都以藍色字型顯示。
從 Power BI 列印
共同作業及共用的第三種方法是列印。 有時候,您可能需要送出Power BI儀錶板和報表的列印複本,例如當您在會議進行討論、提交法規檔,或在沒有網路連線的地方呈現。 為了進行準備,除了少數的特定圖格和報表視覺效果,您還需要列印儀表板和報表的複本。
列印儀表板
若要列印儀錶板,請從功能表的左上角選取 [ 檔案 ],然後選取 [ 列印此頁面]。
![Power BI 檔案功能表展開並醒目提示 [列印此頁面] 的螢幕快照。](media/1-4/power-bi-print-dash.png)
列印報表
報表可以一次列印一頁,或者,如果您先匯出為 PDF,則可同時列印所有頁面。
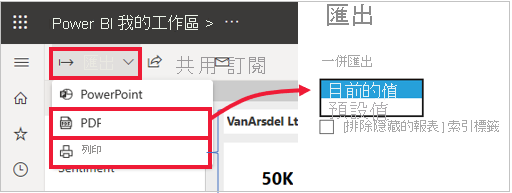
列印圖格和視覺效果
在儀表板和報表上找到圖格和視覺效果。 若要列印單一磚或單一視覺效果,您必須先自行開啟它。 您可以使用焦點模式和全螢幕模式自行開啟儀錶板磚或報表視覺效果,以便使用 [檔案]、 [列印此頁面]。
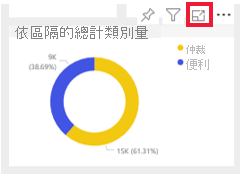
注意
您看到的列印對話框取決於您使用的瀏覽器。
將 Power BI 報表匯出至 PowerPoint
與小組共享報表的另一種方式是將其導出為PowerPoint檔案。 每個報表頁面都是一張投影片,其中包含Power BI中實時報表的連結。
在 Power BI 中,選取要在畫布上顯示的報表。 您也可以從 [首頁]、[應用程式] 或瀏覽窗格上的任何其他區段選取報表。 從 Power BI 的功能表欄選取 [ 匯出 > PowerPoint ]。 您可以選擇 [ 內嵌影像],其中包含報表中的目前值,或 [內嵌 實時數據],這會匯出原始報表,而不需要您所做的變更。
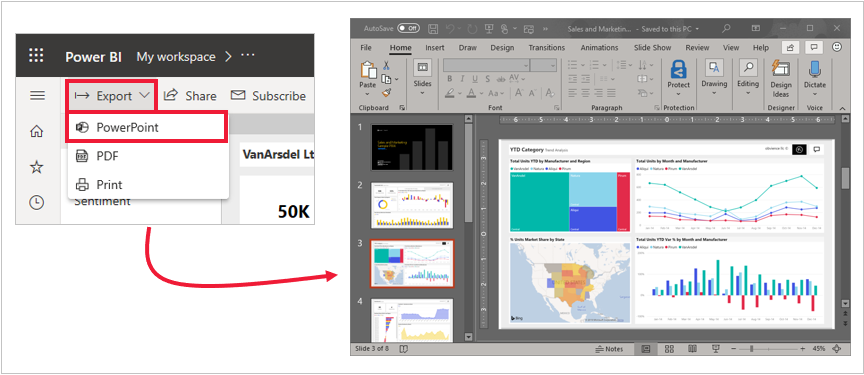
完成匯出時,您可以下載檔案、使用 PowerPoint 開啟該檔案,然後修改或增強它,就像您對任何其他 PowerPoint 投影片組所做的一樣。