練習 - 檢查檔案同步
您已部署 Azure 檔案同步並設定 Azure 與內部部署環境。 在本練習中,您會將磁碟機對應至 Azure 檔案共用,並檢查檔案同步是否正常運作。
尋找連線詳細資料
登入 Azure 入口網站。
選取 [儲存體帳戶>extendcadfilesXXXX],以移至儲存體帳戶。 您的 [儲存體帳戶] 窗格會隨即出現。
在左側功能表窗格的 [安全性 + 網路] 下,選取 [存取金鑰]。 儲存體帳戶的 [存取金鑰] 窗格隨即出現。
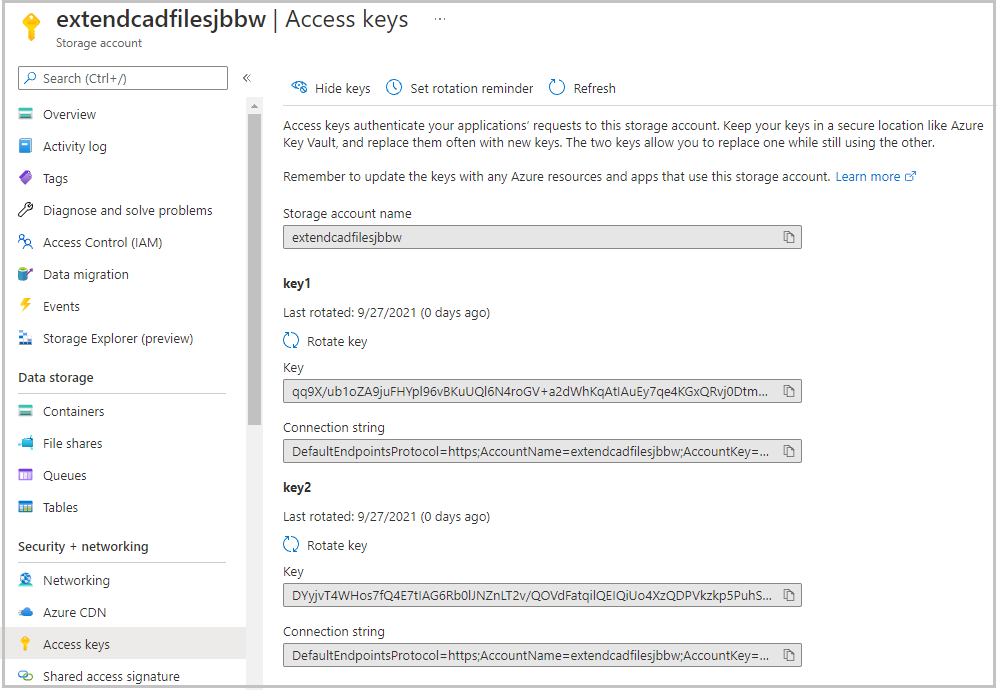
在 [key1] 下,複製金鑰值。 使用此金鑰來設定對應磁碟機。
建立 Azure 檔案共用的對應磁碟機
如果您已關閉遠端桌面連線,請使用下列步驟來連線到 VM:
- 登入 Azure 入口網站。
- 移至 [虛擬機器]>[FileServerLocal]。
- 選取 [連線],然後選取 [原生 RDP]。
- 選取 [下載 RDP 檔案],然後開啟 RDP 檔案。
- 在 [Windows 安全性] 視窗中,選取 [其他選擇]>[使用不同的帳戶]。
- 輸入您建立 VM 時所用的使用者名稱 learnadmin 與密碼。
在工具列上,選取 [檔案總管],然後選取 [此電腦]。
在視窗頂端的功能表中,選取 [電腦]>[對應網路磁碟機]。
在 [資料夾] 中,輸入 \\extendcadfilesXXXX.file.core.windows.net\cadfileshare。 取代 XXXX 以符合您的儲存體帳戶名稱。
選取 [使用不同的認證連線]。
選取 [完成]。
針對使用者名稱,輸入 AZURE\extendcadfilesXXXX。 取代 XXXX 以符合您的儲存體帳戶名稱。 您可能需要選取 [更多選擇]>[使用不同的帳戶]。
針對密碼,貼入您在上一節中複製的金鑰。
選取 [確定]。
檢查檔案共用同步
開啟新的 [檔案總管] 視窗。
將兩個 [檔案總管] 視窗並排放置,左邊顯示 D:\CADFolder,右邊則顯示對應的 cadfilesshare:
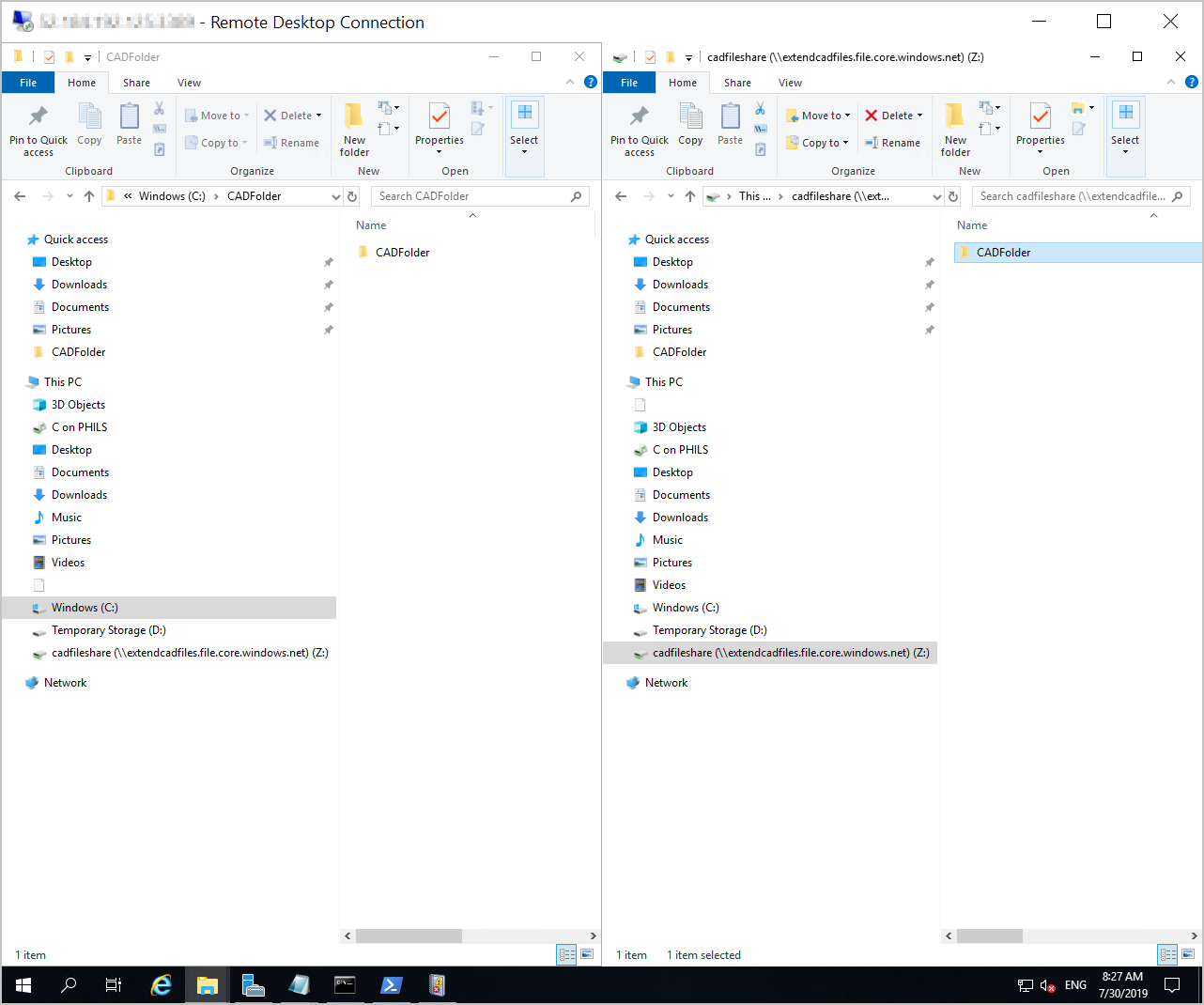
在左側視窗的 [CADFolder] 下方,以滑鼠右鍵按一下並選取 [新增]>[文字文件]。
將檔案重新命名為 test。
確認檔案複寫到右側視窗中的 Azure 檔案共用。