探索 Power BI Desktop
生成和共用報表構想是一個抽象的概念。 如果您動手探索 Power BI Desktop ,這將更有意義。 第一步是啟動和瀏覽使用者介面 (UI)。
在本單元中,您將:
- 啟動 Power BI Desktop。
- 探索 UI。
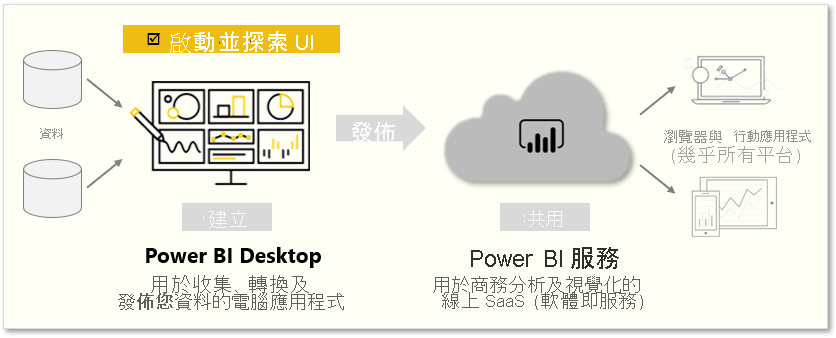
便條
若要跟隨本模組中的示例,請在此處 下載示例 Excel 工作簿 並導入到 Power BI Desktop (獲取數據 > Excel)(如果尚未導入) 。
下水 Power BI Desktop
啟動 Power BI Desktop時,將出現「 入門 」對話框,其中提供了指向論壇、博客和介紹性視頻的有用連結。 暫時關閉此對話框,但保持選中「 啟動 時顯示此螢幕」選項,以便以後可以流覽它。
探索報表產生環境
在中 Power BI Desktop,您將開始在“報表 ”視圖中 生成報表。 您將在五個主要領域工作:
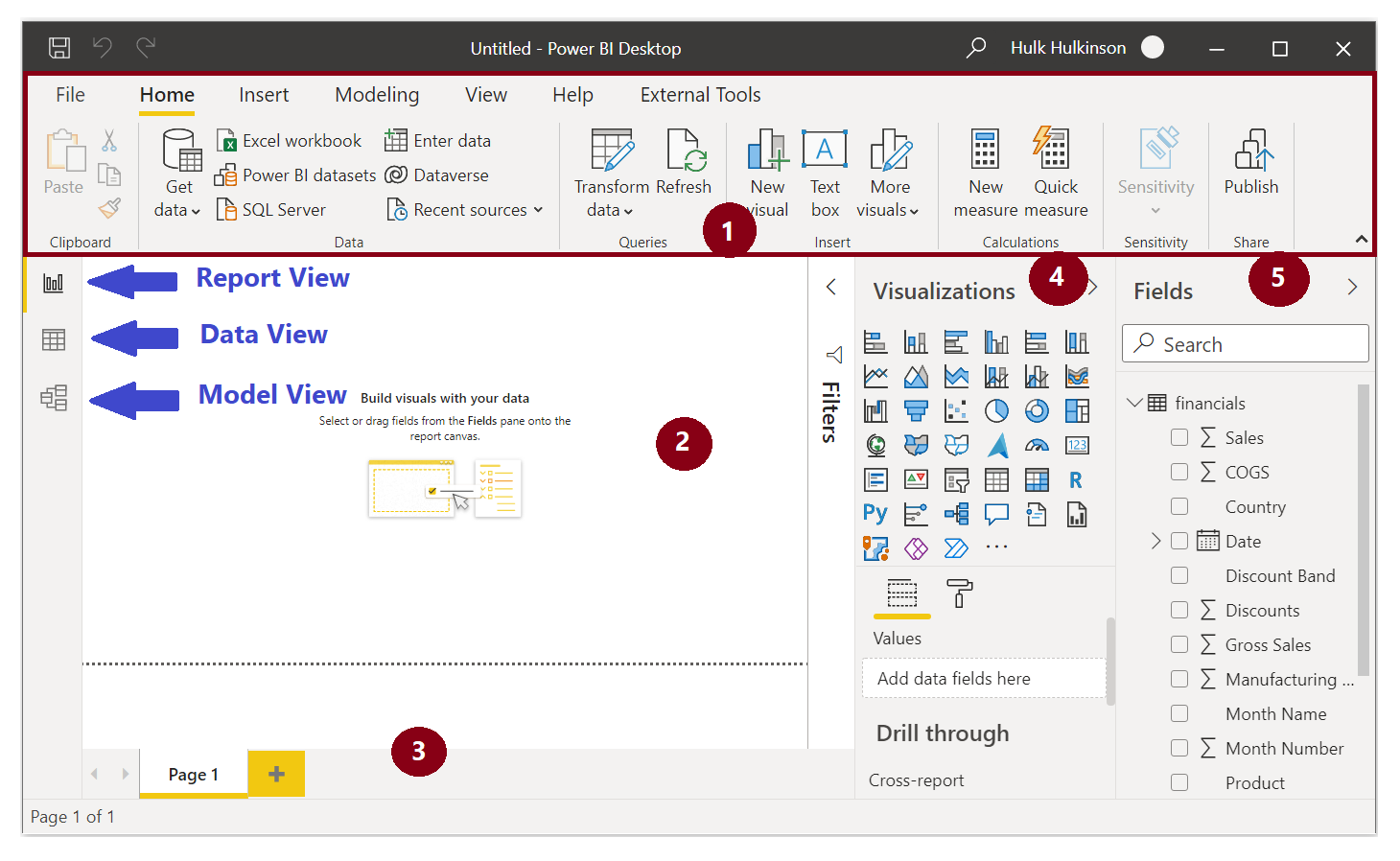
- 功能區 - 顯示與報表和可視化效果關聯的常見任務。
- 報表檢視或畫布 - 創建和排列可視化效果的位置。 您可以通過選擇左列中的圖示在報表 、資料 和模型 檢視之間 切換。
- “頁面”選項卡 - 位於頁面底部,此區域是選擇或添加報表頁面的位置。
- 視覺效果窗格 - 您可以在其中更改視覺效果、自訂顏色或軸、應用過濾器、拖動欄位等。
- 欄位窗格 - 可以將查詢元素和篩選器拖到報表 檢視上 ,或將其拖動到 “可視化效果”窗格的“篩選器 ”區域。
末
可以通過選擇小箭頭摺疊“可視化效果”和“字段”窗格,以便在“報表 ”視圖中 提供更多空間,如以下螢幕截圖所示。
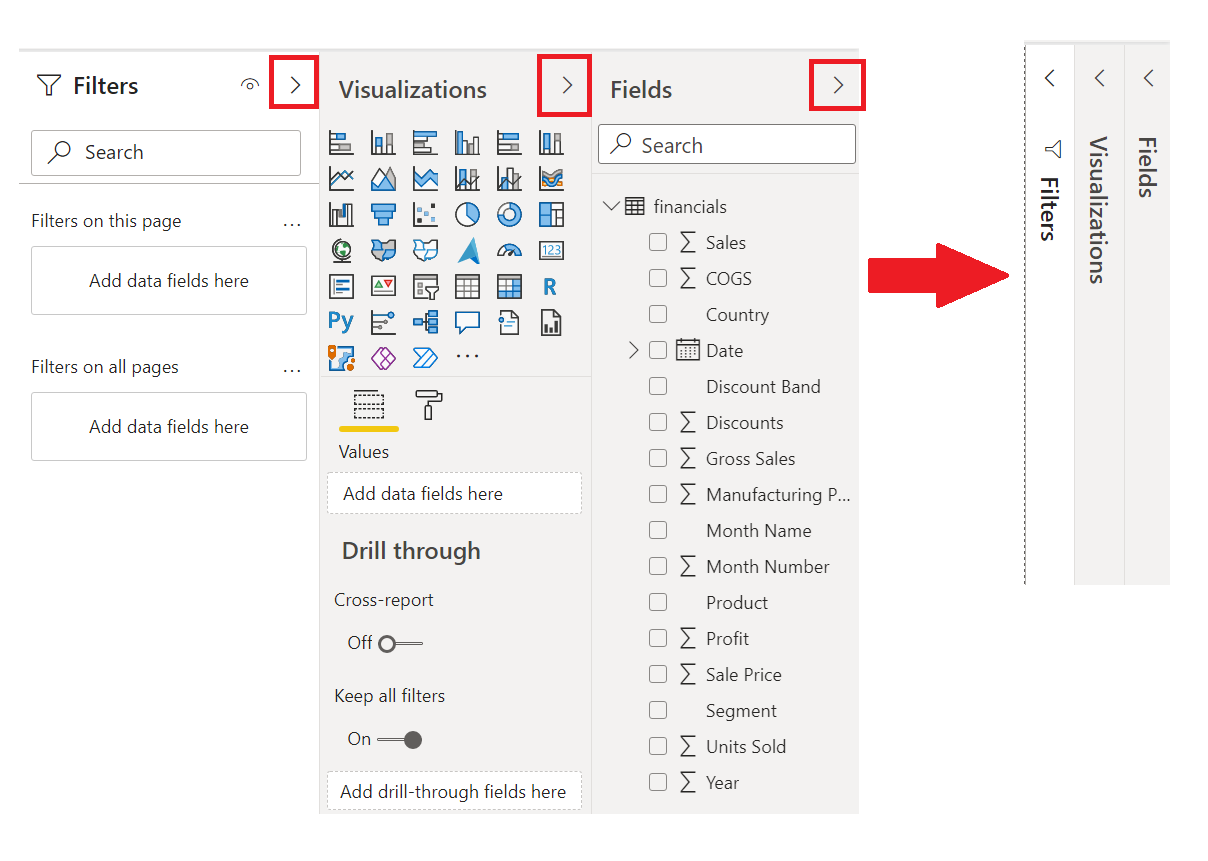
建立視覺物件
若要創建視覺物件,請將欄位從 「欄位」 清單拖到「 報表 」檢視上。
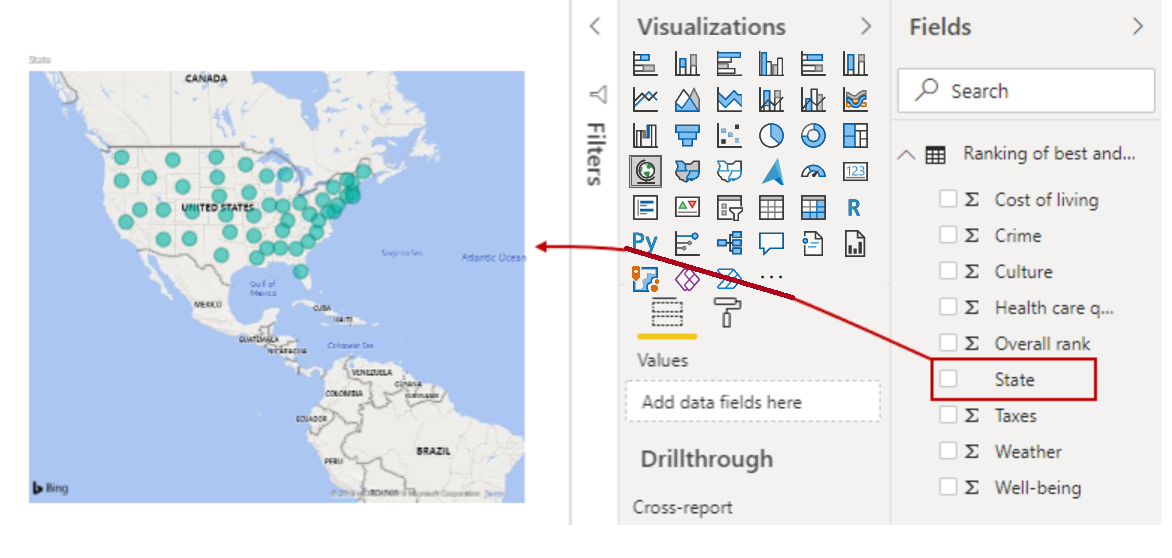
例如, Power BI Desktop 自動創建基於地圖的可視化效果,因為它識別出“國家/地區 ” 字段包含地理位置數據。
發佈報表
創建包含一些視覺對象的報表后,即可發佈到 Power BI 服務。 在“ 主頁 Power BI Desktop”功能區上,選擇“ 發佈”。
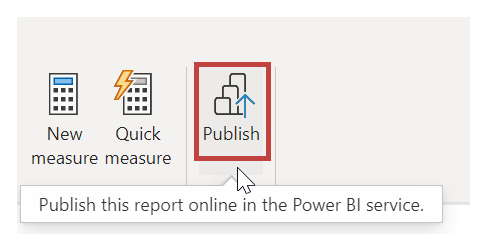
系統將提示您登錄 Power BI。 登錄並完成發佈過程後,將出現以下對話方塊。 您可以在“成功!” 下方選擇連結,這將轉到 Power BI 該服務,您可以在其中查看您發佈的報告。
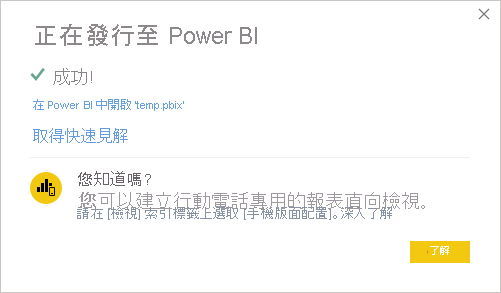
將視覺物件釘選到儀表板
在服務中 Power BI 查看已發佈的報表時,可以選擇釘選 圖示將該視覺物件釘選到儀錶板。
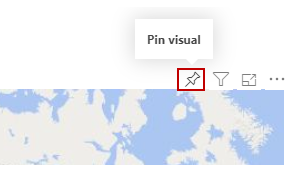
可以選擇是將視覺物件釘選到現有儀錶板還是創建新儀錶板。
有關詳細資訊,請參閱 報表查看位置 Power BI Desktop。