轉換要包含在報表中的資料
有時候,資料可能包含額外資料,或具有格式錯誤的資料。 Power BI Desktop 包含 Power Query 編輯器工具,可協助您塑形和轉換資料,以準備供模型和視覺效果使用。
在本單元中,您將會使用 Power Query 編輯器來轉換資料。
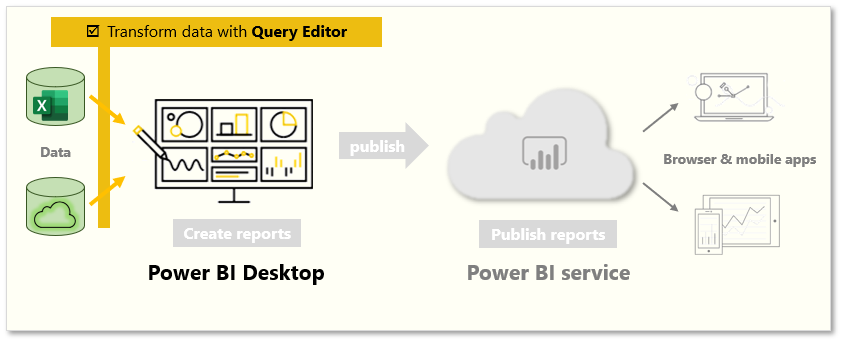
啟動 Power Query 編輯器
若要開始,請選取 [導覽] 視窗中的 [轉換資料],以啟動 Power Query 編輯器。 您也可以使用 [常用] 功能區上的 [轉換資料] 按鈕來從 Power BI Desktop 直接啟動 Power Query 編輯器。
![[轉換資料] 按鈕的螢幕擷取畫面。](media/03-power-bi-desktop-edit-queries.png)
將資料載入 Power Query 編輯器後,您將會看到下列畫面。
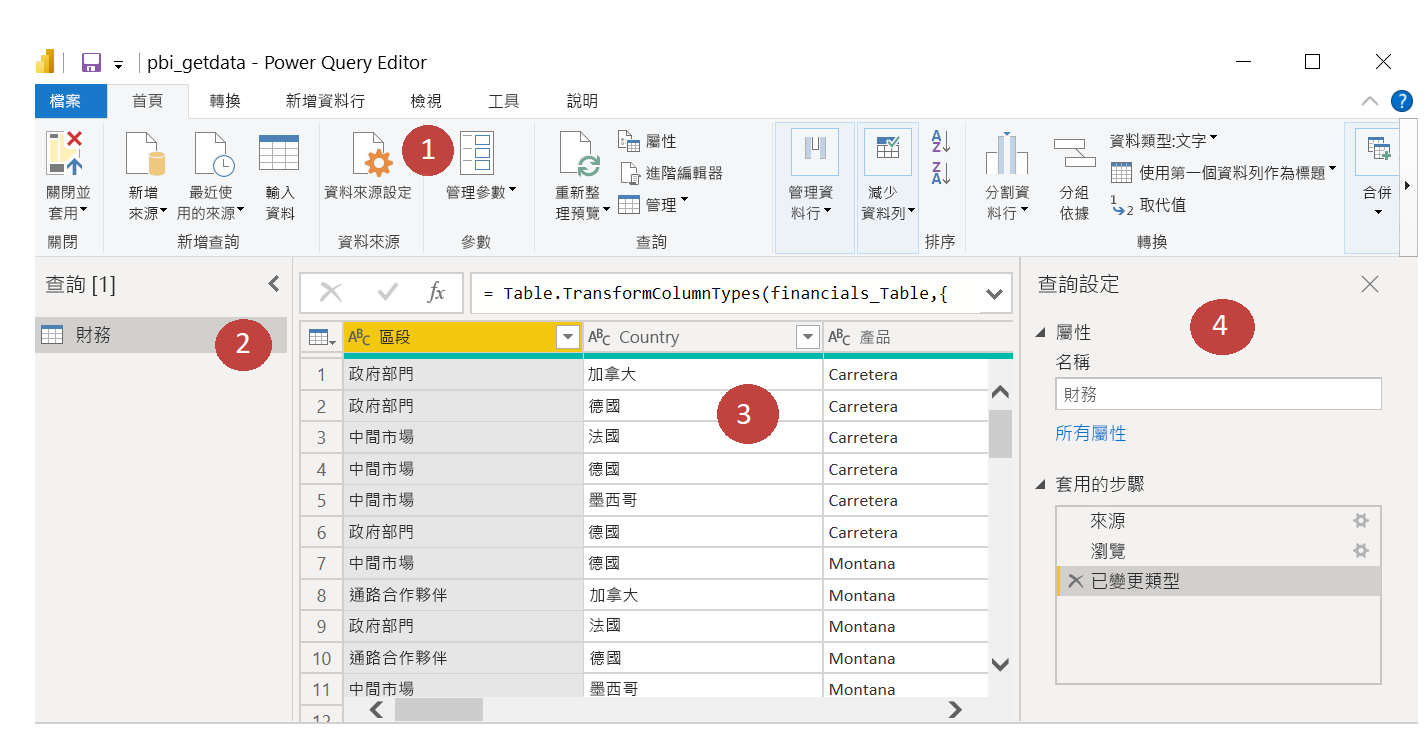
- 在功能區中,使用中按鈕可讓您和查詢中的資料互動。
- 在左側窗格中會列出查詢 (每個資料表或實體各一個),且可讓您進行選取、檢視和塑造。
- 在中央窗格上會顯示所選取查詢的資料,可讓您進行塑造。
- [查詢設定] 視窗會列出查詢的屬性和已套用步驟。
轉換資料
在中央窗格上,以滑鼠右鍵按一下資料行即會顯示可用的轉換。 可用轉換的範例包括從資料表移除資料行、以新名稱複製資料行,或是取代值。 從這個功能表中,您也可以透過常見的分割符號,將文字資料行分割成多個資料行。
![[變更類型] 功能表的螢幕擷取畫面。](media/03-power-bi-desktop-query-editor-right-click.png)
Power Query 編輯器功能區包含其他工具,可協助您變更資料行的資料類型、新增科學記號標記法,或是從日期擷取項目 (例如星期幾)。
提示
若您操作錯誤,您可以從 [已套用步驟] 清單中復原任何步驟。
當您套用轉換時,每個步驟都會出現在 [查詢設定] 窗格上的 [已套用步驟] 清單中。 您可以使用此清單來復原或檢閱特定變更,或甚至是變更步驟的名稱。 若要儲存您的轉換,請選取 [首頁] 索引標籤上的 [關閉並套用]。
![[查詢設定] 對話方塊的螢幕擷取畫面。](media/04-power-bi-desktop-query-editor-applied-steps.png)
在您選取 [關閉並套用] 後,Power Query 編輯器會套用查詢變更,並將它們套用到 Power BI Desktop。
如需詳細資訊,請參閱快速入門:在 Power BI Desktop 中使用 Power Query (機器翻譯)。