從線上服務取得資料
為了支援日常作業,組織經常使用各式各樣的軟體應用程式,例如 SharePoint、OneDrive、Dynamics 365、Google Analytics 等等。 這些應用程式會產生自己的資料。 Power BI 可以結合來自多個應用程式的資料,以產生更有意義的見解與報表。
案例
Tailwind Traders 使用 SharePoint 來共同作業及儲存銷售資料。 這是新財務年度的起點,而且銷售經理想要為銷售團隊輸入新目標。 領導階級使用的表單存在於 SharePoint 中。 您必須在 Power BI Desktop 內建立此數據的連線,讓銷售目標可以與其他銷售數據一起使用,以判斷銷售管線的健康情況。
下列各節將探討如何使用 Power BI Desktop 取得數據功能來連線到外部應用程式所產生的數據源。 為了說明此程式,我們提供了一個範例,示範如何連線到 SharePoint 網站並從在線清單匯入數據。
在應用程式中連線到資料
連接到應用程式中的數據時,您可以選取 Power BI Desktop 中的 [取得資料] 功能,以與連線至其他數據源時一樣開始。 接著,從 [線上服務] 類別中選取您需要的選項。 在此範例中,您會選取 [SharePoint Online 清單]。
選取 [ 連線] 之後,系統會要求您提供 SharePoint URL。 此 URL 是您透過網頁瀏覽器登入 SharePoint 網站時所使用的 URL。 您可以從 SharePoint 網站複製 URL,並將其貼到 Power BI 的連線視窗。 您不需要輸入完整的 URL 檔案路徑;您只需要載入網站 URL,因為當您連線時,您可以選取您想要載入的特定清單。 視您複製的 URL 而定,您可能需要刪除 URL 的最後部分,如下面的影像所示。
輸入 URL 之後,請選取 [確定]。 Power BI 需要授權 SharePoint 的連線,因此請使用您的 Microsoft 帳戶登入,然後選取 [ 連線]。
選擇要匯入的應用程式資料
Power BI 與 SharePoint 建立連線之後,[導覽器] 視窗隨即出現,就像您連線到其他資料來源時一樣。 此視窗會顯示 SharePoint 網站內的資料表與實體。 選取您要載入到 Power BI Desktop 的清單。 類似於從其他數據源匯入時,您可以選擇自動將數據載入 Power BI 模型,或啟動 Power Query 編輯器,以在載入數據之前轉換數據。
在此範例中,您會選取 [載入] 選項。
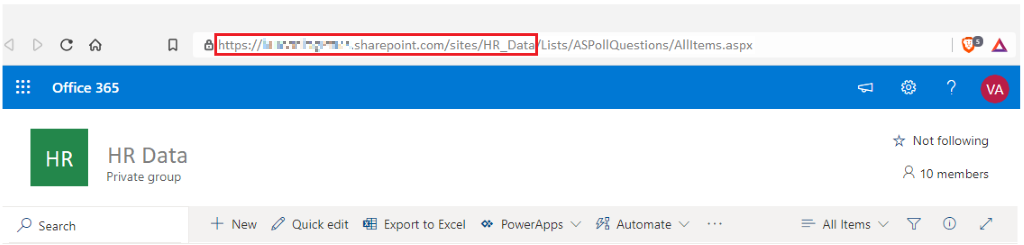
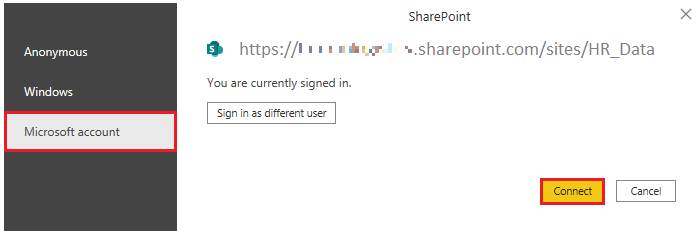
![[導覽器] 視窗檢視的螢幕擷取畫面,其中包含可用的資料表。](media/5-navigator-window-view-tables-ss.png)