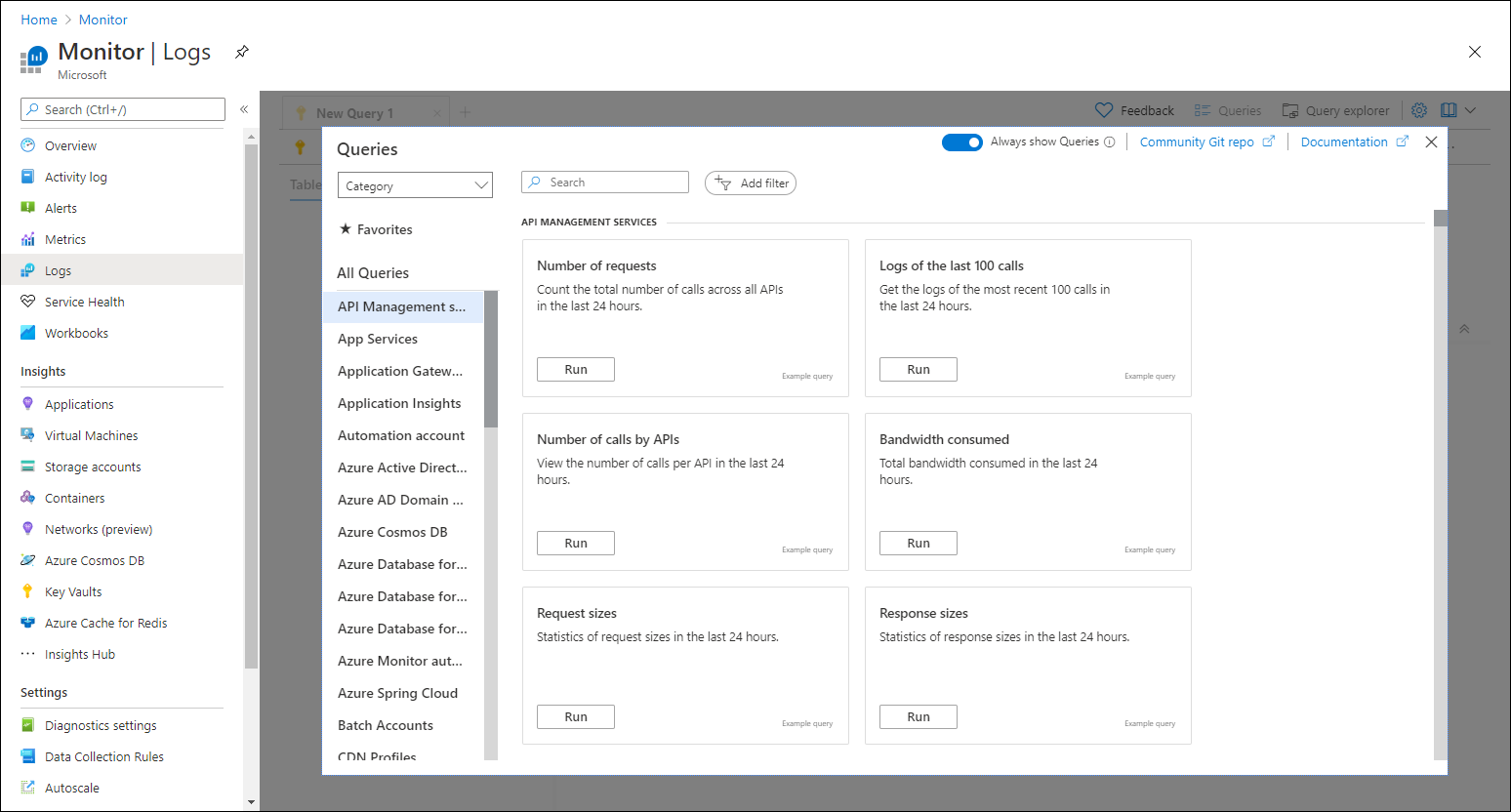使用 Log Analytics
從 Azure 入口網站選取 Azure 監視器>日誌,以啟動 Log Analytics。 您也可以在大部分 Azure 資源的功能表中找到此選項。
無論您從何處啟動,它都會是相同的 Log Analytics 工具。 不過,您用來啟動 Log Analytics 的功能表會決定可用的數據。 如果您從 Azure 監視器 選單或 Log Analytics 工作區 選單啟動它,您將能夠存取工作區中的所有記錄。 如果您從另一種資源類型選取 [ 記錄 ],則您的數據會限制為該資源的記錄數據。 如需詳細資訊,請參閱 Azure 監視器 Log Analytics 中的記錄查詢範圍和時間範圍 。
當您啟動 Log Analytics 時,您會看到包含 範例查詢的對話方塊。 這些會依解決方案分類,您可以瀏覽或搜尋符合需求的查詢。 您可以找到一個完全符合您需要的專案,或將一個載入編輯器,並視需要加以修改。 流覽範例查詢是瞭解如何撰寫您自己的查詢的絕佳方式。
注意
如果您想要從空白腳本開始並自行撰寫,您可以關閉範例查詢。 如果想要取回範例查詢,請按一下畫面頂端的 [查詢]。
Azure 監視器記錄是以 Azure 數據總管為基礎,並使用相同的 Kusto 查詢語言 (KQL) 撰寫記錄查詢。 這是一種豐富的語言,設計成易於閱讀和撰寫,因此您應該能夠使用一些基本指導方針開始撰寫查詢。
Kusto 查詢的核心是唯讀請求。 要求會處理數據,然後傳回容易閱讀的純文本。 每個查詢都會使用組織成類似 SQL 的階層架構實體: 資料庫、 數據表和數據 行。 查詢包含實際數據表的參考,以及依序套用的一或多個查詢運算元。 您大多會使用表格式運算符來與監視數據互動,例如 計數、 相異、 評估、 聯結、 限制和 專案。
Log Analytics 是 Azure 入口網站中用來編輯記錄查詢及以互動方式分析其結果的主要工具。 即使您打算在 Azure 監視器的其他地方使用記錄查詢,您通常會在 Log Analytics 中撰寫並測試它,再將其複製到其最終位置。
記錄警示規則會主動識別您工作區中的資料問題。 每個警示規則都是以定期自動執行的記錄查詢為基礎。 系統會檢查結果,以判斷是否應該建立警示。
活頁簿包括的記錄查詢結果,其使用 Azure 入口網站互動式視覺效果報告中的不同視覺效果。
Log Analytics 介面
下圖會以下列數字識別Log Analytics的不同元件。
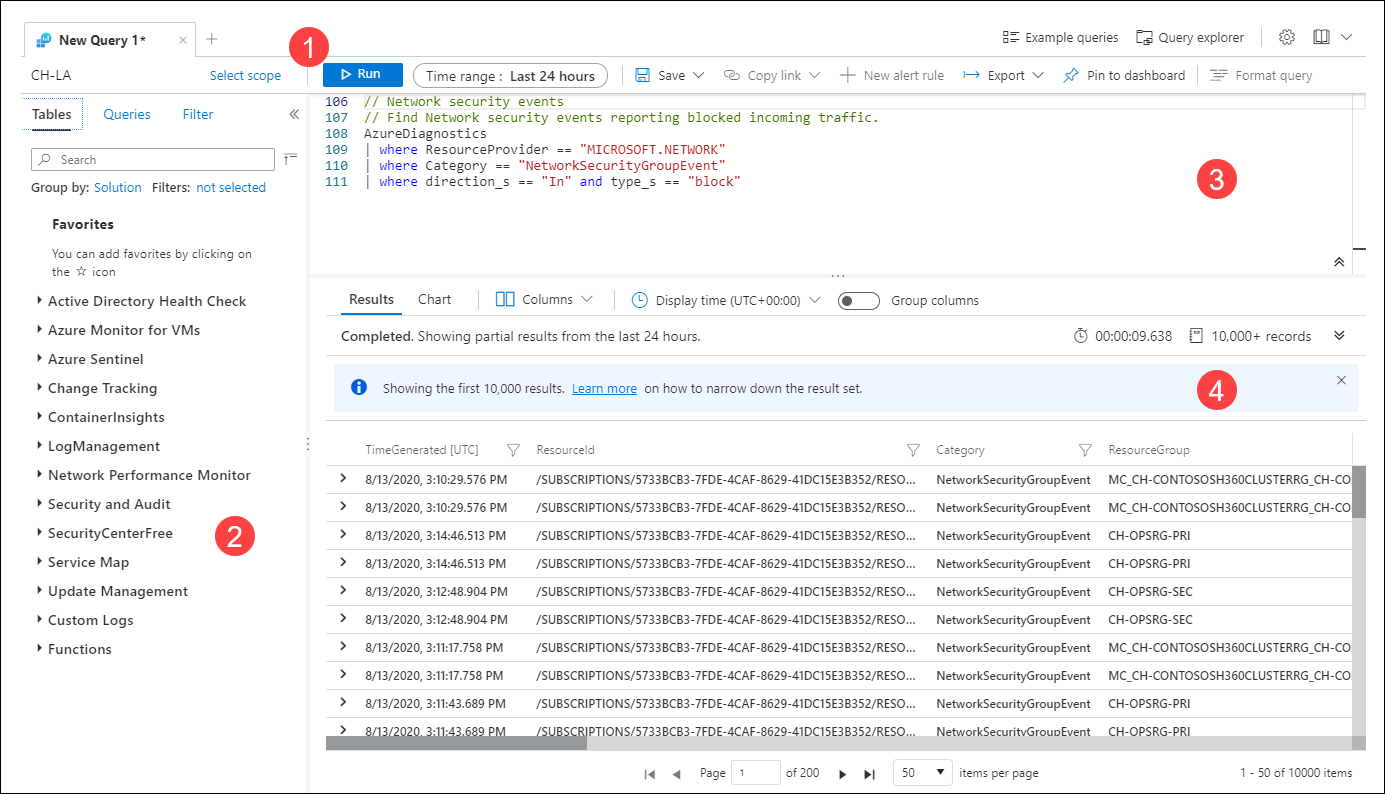
1.頂端動作列
頂端動作列包含控制項,可用於查詢視窗中的查詢。 這些包括:
- 範圍
- [執行] 按鈕
- 時間選擇器
- 新增警示規則按鈕
- [匯出] 按鈕
- [格式化查詢] 按鈕
2. 側邊欄
提要字段會顯示工作區中的數據表清單、範例查詢,以及目前查詢的篩選選項。
3. 查詢視窗
查詢視窗是您編輯查詢的位置。 這包括適用於 KQL 命令的 Intellisense 和色彩編碼,以增強可讀性。 按兩下視窗頂端的 +,開啟另一個索引標籤。
單一視窗可以包含多個查詢。 查詢不能包含任何空白行,因此您可以在視窗中以一或多個空白行分隔多個查詢。 目前的查詢是游標位於其中的查詢。
若要執行目前的查詢,請按一下 [ 執行 ] 按鈕或按Shift+Enter。
4. 結果視窗
查詢的結果會顯示在結果視窗中。 根據預設,結果會顯示為數據表。 若要顯示為圖表,請在結果視窗中選取 圖表,或將 呈現 命令新增至查詢。
[結果] 檢視會在依數據行和數據列組織的數據表中顯示查詢結果。
[圖表] 檢視會將結果顯示為多個可用的圖表類型之一。
如需更深入的學習,請參閱:
Log Analytics 教學課程:Log Analytics 是您將在 Azure 入口網站中用來編輯和執行查詢的工具。 它也可讓您撰寫簡單的查詢,而不需要直接使用查詢語言。 如果您之前尚未使用 Log Analytics,請從這裡開始,以便瞭解您將與其他教學課程和範例搭配使用的工具。
KQL 教學課程:基本 KQL 概念和常見運算符的引導式逐步解說。 這是語言本身和記錄查詢結構的卓越簡介。
範例查詢:Log Analytics 中可用的範例查詢描述。 您可以在不修改的情況下使用查詢,或使用它們作為範例來學習 KQL。
查詢範例:說明各種不同概念的範例查詢。