實作 Azure 檔案同步
您可以手動方式或使用 Windows Admin Center 來實作 Azure 檔案同步。 當您使用 Windows Admin Center 時,您只需要提供基本組態設定,因為此方法可滿足所有必要條件。 若要進行手動部署,請使用 Azure 入口網站或 Azure PowerShell。 不過,若要進行手動部署,您必須已有 Azure 儲存體帳戶,以及即將成為雲端端點的 Azure 檔案共用。 在這兩種情況下,您都必須擁有想作為伺服器端點使用的內部部署 Windows 檔案伺服器。 在此單元中,您將了解如何使用這兩種方法來實作 Azure 檔案同步。
手動實作 Azure 檔案同步
若要手動實作 Azure 檔案同步,您必須完成下列高階步驟:
- 部署儲存體同步服務
- 安裝 Azure 檔案同步代理程式
- 向儲存體同步服務註冊 Windows Server
- 建立同步群組
- 新增伺服器端點
1. 部署儲存體同步服務
儲存體同步服務是檔案同步的最上層 Azure 資源。您可以有多個儲存體同步服務的執行個體,但 Windows Server 只能向單一儲存體同步服務註冊,且向其他儲存體同步服務執行個體註冊的伺服器無法彼此同步。 儲存體同步服務只能搭配位於相同 Azure 區域中的 Azure 檔案共用使用。
選取 [建立資源]、搜尋 [Azure 檔案同步],然後選取 [建立],即可在 Azure 入口網站中部署儲存體同步服務。 輸入資源群組名稱、儲存體同步服務名稱和區域,然後選取 [檢閱 + 建立]。
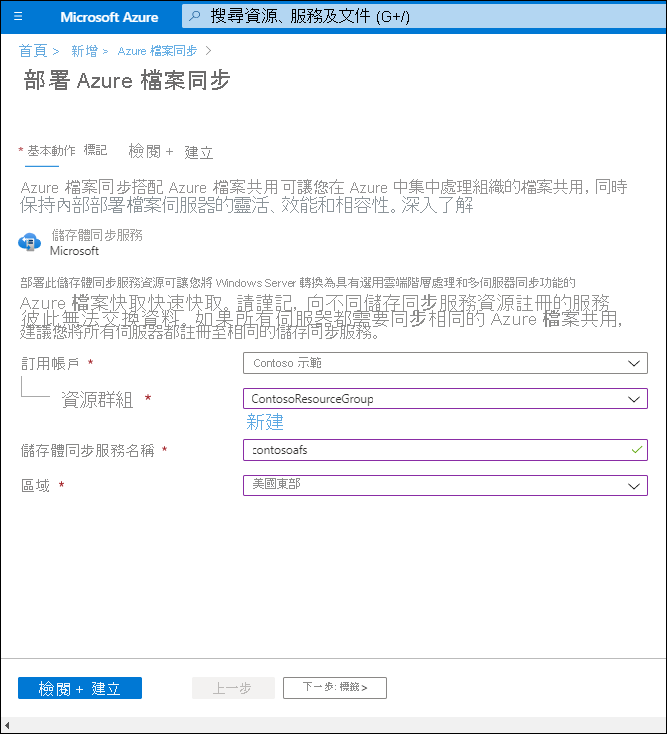
注意
您可使用 New-AzStorageSyncService Cmdlet,在 Azure PowerShell 中部署儲存體同步服務。
2. 安裝 Azure 檔案同步代理程式
您可以從 Azure 入口網站在 Microsoft 下載中心下載檔案同步代理程式安裝套件。 您必須在將成為伺服器端點的所有伺服器上安裝代理程式。 如果您想使用檔案同步搭配容錯移轉叢集,則必須在叢集中的每個節點上安裝代理程式。
根據預設,安裝的代理程式會嘗試在其發佈的到期日 21 天內自行升級。 其會開始嘗試在到期前的 21 天內,每週進行一次升級。 在選取的維護視窗中。
您可以在 Windows Server 上執行 StorageSyncAgent_WS2019.msi 安裝程式套件,以在 Windows Server 2019 上安裝檔案同步代理程式。
3. 向儲存體同步服務註冊 Windows Server
當檔案同步代理程式安裝完成時,[伺服器註冊] 視窗會自動開啟。 向儲存體同步服務註冊 Windows Server,會在您的伺服器 (或叢集) 與儲存體同步服務之間建立信任關係。 使用 Azure 認證進行驗證之後,需要您在第一個步驟中建立的 Azure 訂用帳戶、資源群組和儲存體同步服務相關資訊,才能進行註冊。
提示
一次只能向一項儲存體同步服務註冊一部伺服器 (或叢集)。
您可藉由執行 PowerShell Register-AzStorageSyncServer Cmdlet 來註冊 Azure 檔案同步代理程式。 此 Cmdlet 必須在您要註冊的 Windows Server 電腦本機上執行。 如果您想要註冊 Server Core,則需要具有桌面體驗的第二部電腦,才能執行裝置登入。
4. 建立同步群組
「同步群組」包含您想要讓彼此保持同步的端點。 其會有效地定義同步拓撲。 同步群組必須一律有一個雲端端點,且最多可以有 50 個伺服器端點。 相同同步群組中的伺服器端點必須來自不同的已註冊伺服器。 所有伺服器端點都會與某個雲端端點同步,使該雲端端點成為中樞。
您可以在雲端端點或任何伺服器端點中進行變更,因為檔案同步會使用多主機複寫。 如果您對伺服器端點進行變更,變更會立即偵測到、同步至雲端端點,然後從該處同步至其他伺服器端點。 但是,如果您直接對雲端端點進行變更,則必須先由檔案同步變更偵測作業探索變更。 變更偵測作業只會針對雲端端點每 24 小時執行一次。
您可在 [儲存體同步服務] 刀鋒視窗中選取 [+ 同步群組],以在 Azure 入口網站中建立同步群組。
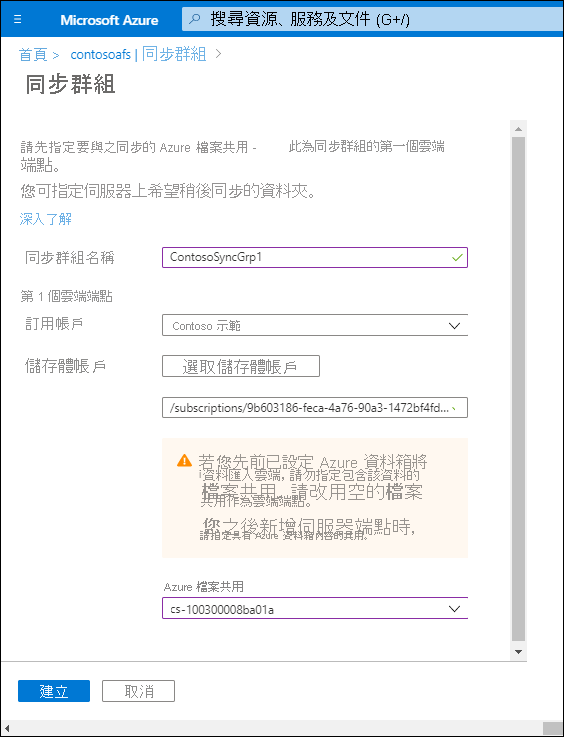
您可以使用 New-AzStorageSyncGroup Cmdlet,在 Azure PowerShell 中建立同步群組。
5. 新增伺服器端點
「伺服器端點」代表已註冊的 Windows Server 電腦上的特定位置 (例如資料夾或磁碟區),您想要讓該位置與 Azure 檔案共用同步 (相同同步群組中的雲端端點)。 您只能同步處理 NTFS 格式磁碟區上的檔案,因為不支援復原檔案系統 (ReFS) 和其他檔案系統。 您可以將相同已註冊伺服器的多個伺服器端點新增至不同的同步群組,但是其路徑不得重疊。 您只能對每個同步群組的每部已註冊伺服器新增一個伺服器端點。
新增伺服器端點時,您也可以設定雲端階層處理和離線資料傳輸。 使用離線資料傳輸時,您可以使用替代方法 (例如 Azure 資料箱) 將大量檔案傳輸到 Azure。 雲端階層處理會將伺服器端點轉換成 Azure 檔案共用上的檔案快取。 不過,請注意,只有資料磁碟區支援雲端階層處理;系統磁碟區不支援雲端階層處理。
您可以在 [同步群組] 刀鋒視窗中選取 [新增伺服器端點],以在 Azure 入口網站中新增伺服器端點。
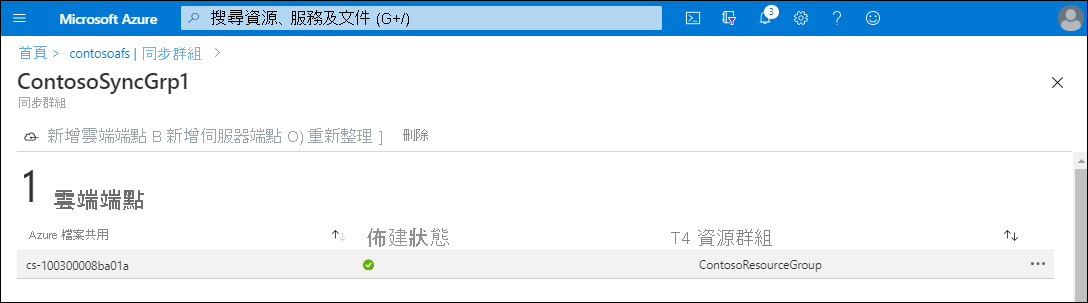
您可以使用 New-AzStorageSyncServerEndpoint Cmdlet,在 Azure PowerShell 中新增伺服器端點。
使用 Windows Admin Center 來實作 Azure 檔案同步
Windows Admin Center 可簡化檔案同步部署。 如有需要,其可自動建立所有必要條件 (儲存體同步服務、儲存體帳戶和 Azure 檔案共用),或使用現有的必要條件 (如果其已經存在於 Azure 訂用帳戶中)。 您只需要 Azure 訂用帳戶認證,以及您要成為伺服器端點的 Windows Server 電腦。
注意
您必須向 Azure 註冊 Windows Admin Center,才能夠設定檔案同步。
將 Windows Admin Center 連線到適當的 Windows Server 電腦之後,您必須在 Windows Admin Center 中選取 [Azure 檔案同步],然後選取 [設定]。 Windows Admin Center 會偵測訂用帳戶中是否已有檔案同步必要條件,或是否必須加以建立。 當必要條件準備就緒時,您可以編輯這些必要條件,然後選取 [設定]。 安裝程式會下載並安裝 Azure 檔案同步代理程式,然後向同步群組註冊 Windows Server。 最後一個步驟是選取 [同步資料夾],您可以在其中指定要新增為伺服器端點的本機資料夾,以及要新增至哪個同步群組。
提示
您可以將 Windows Server 當作伺服器端點新增至同步群組,並使用 Windows Admin Center 啟用雲端階層處理。 不過,您仍然需要使用 Azure 入口網站來設定其他設定,例如雲端階層處理日期原則。