練習–使用 Power BI 應用程式分享您的工作
這是總共 8 個模組的最後一個模組。
完成模組 7 後繼續使用您的檔。 如果您正在加入此時指向 DIAD 或無法完成以前的模組,請使用“報告”資料夾中提供的 DIAD Final Report.pbix 檔案啟動此模組。
在本模組結束時,您將學習如何分享儀錶板並與其他用戶協作。 您還將瞭解如何在行動裝置上存取儀錶板。
此模組包括供使用者遵循的步驟以及提供視覺説明的匹配螢幕截圖。 在螢幕截圖中,部分用紅色框突出顯示,以指示使用者需要關注的區域。
協作和分發
您已經構建了儀錶板,現在已準備好獲取反饋並與團隊成員協作。
登錄 以 https://app.powerbi.com 訪問您的工作區。
從螢幕左側的導航窗格中,選擇“ 工作區”。
選擇之前創建的工作區 DIAD_
youremailaddress。選擇 頁面頂部的「管理訪問許可權 」。
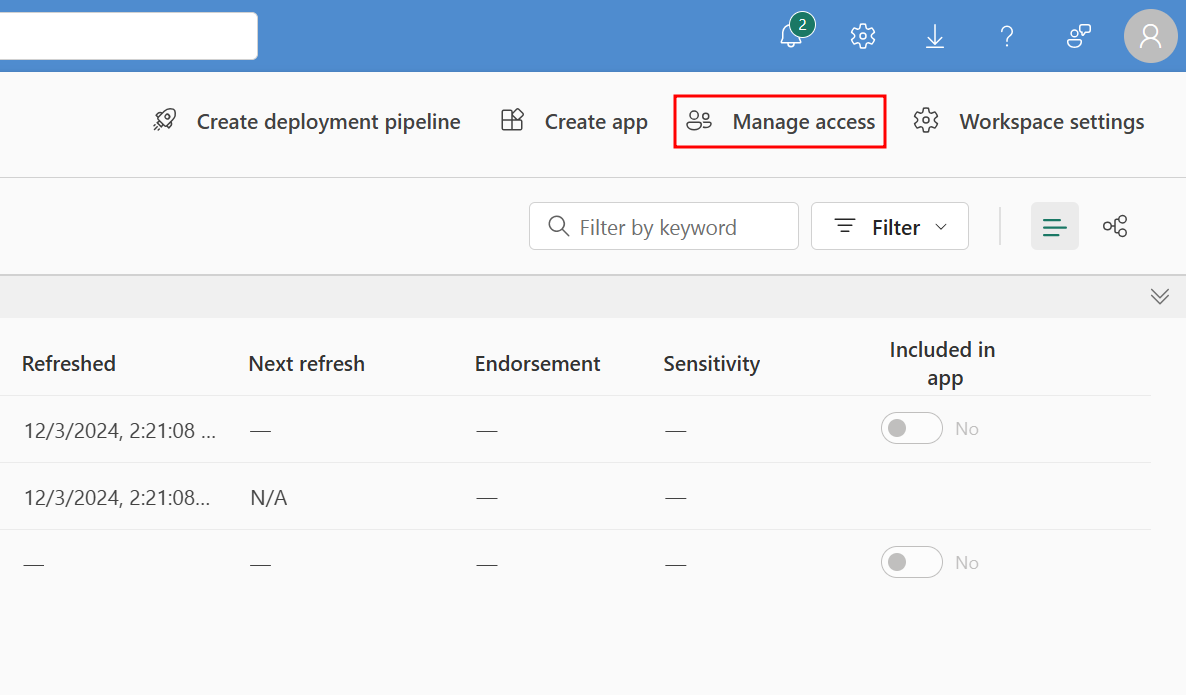
“ 管理訪問許可權 ”對話框打開後,選擇“+ 添加人員或組 ” 按鈕。 輸入要與之協作的同事的電子郵件位址。 每個使用者可以屬於以下四個角色之一:
投稿者:
- 在工作區中添加/編輯/刪除內容。
員:
在工作區中添加/編輯/刪除內容。
重新共用、發佈和更新應用程式。
管理員:
會員可以做的一切。
更改/刪除工作區。
添加管理員。
檢視器:
檢視/互動
讀取儲存在工作區中的資料資料流
選擇適當的角色,然後選擇“ 添加”。
添加完同事後,選擇右上角的 “關閉 ”。
注意
如果您沒有同事的電子郵件,請關閉而不提交。 如果您有同事的電子郵件,請在框中輸入,選擇“添加 ” 按鈕後,可以要求同事登錄並訪問工作區。

現在,讓我們 分享 使用報表查看者和消費者創建的內容。 首先,我們需要 發佈 一個應用程式。 一個應用可以包含多個儀錶板和報表。
導航回名為 DIAD_
youremailaddress的工作區。在“工作區 ”頁上,請注意有一個名為 “包含在應用中”的選項,可以選擇該選項以在應用中包含儀錶板。 創建應用程式後, 包含在應用程式中 切換開關將打開。

如果工作區中包含不希望與報表查看者分享的報表和儀錶板,則稍後將顯示一個選項以排除這些項。
在屏幕頂部,選擇“創建應用 ” 按鈕。

在“ 生成應用 ”頁上的“ 設置 ”選項卡下,將應用重命名為
DIAD。然後,在描述 欄位中 DIAD 鍵入 這是一個 應用程式 。
選擇位於「設置 」頁面右下角的 「 下一步:添加內容 」按鈕。

選擇位於螢幕中間的綠色 添加內容 按鈕。

在出現的“添加內容 ” 對話框中,選擇“ DIAD 最終報表(報表) ”和 “VanArsdel,Ltd.(儀錶板)”。
然後,選擇位於對話框右下角的“添加 ” 按鈕。

請注意,新添加的儀錶板和報表將添加到左側“ 內容 ”窗格中的清單中。
接下來,選擇位於內容頁面右下角的下一步 :添加受眾 按鈕。

注意
當通過完成步驟 17 繼續訪問 “受眾 ”選項卡時,可能會彈出一個對話方塊,提供有關什麼是受眾以及如何在其中利用它們的資訊 Power BI。 選擇“ 下一步 ”,然後選擇 “知道了” 以關閉此彈出視窗。
在編輯 受眾 窗格中,在 特定使用者或組 文本框中輸入要向其授予訪問許可權的電子郵件。
然後,選擇位於窗格右下角的“ 發佈應用 ”按鈕。

注意
如果沒有用於分享應用的電子郵件,請選擇“發佈應用”按鈕繼續操作。
借助受眾,作者可以使用單個工作區決定哪些內容可以與特定受眾群體共用。 這允許應用程式使用者根據其組許可權進行訪問控制,並最大程度地減少應用程式作者的開銷。
將出現“ 準備發佈 ”對話框,選擇 “發佈”。
發佈應用程式後,將出現一個成功對話方塊。

在成功發佈 對話框中,您可以將連結複製到應用程式並與個人分享。
選擇「關閉 」 按鈕。

報表查看者查看應用的更好方法是登錄到 Power BI 服務並註冊應用。 讓我們模擬報表查看器。
從左側導航窗格中,選擇“ 應用”。
然後,選擇“ 獲取應用”。

將打開應用程式 Power BI 對話方塊。 您會注意到該應用程式 DIAD 列在所有應用程式 選項卡下 。
選擇新添加 DIAD 的應用。

這是一次性註冊。 接下來,當你在左窗格中選擇 “應用” 時,你將在已註冊的應用清單中看到該 DIAD 應用。
新建立 DIAD 的應用應類似於下圖:

現在我們已經發佈了我們的應用程式並將其發送給我們的團隊成員,在下一個單元中,我們將介紹從行動裝置訪問報告的過程。