練習 - 使用 Azure 入口網站建立 VM
您已規劃了網路基礎結構,並確認要將哪幾部 VM 移轉至雲端。 您有幾種方法可以建立 VM。 您應依據您慣用的環境做選擇。 Azure 支援網頁型入口網站讓您建立及管理資源。 您也可以選擇使用在 Linux、macOS 與 Windows 上執行的命令列工具。
建立及管理 VM 的選項
讓我們先探索 Azure 入口網站 - 從 Azure 開始最簡單。
Azure 入口網站
Azure 入口網站提供以瀏覽器為基礎且易於使用的使用者介面,讓您能建立和管理所有 Azure 資源。 例如,您可以設定新的資料庫、增加虛擬機器的運算能力,以及監視您的每月成本。 該網站同時也是一套很棒的學習工具,不僅能讓您環視所有可用的資源,還能讓您使用引導式精靈來建立您所需要的資源。
使用 Azure 入口網站建立 Azure VM
假設您想要建立在 Ubuntu 上執行 Web 伺服器的 VM。 設定網站並不難,但有一些要牢記在心的事項。 您需要安裝及設定作業系統、設定網站、安裝資料庫,並擔心防火牆等項目。 我們將在接下來的幾個課程模組中討論如何建立 VM,但我們會在此處建立一個 VM,讓您了解這項操作多麼容易。 我們不會說明所有選項,請查看其中一個建立 VM 課程模組來取得每個選項的完整詳細資料。
使用啟用沙箱時所用的相同帳戶來登入 Azure 入口網站。
在 Azure 首頁的 [Azure 服務] 下,選取 [建立資源]。 [建立資源] 窗格隨即出現,其中顯示 Azure 服務的熱門產品。
![顯示 [建立資源] 頁面的螢幕擷取畫面。](media/3-create-new-resource.png)
我們想要建立 VM,因此請選取 [虛擬機器]。
[建立虛擬機器] 窗格隨即出現。
設定 VM
您需要設定虛擬機器的基本參數。 此時您若不熟悉這些選項也無妨。 我們將在後續的單元中詳細介紹這些所有選項。 歡迎您複製此處所使用的值。
在 [基本] 索引標籤上,為每個設定輸入下列值。
設定 值 專案詳細資料 訂用帳戶 指引訂用帳戶 資源群組 從下拉式清單選取 [沙箱資源群組名稱] [執行個體詳細資料] 虛擬機器名稱 輸入 test-ubuntu-cus-vm 區域 從下拉式清單,選取靠近您的地理位置。 可用性選項 不需要基礎結構備援 安全性類型 標準 映像 Ubuntu Server 24.04 LTS - Gen2 VM 架構 x64 使用 Azure 現成 VM 折扣執行 未選取 大小 標準 D2s V3 系統管理員帳戶 驗證類型 SSH 公開金鑰 使用者名稱 輸入使用者名稱 SSH 公開金鑰來源 產生新的金鑰組 金鑰組名稱 test-ubuntu-cus-vm_key 輸入連接埠規則 公用輸入連接埠 允許選取的連接埠 選取輸入連接埠 SSH (22) 有數個可供您瀏覽的其他索引標籤,用來查看您可能會在 VM 建立期間進行的設定。 在結束探索之後,請選取 [檢閱 + 建立] 來檢閱及驗證設定。
Azure 會先驗證資源的組態設定,再加以建立。 您可能需要根據 Azure 內建映像建立者的需求提供一些額外資訊。 這很簡單;只需開啟包含錯誤的索引標籤即可。 請確認以想要的方式設置所有設定,然後按一下 [建立] 來部署並建立虛擬機器。
[產生新的金鑰組] 視窗隨即開啟。 選取 [下載私密金鑰並建立資源]。
您可以在 [概觀] 窗格上的 [部署詳細資料] 中或透過 [通知] 窗格監視部署。 選取位於右上方工具列的通知圖示,以顯示或隱藏 [通知] 窗格。
![此螢幕擷取畫面顯示工具列上的通知圖示,以及 [通知] 窗格的一部分。](media/3-notifications.png)
VM 部署程序需要數分鐘的時間才能完成。 您會收到通知,告知您部署成功。
選取 [前往資源] 。 隨即出現 VM 的 [概觀] 頁面。
您能在此處看到新建立 Ubuntu 虛擬機器的所有資訊和設定選項。 其中一個資訊是 [公用 IP 位址]。
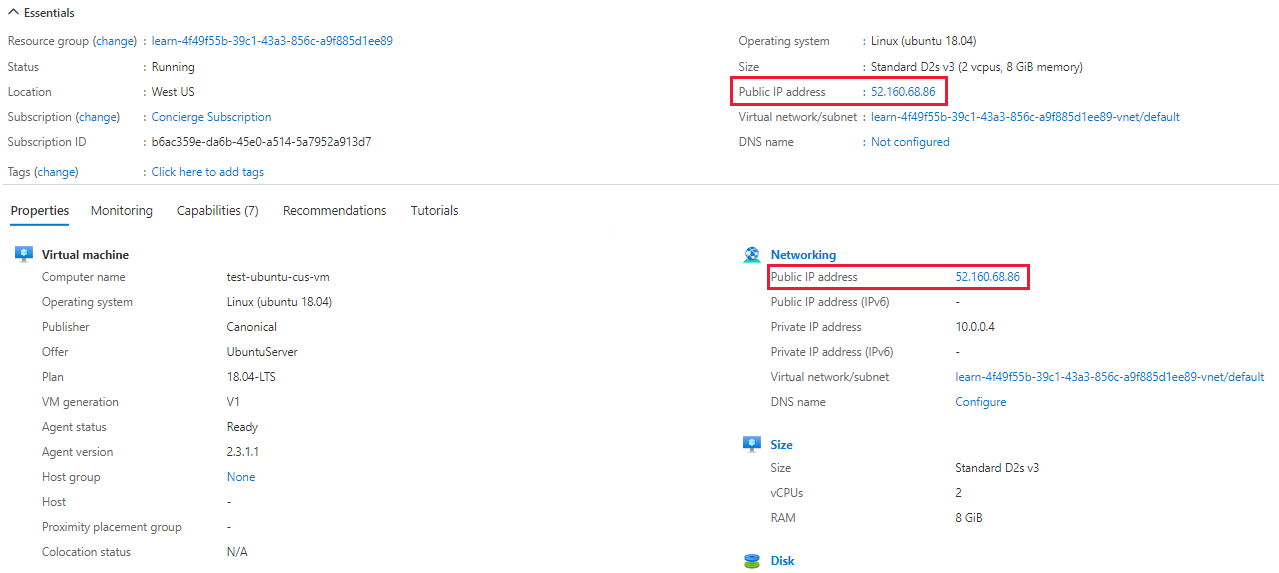
當您在先前的步驟中啟用 SSH 公開金鑰驗證時,使用者介面也會提供啟用 SSH 的選項。 SSH 可讓您使用任何 SSH 用戶端,透過公用 IP 來連線到您的 VM。
恭喜! 只要幾個步驟,您就可以部署執行 Linux 的 VM。 現在讓我們來一起了解還有其他哪些方法可以建立 VM。