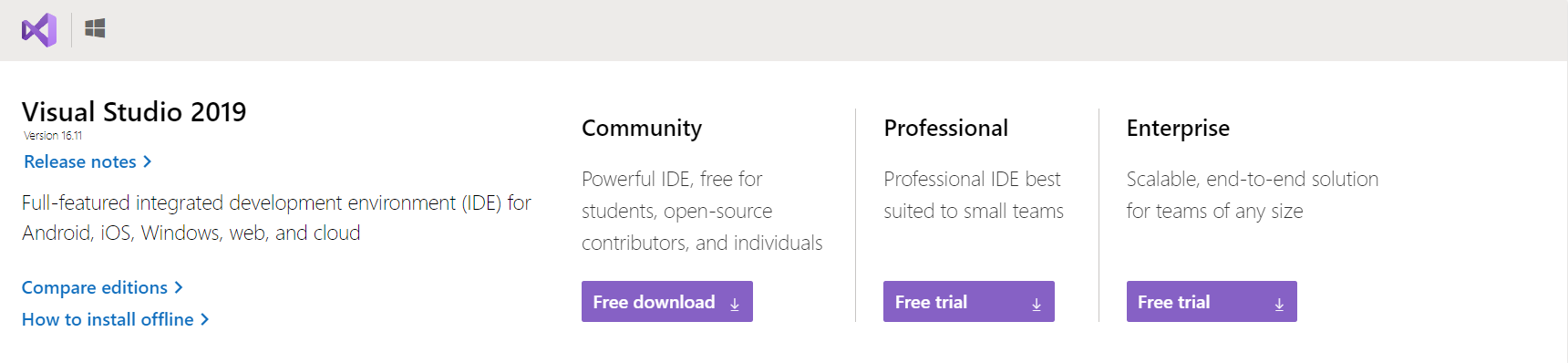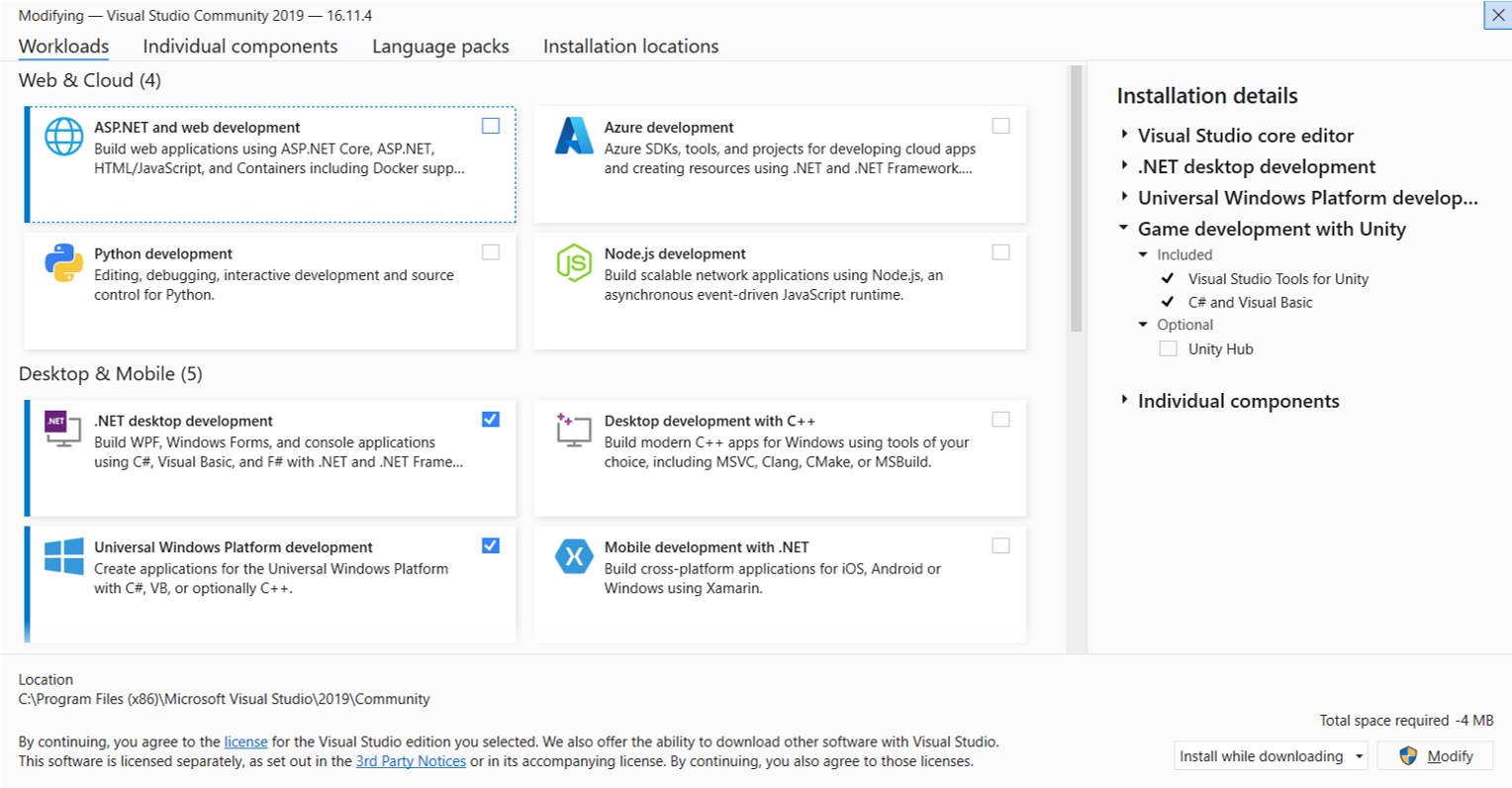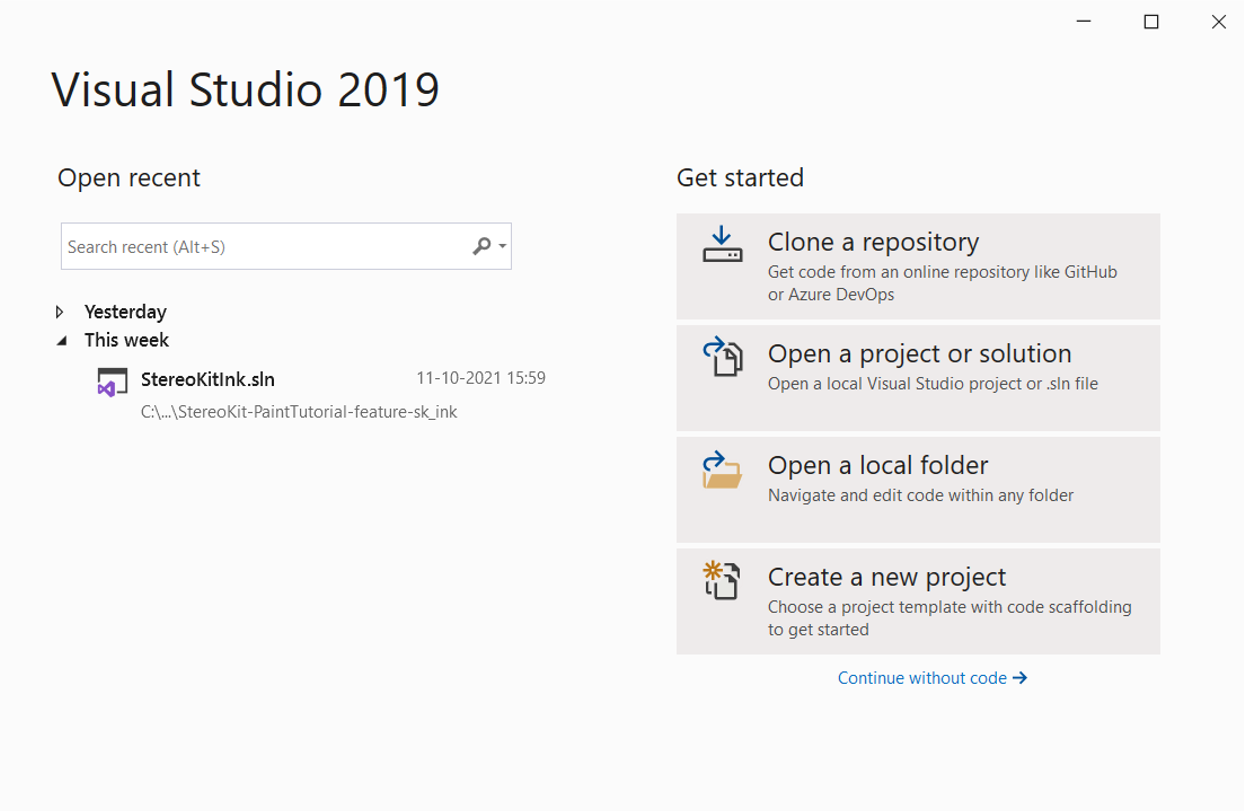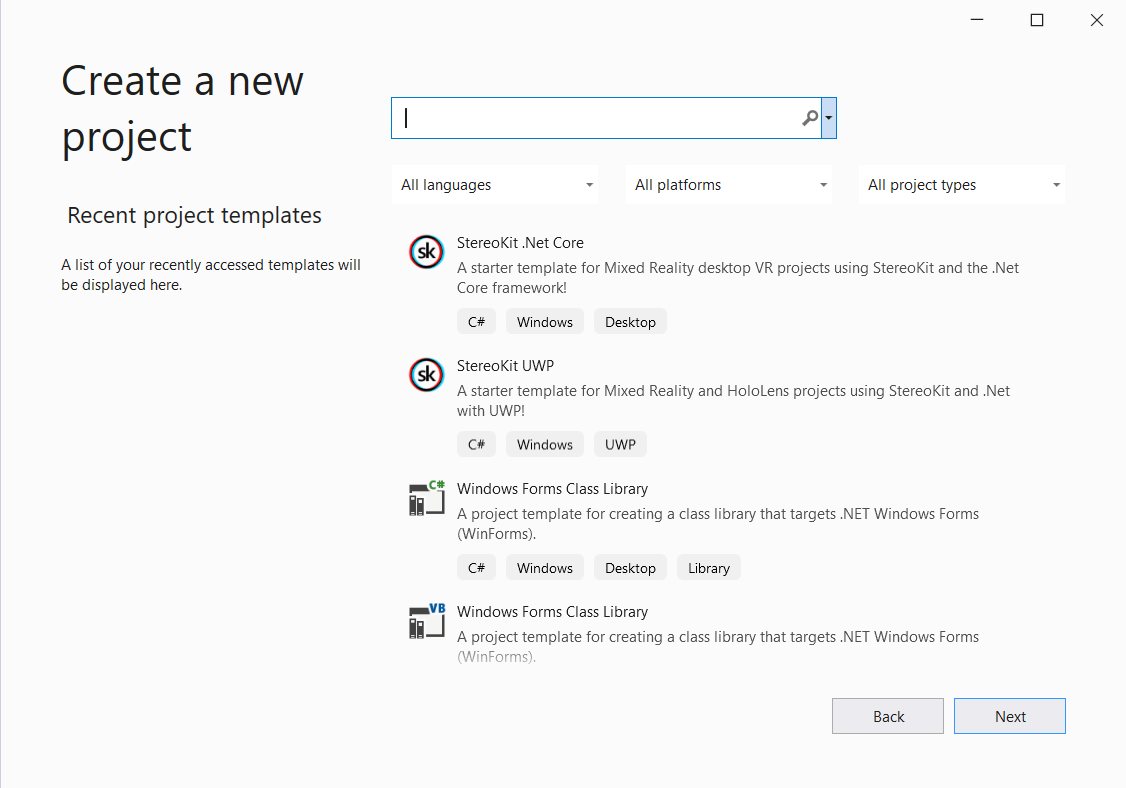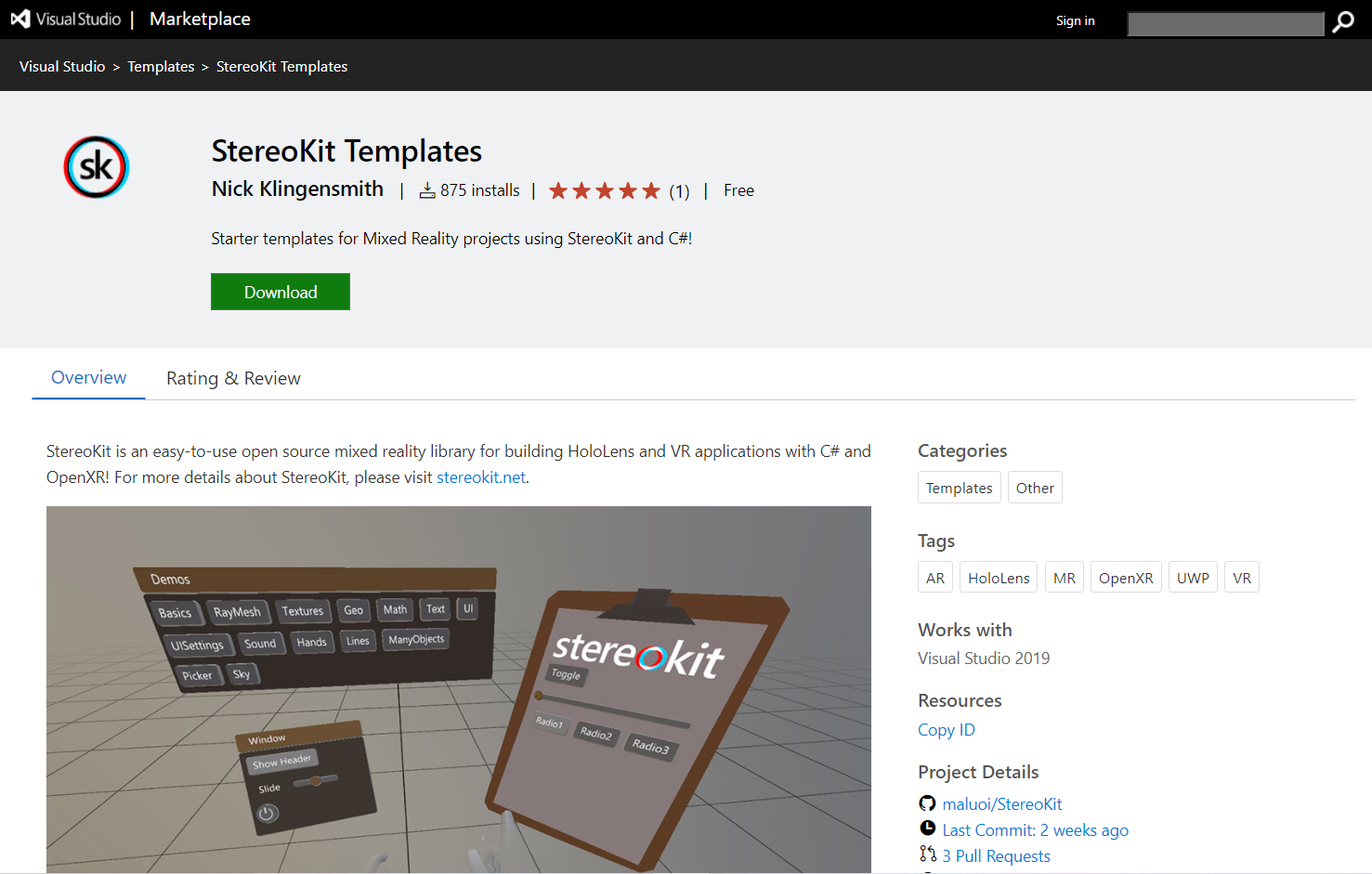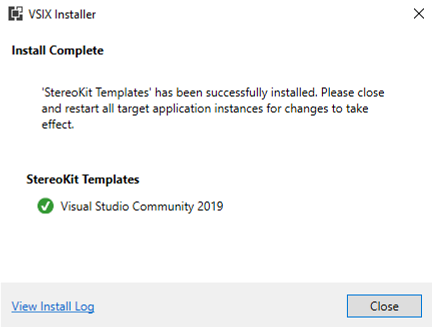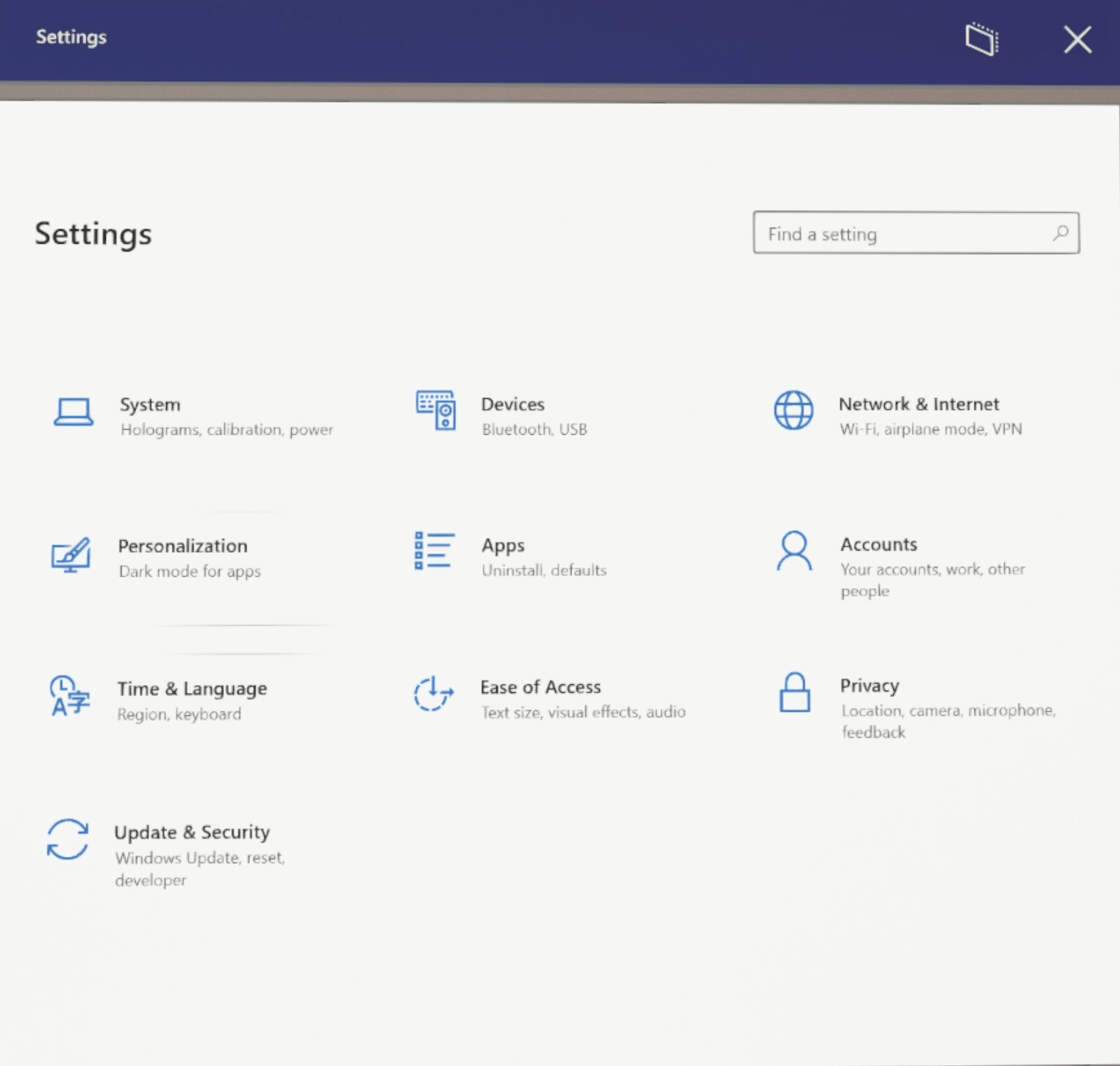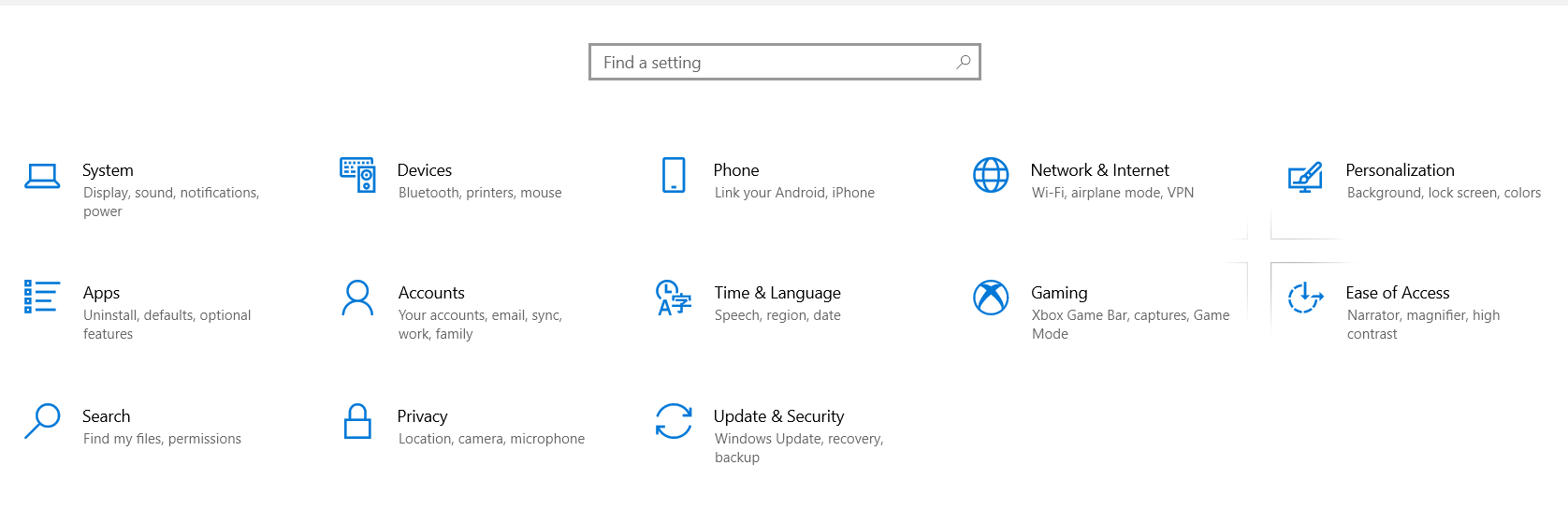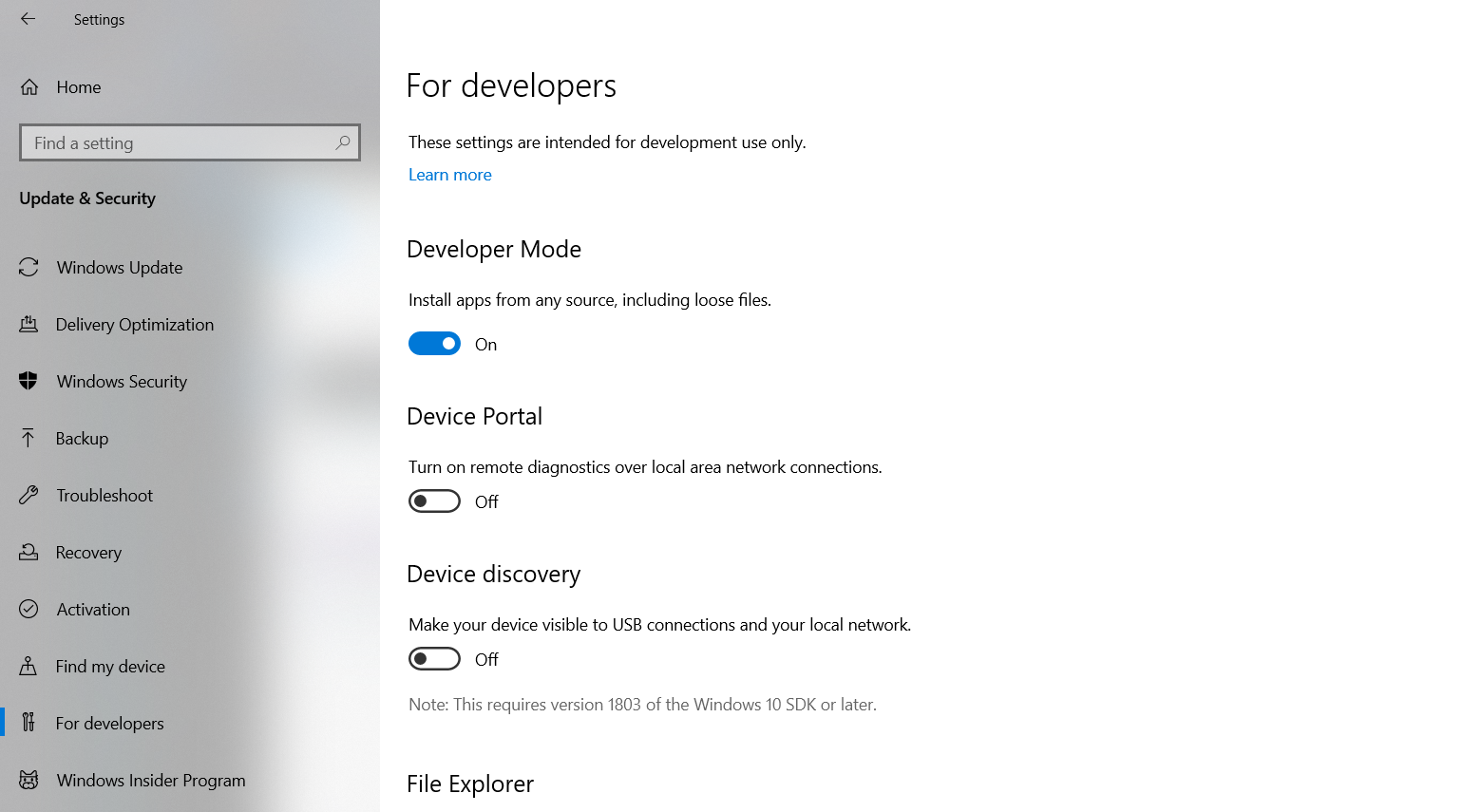練習 - 開始使用 StereoKit
現在我們已經進一步了解 StereoKit,讓我們繼續進行下一個步驟。 我們一開始會安裝使用 StereoKit 的工具和必要條件。 接下來,本單元將教導您如何透過 Visual Studio 範本安裝 StereoKit,並在裝置、電腦和 HoloLens 2 上啟用開發人員模式。
以下是開始使用 StereoKit 進行開發所需的快速清單:
已安裝下列套件的 Visual Studio 2019 或 2022,
- .NET 桌面開發
- 通用 Windows 平台開發 (適用於 HoloLens)
- 使用 .NET 進行行動裝置開發 (適用於 Quest)
-
- 有經驗的使用者可能會直接使用 NuGet 套件。
任何 OpenXR 執行階段
- 平面螢幕後援可用於開發。
啟用開發人員模式 (適用於 UWP/HoloLens)
安裝 Visual Studio 2019
下載免費版的 Visual Studio Community。
將 Visual Studio 安裝程式儲存到裝置路徑。 下載完成後,請執行 Visual Studio 安裝程式來開始安裝。
Visual Studio 開始安裝之後,您會看到幾秒鐘的初始化,後面接著功能選取選項。 首先,在 Visual Studio 2019 的功能清單中,選取 [.NET Desktop 開發] 和 [通用 Windows 平台開發 (適用於 HoloLens)] 核取方塊。 然後,進行必要的選取之後,按一下 [修改] 按鈕。
按一下 [修改] 之後,Visual Studio 會繼續下載並安裝您指定的功能。 安裝完成時,系統會要求您「重新啟動」電腦。 接下來,啟動 Visual Studio,以確認安裝成功。
StereoKit 的 Visual Studio 範本
StereoKit 的 Visual Studio 範本是啟動 StereoKit 專案的最快速方法。 根據預設,其已設定為正確地複製專案資產,並隨附一些基本程式碼,可讓您立即使用一些功能。
提供的範本有兩種:
通用 Windows 平台 - 適用於 HoloLens 2,也可以在 Windows 桌面上執行。 不過,UWP 的編譯速度可能會變慢,而且不再接收來自 .NET 小組的更新。
.NET Core - 用於 Windows 和 Linux 上的桌面 XR。 其使用簡單、編譯快速,而且是大部分開發人員的最佳選項。
原生 C++ 範本 (開發中):StereoKit 確實提供 C API,但有經驗的開發人員只在優點大於缺乏 C API 文件時,才應該選擇此選項。
注意
使用通用 Windows 平台時反覆項目的速度較慢,因此只有在 HoloLens 對您而言是必要時才使用通用 Windows 平台。 建置 ARM (而不是 ARM64) 可以節省一些時間,因為其可以略過 ARM64 所需的 .NET Native 建置。 您也可以略過範本,並將 NuGet 套件直接安裝至現有的專案。
下載並安裝 StereoKit 的 Visual Studio 範本
開啟下載的檔案,然後按兩下 [ 安裝] 按鈕。
安裝完成後,按一下快顯項目中的 [關閉]。
啟用開發人員模式
在 HoloLens 2 和 Windows 電腦中啟用開發人員模式可讓您更輕鬆地測試應用程式。 這可讓您從 Windows 市集外部安裝 通用 Windows 平台 和 Windows 應用程式,這是應用程式開發人員在開發時想要在電腦上測試其應用程式的基本功能。
針對 HoloLens 2 啟用開發人員模式
開啟 HoloLens 2,並將其放入。 然後,使用開始手勢存取主功能表。
若要在環境中啟動應用程式,請選取 [設定] 圖格。
從功能表中選取 [更新及安全性] 選項。
選取 [適用於開發人員] 功能表項目。
啟用 [使用開發人員功能],以將應用程式從 Visual Studio 部署至 HoloLens。 如果裝置執行 Windows Holographic 21H1 版或更新版本,則請啟用 [裝置探索]。
選用:向下捲動並啟用裝置入口網站,可讓您從 Web 瀏覽器連接至 HoloLens Windows「裝置入口網站」。
為 Windows 電腦啟用開發人員模式
如果您搭配使用 Windows 混合實境頭戴式裝置與電腦,則請在您的電腦上啟用開發人員模式。
在此單元中,您已了解使用 StereoKit 開發混合實境應用程式的必要條件。 接下來,您將取得 StereoKit Ink 示範專案的概觀,作為一些 StereoKit 功能和能力的簡化範例。