執行 - 使用 Azure 記錄分析並排程更新
您的部門最近將所有其基礎結構移至 Azure。 其中有許多虛擬機器 (VM) 提供網頁和電子郵件功能。 您的工作是負責使用最新的修補程式與安全性版本讓這些 VM 維持在最新狀態。 您決定要將更新管理解決方案推出到您企業中的所有 VM。
在下列練習中,您會檢閱與 Log Analytics 的代理程式連線,並了解如何排程更新部署。
檢閱代理程式對 Log Analytics 的連線能力
若要評估代理程式與 Azure Log Analytics 之間的連線,請在 Azure 入口網站中執行下列步驟。
登入 Azure 入口網站。
選取 [虛擬機器],然後從清單中選取 [MediaWebServer]。
在 [概觀] 頁面上,記下 [公用 IP 位址]。
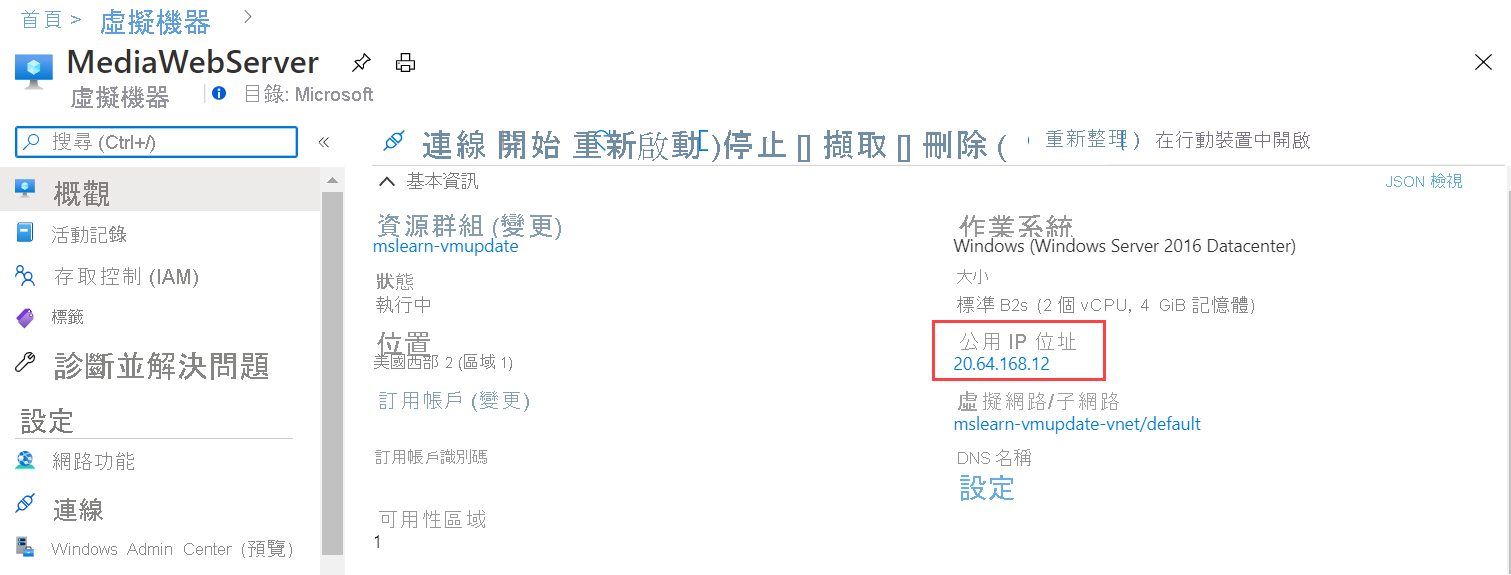
在 [概觀] 頁面上,選取 [連線]>[RDP]>[選取]。
選取 [下載 RDP 檔案]。
從瀏覽器中,選取 [開啟檔案] 和 [連線]。
在 [Windows 安全性] 中,選取 [其他選擇]>[使用不同的帳戶]。
在 [輸入您的認證] 中,鍵入您在建立虛擬機器時所指定的使用者名稱和密碼,然後選取 [確定]。
在 [憑證警告] 對話方塊中,選取 [是]。
在遠端電腦上,移至 Windows 圖示 > [控制台]。
在 [控制台] 中,搜尋並選取 [Microsoft Monitoring Agent]。
選取 [Azure Log Analytics (OMS)] 索引標籤。
請觀察代理程式顯示的下列訊息:Microsoft Monitoring Agent 已成功與 Microsoft Operations Management Suite 服務連線。
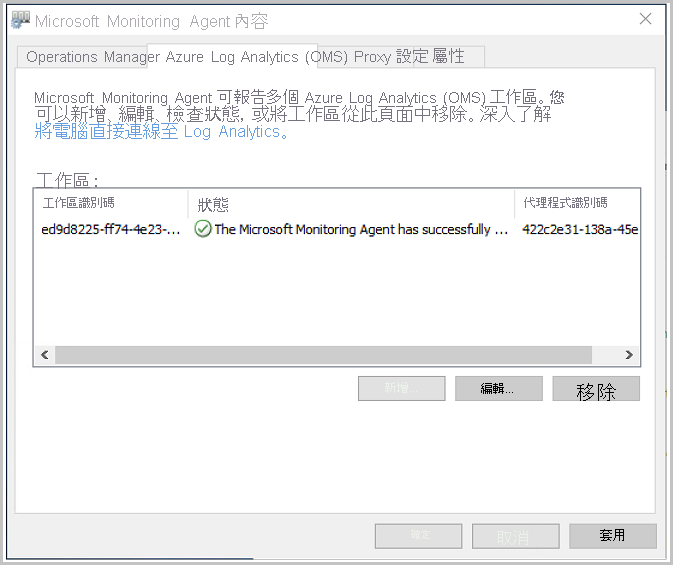
選取 [確定] 以關閉 [Microsoft Monitoring Agent 內容] 視窗。
在 [所有控制台項目] 視窗中,清除您的搜尋,然後選取 [系統管理工具]。
開啟 [事件檢視器]。
展開 [應用程式及服務記錄檔],然後開啟 [Operations Manager]。
將 [事件檢視器] 視窗最大化。
在 [Operations Manager] 檢視中,選取 [事件識別碼] 欄標題來依 [事件識別碼] 排序清單。
觀察事件識別碼 3000 和 5002。 這些事件表示電腦已向 Log Analytics 工作區註冊,且正在從服務接收新設定。 下圖顯示事件識別碼 5002。
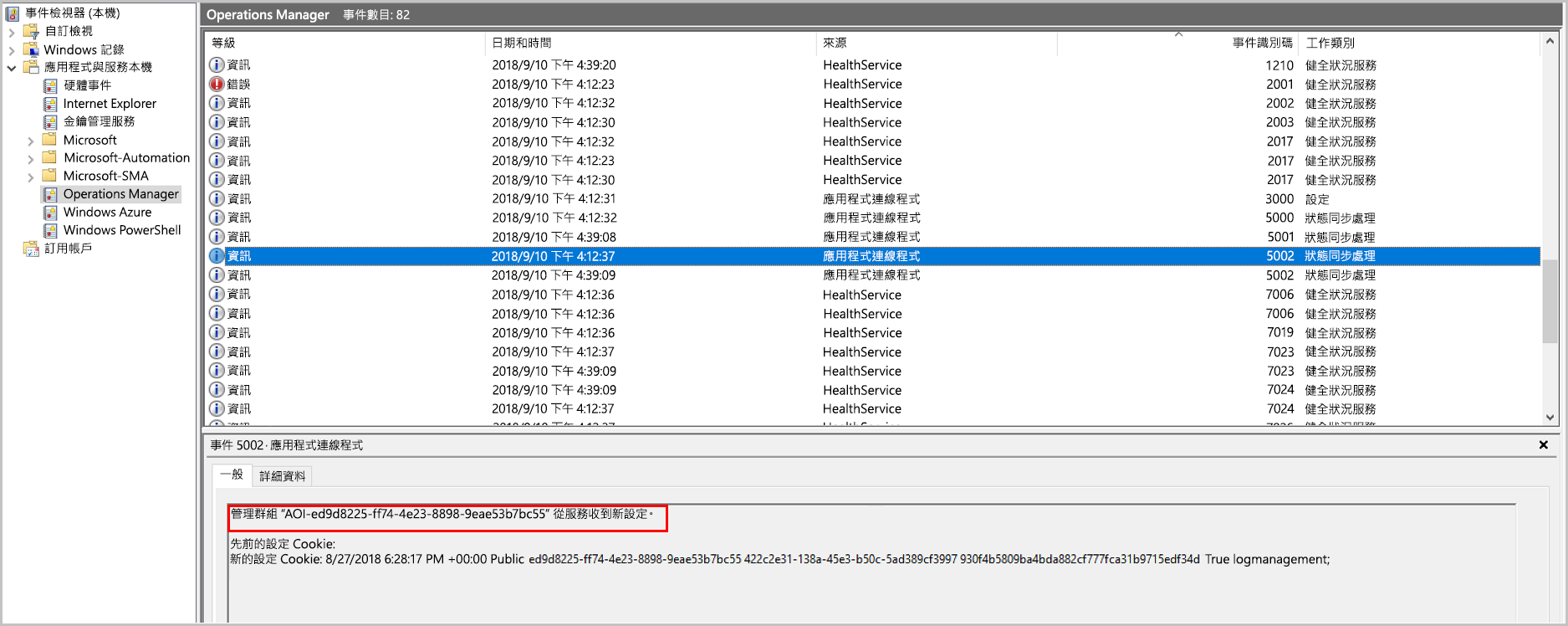
關閉 [事件檢視器] 和所有其他已開啟的視窗。
登出遠端桌面連線應用程式。
排程更新部署
您會在這裡了解如何排程虛擬機器的更新。
在 Azure 入口網站中,移至 [MediaWebServer] VM,然後選取 [客體+ 主機更新]>[移至更新管理]。
選取 [排程更新部署] 索引標籤。
使用下表中的資訊填寫表單:
![此螢幕擷取畫面顯示 [新增更新部署] 頁面和 [排程設定] 頁面,其中的欄位已如表格中所述填寫。](media/5-configure-recurring-schedule-edited.png)
欄位 值 名稱 重大更新和安全性更新 更新分類 只選取 [重大更新] 和 [安全性更新] 排程設定 按一下即可進行設定 開始 將時間增加一小時 週期 重複執行 每隔 將更新設定為在每週的星期天執行一次 選取 [確定]。
在 [新增更新部署] 上,選取 [建立]。