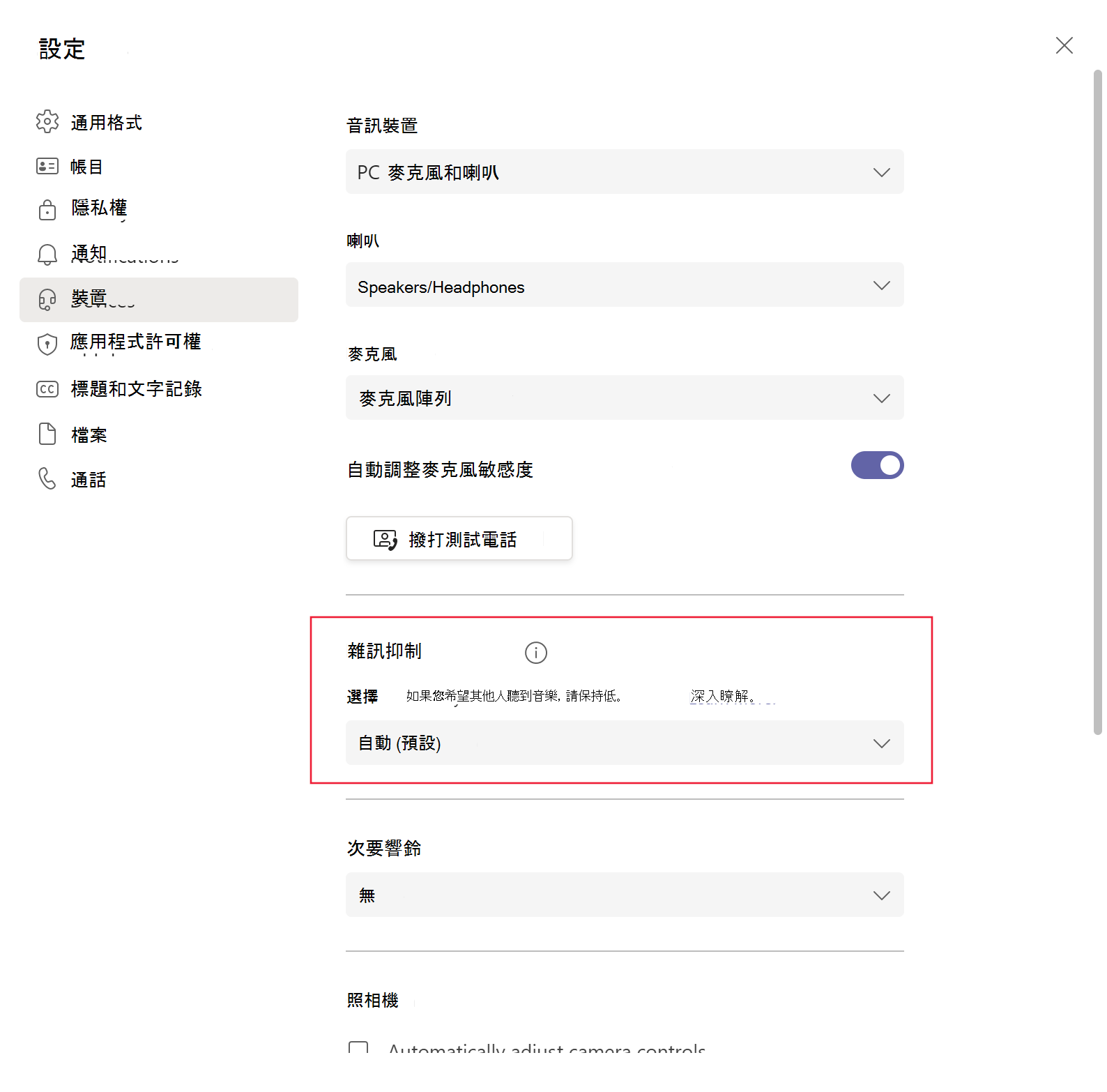減少會議干擾
由於參與者背景中的移動、光線和其他干擾,貴組織中的一些使用者可能會覺得在視訊會議和通話期間很難集中注意力。 無論使用者是神經多樣性的,更喜歡在他們的環境中控制分心,還是聽力困難,需要口讀來理解其他參與者在說什麼,您都需要確保這些使用者能够控制分心並充分參與。
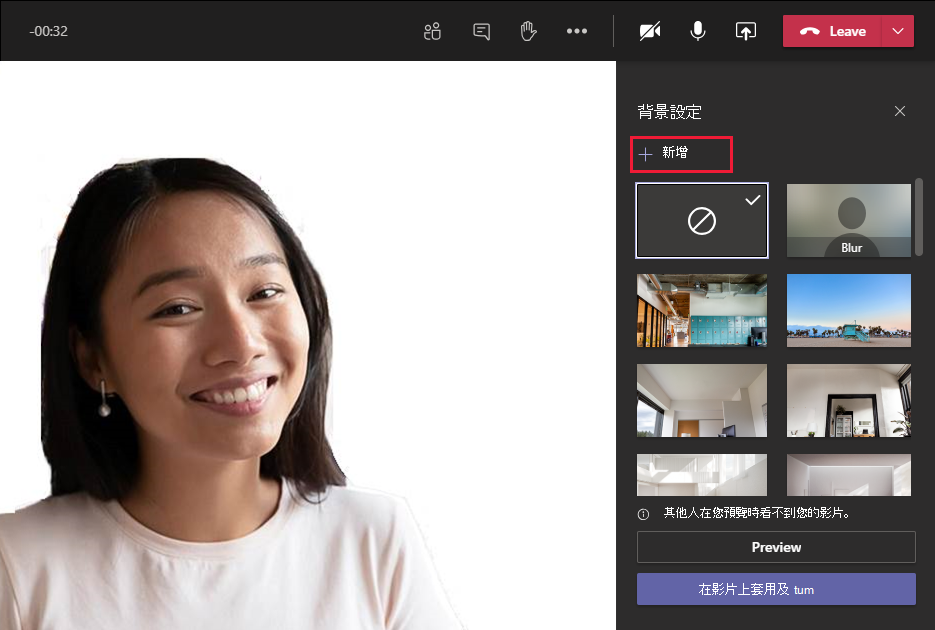
啟用背景效果
Microsoft Teams 使得使用者可以在會議和通話中啟動視訊的背景效果。 背景效果對大多數使用者來說都很有趣。 但對於一些使用者來說,他們對於讓電話和會議更具包容性持批判性。
背景效果可以協助人們關注演講者而不是演講者的背景。 Microsoft Teams 提供背景庫,使用者也可以上傳自己的背景。 使用者可以使用簡單的背景協助他們關注演講者,也可以使用 Microsoft Teams 中已包含的任何背景。
啟用背景模糊
背景模糊有助於提高會議或通話時的可見度和焦點。 對於某些使用者來說,背景模糊可讓使用者在會議和通話中模糊自己的背景,但可以保持其自身處於焦點。
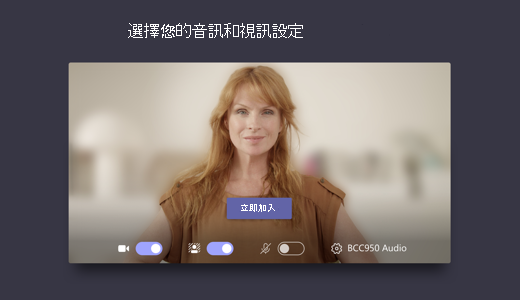
作為管理員,可以在 PowerShell 中設定會議原則設定來啟用背景模糊。 例如,要啟用所有使用者的背景模糊以及使用預設背景的功能,可以使用 Set-CsTeamsMeetingPolicy cmdlet 更新全域原則,並將 VideoFiltersMode 參數設定為 BlurandDefaultBackgrounds:
Set-CsTeamsMeetingPolicy -Identity Global -VideoFiltersMode BlurAndDefaultBackgrounds
您可以將 VideoFiltersMode 參數設定為以下任意值以啟用或停用背景模糊:
| 值 | 描述 |
|---|---|
| NoFilters | 停用所有背景效果。 |
| BlurOnly | 使用者只能啟用背景模糊。 |
| BlurandDefaultBackgrounds | 使用者可以模糊其視訊背景或選取預設影像用作背景。 |
| AllFilters | 使用者可以模糊其視訊背景,或選擇使用預設影像作為背景,也可以上傳影像作為其背景。 |
為使用者啟用背景模糊後,他們可以在會議或通話期間選取 [套用背景效果] 來使用它:
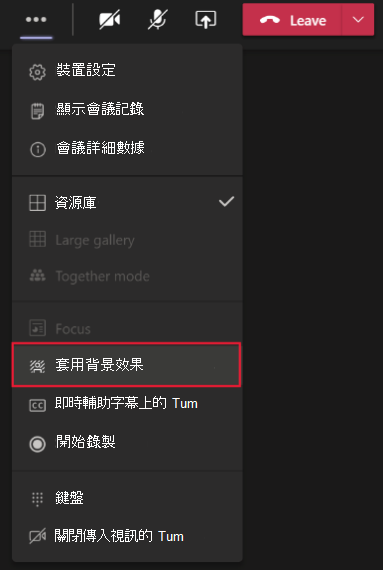
模糊效果隨後在出現的背景效果清單中可用:
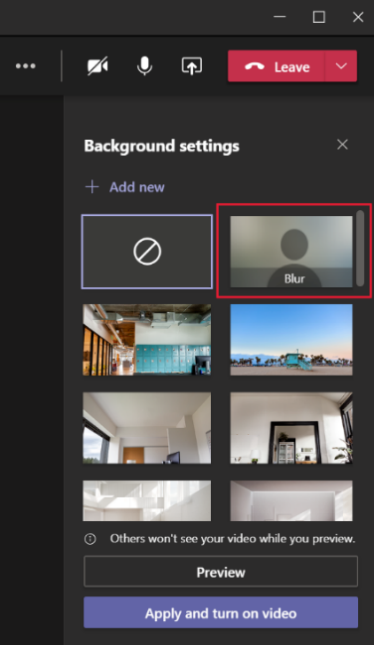
注意事項
在本單元的深入了解一節中,您可以找到一篇關於同理心和創新的文章,該文章還説明了背景模糊最初是如何由一位聾啞且使用唇讀的 Microsoft 工程師開發的!
允許使用者關閉傳入的視訊
一些神經多樣化的使用者可能會發現視訊摘要和不同的個人背景選擇分散了他們的注意力。 您的使用者可以選擇關閉傳入的視訊,並建立由其控制的個人化和更簡單的會議檢視。
當使用者選擇關閉傳入的視訊時,其他使用者仍可以檢視會議參與者的視訊摘要。 只有選取關閉傳入的視訊的使用者將不再看到傳入的視訊。
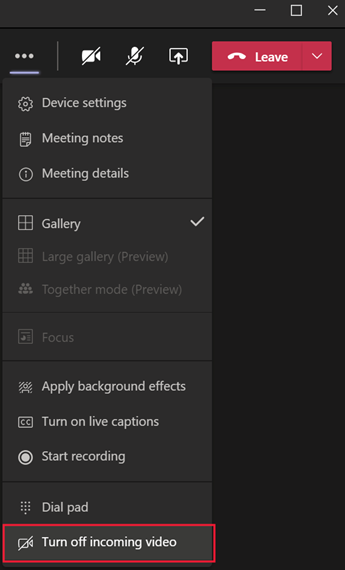
啟用噪音抑制
背景噪音的產生有很多原因,可以是使用者環境的環境噪音、辦公室中的吵鬧打字聲,或是建築工程等外部噪音。 背景噪音會分散注意力,使一些使用者很難集中關注和理解他人。 您的使用者可以在其 Teams 設定中啟用噪音抑制功能。
若要針對所有通話啟用噪音抑制功能,請在 Teams 設定中選取 [裝置],然後從 [噪音抑制] 下拉式清單中選擇抑制層級:
- [自動] Teams 會根據所偵測到的噪音量,變更所套用的抑制量。 這是預設設定。
- [高] Teams 會消除語音以外的所有噪音。 此設定需要使用大量的處理能力,以及支援進階向量擴充 2 的處理器。 如果正在錄製會議,或已開啟即時字幕,您就無法使用此設定。
- [低] Teams 會抑制低層級的持續背景噪音。
- [無] Teams 不會抑制任何噪音。