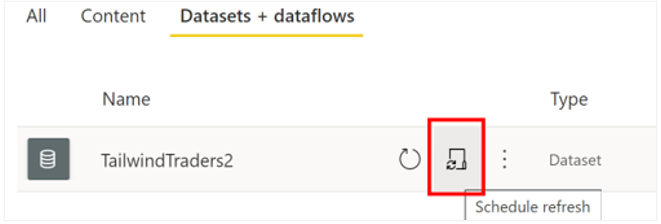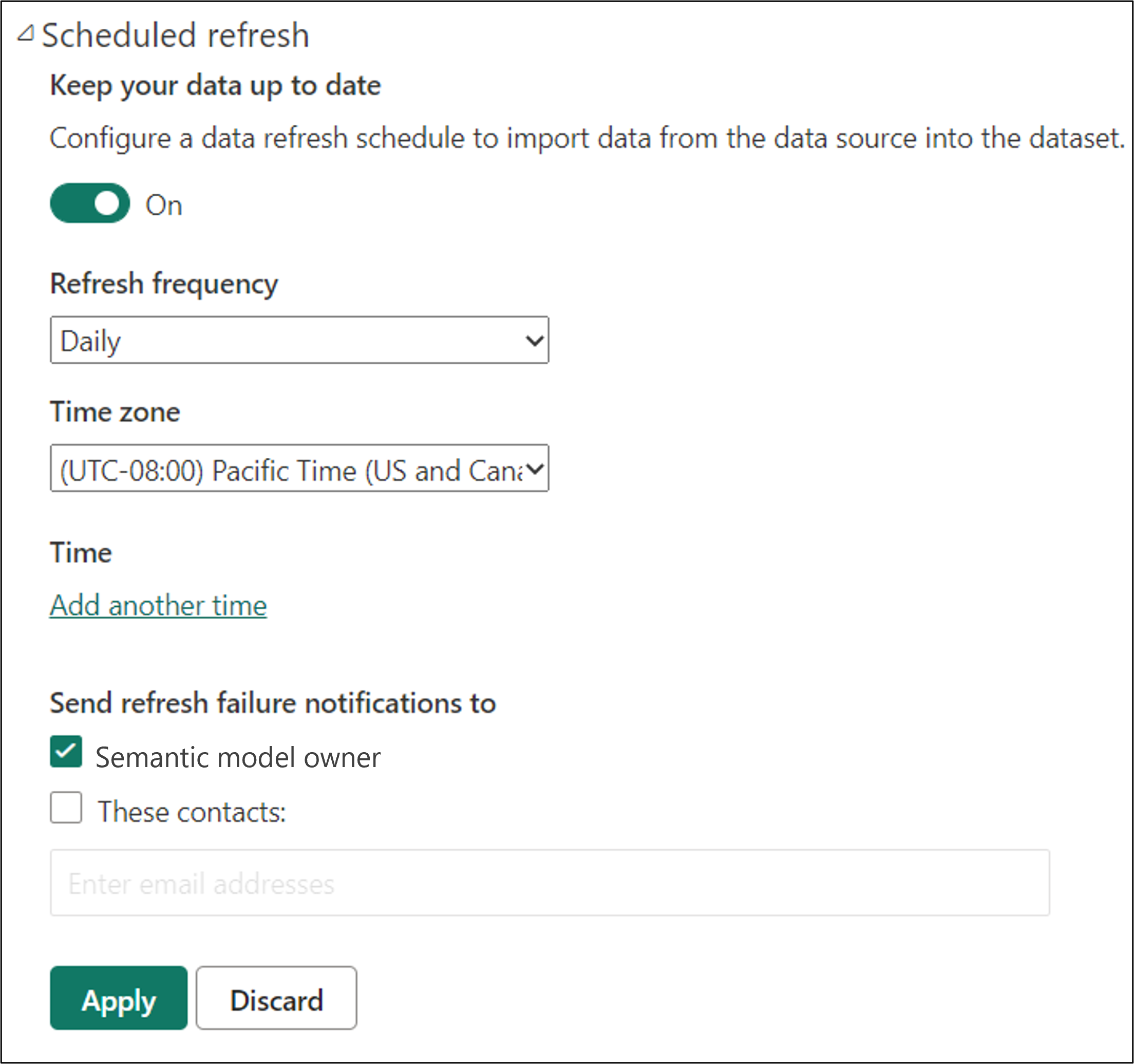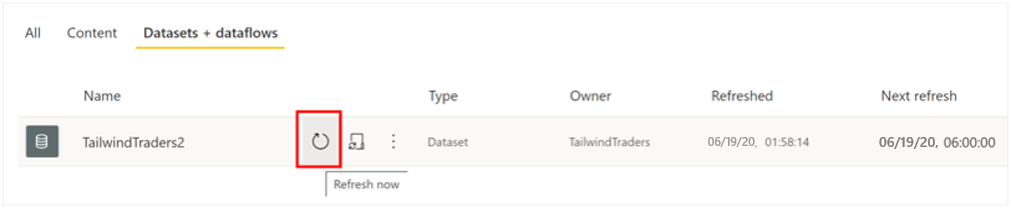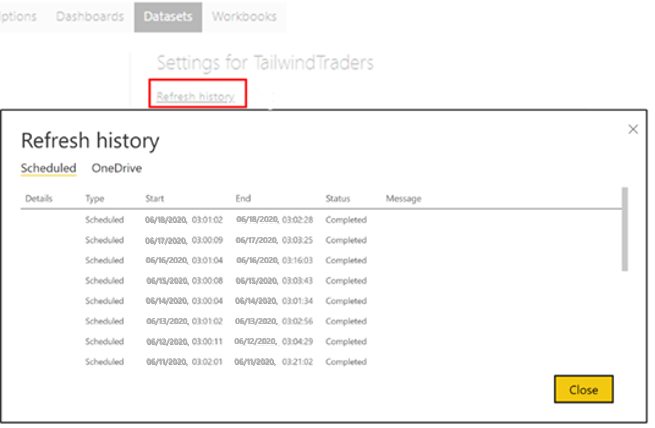設定語意模型排程重新整理
Power BI 中排定的重新整理功能可讓您定義重新整理特定資料集的頻率與時段。 排定資料的重新整理可為您節省時間,原因是您無須手動重新整理資料。 其也可以確保使用者能存取最新的資料。
在本範例中,您正在建立報表,但隨後發現所使用的銷售資料版本並非處於最新狀態。 您檢查了重新整理狀態,發現上一次的重新整理時間是 10 天前,且沒有任何排定的重新整理。
考慮到具有精確銷售資料的重要性,您必須尋找解決方案。 通常,數據會每周更新,但您不想要每周返回報表以手動重新整理語意模型,而且您知道您偶爾忘記這麼做。 因此,您決定使用 Power BI 中排定的重新整理功能來解決此問題。
設定重新整理排程
您需要先建立閘道連線,才能設定重新整理排程。
若要設定語意模型的重新整理排程,請遵循下列步驟:
移至 語意模型 + 資料流 頁面。
將滑鼠停留在您要設定排程的語意模型上,然後選取 [排程重新 整理] 圖示。
在 [設定] 頁面上,開啟 [排定的重新整理] 功能。
選取 [重新整理頻率],確認已選取正確的時區。
新增您想要重新整理發生的時間。 如果您的語意模型處於共用容量,或 Power BI Premium 上 48 個時間位置,您可以設定最多 8 個每日時間位置。
當完成設定已排程的重新整理時,請選取 [套用]。
注意
雖然您可設定重新整理的時間,但請注意,重新整理可能不會在該確切時間發生。 Power BI 會盡力開始已排程的重新整理。 目標是在排程時段的 15 分鐘內重新整理,但若服務無法及時配置所需的資源,則最多會延遲一小時。
在此範例中,您想要系統在每天早上 6:00、早上 10:00 與下午 3:00 重新整理銷售資料,如下圖所示。
當您設定重新整理排程時,語意模型設定頁面會通知您下一次重新整理時間,如下圖所示。
執行隨選重新整理
除了已排程的重新整理之外,您還可透過執行隨選重新整理來隨時重新整理資料集。 此類型的重新整理不會影響下一個已排程重新整理時間。
例如,您可能因為需要檢視最新資料且無法等候下一次重新整理的時間,或可能想要測試閘道與資料來源設定,而需要立即重新整理。
若要執行隨選重新整理,請在 語意模型 + 數據流 頁面上,將滑鼠停留在您想要重新整理的語意模型上,然後選取 [ 立即重新 整理] 圖示。
檢查重新整理狀態與歷程記錄
您可隨時檢查重新整理狀態與歷程記錄。 若想要找出上次重新整理的時間,以及下一次的排程重新整理時間,此功能便相當實用。 您也可以偶爾檢查語意模型的狀態,以檢查是否發生重新整理錯誤。
注意
Power BI 會在四次連續失敗,或當服務偵測到無法復原及需要設定更新的錯誤 (例如無效或過期的認證) 之後,停用重新整理排程。 無法變更連續失敗閾值。
檢查重新整理狀態的快速方法是檢視工作區中的語意模型清單。
如果語意模型顯示小型警告圖示,您將知道語意模型目前遇到問題。 選取警告圖示以取得詳細資訊。
您也應該偶爾檢查重新整理歷程記錄,以檢閱過去同步處理週期的成功或失敗狀態。 若要檢視重新整理歷程記錄,請開啟語意模型的設定頁面,然後選取 [ 重新整理記錄]。