實行 Microsoft Purview 電子文件探索 (標準版)
Microsoft Purview 電子文件探索 (標準版) 提供基本電子文件探索工具,組織可用以搜尋和匯出 Microsoft 365 中的內容。 組織也可以使用電子文件探索 (標準版),在內容位置保留電子文件探索,例如:
- Exchange 信箱
- SharePoint 網站
- OneDrive 帳戶
- Microsoft Teams
部署電子文件探索 (標準版) 不需要任何條件。 不過,IT 系統管理員和電子文件探索管理員必須先完成一些必要工作,組織才能開始使用電子文件探索 (標準版) 來搜尋、匯出及保留內容。
本單元會檢查設定電子文件探索 (標準版) 和建立電子文件探索 (標準版) 案例所需的步驟。 這些步驟包括:
- 請確定存取電子文件探索 (標準版) 所需的適當授權,並在內容位置保留電子文件探索。
- 將許可權指派給組織的 IT、法律和調查小組,讓他們可以存取和管理案例。
- 建立要搜尋和匯出內容的案例。
步驟 1: 驗證並指派適當的授權
電子文件探索 (標準版) 的授權需要適當的組織訂閱和每位使用者授權。
組織訂閱。 若要在 Microsoft Purview 合規性入口網站中存取電子文件探索 (標準版),並使用保留和匯出功能,組織必須具備:
- Exchange Online 方案 2 或
- Microsoft 365 E3 或 Office 365 E3 訂閱或更新版本,或
- Microsoft 365 第一線組織必須有 F5 訂閱。
每位使用者授權。 若要在信箱和網站上保留電子文件探索,必須根據您的組織訂閱,為使用者指派下列其中一個授權:
- Exchange Online 方案 2 授權,或
- Microsoft 365 E3 或 Office 365 E3 授權或更高版本,或
- 具有 Exchange Online 方案 2 或 Exchange Online 封存附加元件授權的 Office 365 E1,或
- 具有 SharePoint Online 方案 2 或商務用 OneDrive 方案 2 附加元件授權的 Microsoft 365 Frontline F5 合規性或 F5 安全性 & 合規性附加元件授權和 Office 365 E1 授權
如需如何指派授權的資訊,請參閱 指派授權給使用者。
其他閲讀資源。 如需安全性與合規性的資訊和指導方針:
- 下載並查看 Microsoft 365 比較資料表 中的電子文件探索和稽核一節。
- 請參閱 Microsoft 365 安全性與合規性指導方針。
步驟 2: 指派電子文件探索權限
必須指派適當的許可權給使用者以存取 Microsoft Purview 電子文件探索 (標準版) 或新增為電子文件探索 (標準版) 案例的成員。 具體來說,使用者必須在 Microsoft Purview 合規性入口網站中新增為 電子文件探索管理員 角色群組的成員。 這個角色群組的成員可以:
- 建立並管理電子文件探索 (標準版) 案例。
- 將成員新增至電子文件探索 (標準版) 案例。
- 對使用者保留電子文件探索。
- 建立和編輯搜尋。
- 從電子文件探索 (標準版) 案例匯出內容。
完成下列步驟,將使用者新增至電子文件探索管理員角色群組:
- 在 Microsoft Purview 合規性入口網站上,選取功能窗格上的 [權限]。
- 在 [權限]]頁面,[Microsoft Purview 解決方案] 群組底下,選取 [角色]。
- 在 [Microsoft Purview 解決方案的角色群組] 頁面上,選取 [電子文件探索管理員] 角色群組。
- 在顯示的 [電子文件探索管理員] 詳細資料窗格上,選取 [電子文件探索管理員] 區段旁的 [編輯]。
- 在編輯角色群組精靈中的 [選擇電子文件探索管理員] 頁面上,選取 [選擇探索管理員]。
- 在 [選擇電子文件探索管理員] 頁面上,選取 [+新增] 按鈕。 這麼做,系統會顯示使用者清單。
- 選取您想要新增至角色群組之所有使用者的核取方塊,然後選取窗格底部的 [新增] 按鈕。
- 如有必要,您可以選取 [新增] 或 [移除] 按鈕來修改選取的使用者。 清單正確之後,選取 [完成]。
- 選取 [儲存] 將使用者新增至角色群組,然後選取 [關閉] 以完成該流程。
電子文件探索管理員角色群組的詳細資訊
電子文件探索管理員角色群組中有兩個子群組。 這些子群組之間的差異根據範圍而定。
電子文件探索管理員。 獲指派此角色的使用者可以檢視及管理他們建立或作為成員的電子文件探索 (標準版) 案例。 如果另一個電子文件探索管理員建立了案例,但是未將第二個電子文件探索管理員新增為該案例的成員,則第二個電子文件探索管理員將無法檢視或開啟 Microsoft Purview 合規性入口網站中的 電子文件探索 (標準版) 頁面上的案例。 一般而言,可以將組織中大多數人員新增至電子文件探索管理員子群組。
電子文件探索系統管理員。 獲指派此角色的使用者可以執行與電子文件探索管理員相同的案例管理工作。 不過,電子文件探索系統管理員還可以:
- 檢視 電子文件探索 (標準版) 頁面上列出的所有案例。
- 在其自行新增為案例成員後,管理組織中的任何案例。
- 存取和匯出組織中任何案例的案例資料。
- 從電子文件探索案例中移除成員。 只有電子文件探索系統管理員可以從案例中移除成員。 身為電子文件探索管理員子群組成員的使用者,即使使用者已建立案例,也無法從案例中移除成員。
重要事項
由於存取權範圍廣泛,組織只應讓少數系統管理員成為電子文件探索系統管理員子群組的成員。
步驟 3: 建立電子文件探索 (標準版) 案例
下一個步驟是建立案例,並開始使用電子文件探索 (標準版)。 建立案例的使用者會自動新增為成員。
提示
組織管理角色群組的成員也可以建立電子文件探索 (標準版) 案例。
完成下列步驟以建立案例:
- 在 Microsoft Purview 合規性入口網站上,選取功能窗格上的 [電子文件探索]。 在 [電子文件探索] 群組中,選取 [標準]。
- 在 [電子文件探索 (標準版)] 頁面的功能表列上,選取 [+建立案例]選項。
- 在出現的 [新增案例] 窗格上,輸入案例的 [名稱],選擇性地輸入 [描述],然後選取 [儲存]。 案例名稱在組織中必須是唯一的。
- 新案例會建立並顯示在 [電子文件探索 (標準版)] 頁面上。 您可能必須選取功能表列上的 [重新整理] 選項,才能顯示新案例。
步驟 4 (選擇性): 將成員新增至電子文件探索 (標準版) 案例。
如果您在步驟 3 中建立案例,而且您是唯一會使用該案例的人,則不需要執行此步驟。 您可以開始使用案例,以建立電子文件探索保留、搜尋內容和匯出搜尋結果。 如果您想要讓其他使用者 (或角色群組) 存取案例,請執行此步驟。
在 Microsoft Purview 合規性入口網站上,選取功能窗格上的 [電子文件探索]。 在 [電子文件探索] 群組中,選取 [標準]。
在 [電子文件探索 (標準版)] 頁面上,選取您想要新增成員之案例的名稱。
在出現的案例詳細資料頁面上,選取 [設定] 索引標籤。
在 [設定] 索引標籤上,會顯示兩個磚: [案例資訊] 和 [存取和權限]。 選取 [存取和權限] 磚中的 [選取] 按鈕。
在出現 的 [存取 & 權 限] 窗格的 [ 管理成員 ] 區段下,選取 [+新增 ] 將成員新增至案例。
注意事項
您也可以選擇將角色群組新增為案例的成員。 在 [管理角色群組] 區段下,選取 [+新增]。 您只能將屬於其成員的角色群組指派給案例。 之所以有此限制,是因為角色群組會控制誰可以將成員指派給電子文件探索案例。
在 [新增成員] 窗格中,在可新增為案例成員的使用者或角色群組清單中,選取要新增的人員或角色群組名稱的左側。 這麼做會顯示使用者或角色群組的核取方塊。 如果您有可新增為成員的人員或角色群組的大型清單,請使用 [搜尋] 方塊來搜尋清單中的特定人員或角色群組。
在 [ 存取 & 許可權 ] 窗格中,選取窗格底部的 [ 結束 ] 按鈕,這會將您返回案例詳細數據頁面。
將成員新增至電子文件探索 (標準版) 案例時,組織應該記住下列考量:
- 如果從您已新增為案例成員的角色群組中新增或移除角色,則角色群組會自動移除作為案例的成員 (或如果角色群組所屬群組)。 此動作的原因是要保護組織免於意外為案例成員提供額外的權限。 同樣地,如果刪除角色群組,則會將之從其所屬的所有案例中移除。
- 如前所述,只有電子文件探索系統管理員可以從案例中移除成員。 身為電子文件探索管理員子群組成員的使用者,即使使用者已建立案例,也無法從案例中移除成員。
探索電子文件探索 (標準版) 工作流程
下圖旨在協助組織在建立案例後開始使用電子文件探索 (標準版)。 下方提供此圖表中所包含每個步驟的簡短摘要。 每個摘要都會醒目提示組織可以探索的一些延伸電子文件探索 (標準版) 功能。
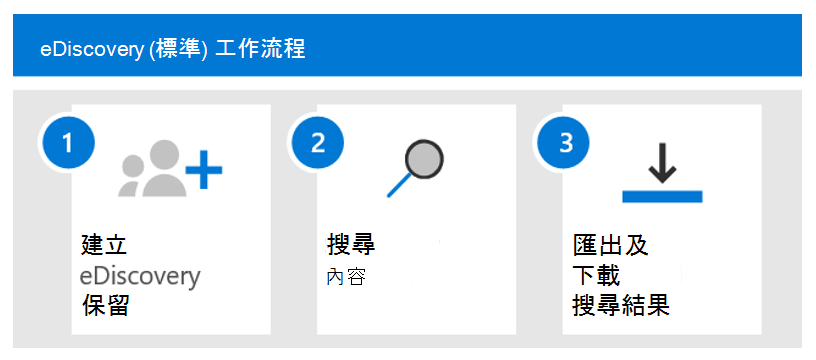
建立電子文件探索保留。 建立案例後的第一個步驟是對調查中關係人的內容位置設定保留 (也稱為電子文件探索保留)。 內容位置包括:
- Exchange 信箱
- SharePoint 網站
- OneDrive 帳戶
- 與 Microsoft Teams 和 Microsoft 365 群組相關聯的信箱和網站
雖然此步驟是選用的,但建立電子文件探索保留會保留調查期間可能與案例相關的內容。 當組織建立電子文件探索保留時,它可以保留特定內容位置中的所有內容。 它也可以建立查詢式保留,只保留符合保留查詢的內容。 除了保留內容之外,電子文件探索保留可讓組織在下一個步驟建立並執行搜尋時,快速搜尋保留的內容位置 (而不必選取每個位置來搜尋)。 組織完成其調查之後,就可以釋出其建立的任何保留。
搜尋內容。 組織建立電子文件探索保留之後,可以使用內建的搜尋工具來搜尋保留的內容位置。 它也可以搜尋其他內容位置,以尋找與案例相關的資料。 組織可以建立及執行與案例相關聯的不同搜尋。 您可以使用關鍵字、屬性和條件來建置搜尋查詢。 查詢會返回具有最可能與案例相關之資料的搜尋結果。 組織也可以:
- 檢視可協助精簡搜尋查詢以縮小結果的搜尋統計資料。
- 預覽搜尋結果以快速驗證是否找到相關資料。
- 修改查詢,然後重新執行搜尋。
匯出並下載搜尋結果。 在組織搜尋並尋找與其調查相關的資料之後,可以將搜尋結果從 Microsoft 365 匯出。 這樣做,可讓調查小組外部的人員檢閱結果。 匯出資料為兩個步驟的程序。
- 從 Microsoft 365 匯出搜尋結果。 將搜尋結果複製到 Microsoft 提供的 Azure 儲存空間位置,即可完成此步驟。
- 將匯出套件下載到本機電腦。 使用電子文件探索匯出工具,將內容下載至本機電腦。 除了匯出的資料檔案之外,匯出套件還包含匯出報告、摘要報告和錯誤報告。