練習 - 使用 Power BI 資料集建立 Excel 報表
概觀
完成本練習的估計時間為 30 分鐘。
在此練習中,您將完成下列工作:
- 將 Power BI Desktop 資料集與報表發佈至 Power BI 服務
- 下載、安裝及使用 [在 Excel 中進行分析]
- 使用 Power BI 資料集建置 Excel 報表
注意
此練習是根據 P3 Adaptive 提供的虛構 Wi-Fi 公司之虛構 Wi-Fi 活動所建立。 該資料是 P3 Adaptive 的資產,並且已和用於示範的 Excel 及內含產業範例資料的 Power BI 功能一起共用。 任何使用此資料的用途都必須包含 P3 Adaptive 的這個屬性。 如果您尚未下載並解壓縮實驗室檔案 https://aka.ms/modern-analytics-labs 到 C:\ANALYST-LABS 資料夾。
練習 1:將 Power BI Desktop 資料集與報表發佈至 Power BI 服務
在此練習中,您會使用 Power BI Desktop,將數據集和報表發佈至 Power BI 服務 中的 [我的工作區]。
工作 1:啟動 Power BI Desktop
在此工作中,您將啟動 Power BI Desktop 並開啟 PBIX 檔案。
- 啟動 Power BI Desktop。
- 如果適用,請使用右上角的 X 來關閉歡迎視窗。
工作 2:開啟 PBIX 檔案
在此工作中,您將瀏覽並開啟起始 PBIX 檔案,其中包含從實驗室 02 建立的數據集和報表。
選取 [檔案]>[開啟報表]>[瀏覽報表]。
流覽至 C:\ANALYST-LABS\Lab 03A 資料夾。
選取 MAIAD Lab 03A - Power BI Model.pbix 檔案,然後選擇 [開啟]。
工作 3:將 PBIX 檔案發佈至服務
在這項工作中,您會將數據集和報表從 Power BI Desktop 檔案發佈至 Power BI 服務。
首先,您必須登入 Power BI。 選取位於 Power BI Desktop 右上角的 [登入]。
接下來,輸入您的Power BI使用者名稱和密碼。 登入之後,登入會變更為您的名稱。
從主功能表中的 [首頁] 索引標籤,選取 [發佈] 按鈕。
選取 [我的工作區]。
選擇 [選取] 按鈕,將數據模型和報表頁面發佈至 Power BI 服務。
注意
所有使用者在 Power BI 服務中都有 [我的工作區]。 這是您的個人沙箱。 每個組織都有不同的工作區。 您可以建立工作區,也可以將使用者新增至工作區,以便於整個組織內共用資料集和報表。
發佈成功之後,您會看到 [成功!] 訊息,其中包含您可以選取以在 Power BI 服務 中開啟報表的連結。
選取 [在 Power BI 中開啟 MAIAD 實驗室 03A - Power BI Model.pbix ] 連結。
選取連結之後,瀏覽器會開啟並顯示發佈至 [我的工作區] 位置中 Power BI 服務 的報表。
注意
若要直接瀏覽至 Power BI 服務,請在瀏覽器中輸入URL: https://app.powerbi.com 。
注意
當發佈至 Power BI 服務 時,選取的報表頁面、交叉分析篩選器和篩選會擷取為預設設定。
練習 2:下載、安裝及使用 [在 Excel 中進行分析]
在此練習中,您將下載 [在 Excel 中進行分析] 連結庫,並使用 [在 Excel 中進行分析] 來連線到 Power BI 中已發佈的 MAIAD Lab 03A - Power BI 模型 ,從 Excel 應用程式中。
工作 1:下載 [在 Excel 中進行分析] 更新
在此工作中,您將下載一次性 Excel 連結庫,讓 Excel 能夠連線到 Power BI 數據集。
在 Power BI 服務內,從右上角的 [下載] 功能表中選取 [在 Excel 中進行分析] 更新。
選取 [下載] 按鈕。
工作 2:安裝 [在 Excel 中進行分析]
在這項工作中,您將安裝 Excel 連結庫,讓 Excel 能夠連線到 Power BI 數據集。
下載完成後,安裝檔案會位於預設的 [下載] 資料夾中。 流覽至您下載的檔案,然後按兩下檔案以啟動 (.msi) 安裝程式精靈。
注意
您可以直接從瀏覽器的 [下載] 區段開啟此檔案。 針對 Firefox,這會位於右上角。 針對 Microsoft Edge,這是 [ 設定] 和 [更多 ] 功能表下的右上角。 下載位置會因瀏覽器而異。
請遵循精靈步驟安裝 [在 Excel 中進行分析] 程式庫。
工作 3:從 [資料集 + 資料流程] 啟動 [在 Excel 中進行分析]
在這項工作中,您將流覽至 Power BI 服務 中的 [我的工作區] 位置,以使用 MAIAD Lab 03A - Power BI 模型數據集啟動在 Excel 中進行分析。
從左側窗格瀏覽中,選取 [我的工作區]。
注意
當您將 PBIX 檔案發佈至服務時,會建立兩個 Power BI 成品:數據模型和報表。
從 MAIAD Lab 03A - Power BI 模型 數據集,選取 [更多選項],然後選取 [在 Excel 中進行分析]。
工作 4:啟動 [在 Excel 中進行分析] 檔案
在此工作中,您會啟動已連線到 MAIAD Lab 03A - Power BI 模型 數據模型的 Excel 檔案。
針對 Web 選取 [在 Excel 中開啟]。 選取 Excel 網頁右上角的 [ 編輯] 下拉式清單,然後選取 [在 桌面應用程式中開啟 ] 以在本機計算機上開啟 Excel 中的檔案。
一旦 Excel 啟動時,您可能需要選取 [ 啟用編輯 ] 和 [ 啟用內容] 的按鈕。 這可讓 Excel 連線到發佈至 Power BI 服務的資料模型,其為雲端中 Microsoft Azure 儲存體的外部資料連線。
注意
如果您未同時出現 [啟用編輯] 和 [啟用內容] 訊息的提示,您可能需要檢查 [選項>信任中心信任中心信任中心>設定...],以確保訊息列設定已開啟。
練習 3:使用 Power BI 資料集建置 Excel 報表
在此練習中,您將使用聯機至 MAIAD Lab 03A 的 Power BI 數據集 - 使用在 Excel 中分析建立的 Power BI 模型,在 Excel 中建立報表。 Excel 報表將包含數據透視表、樞紐分析圖和 CUBE 公式。
工作 1:將量值新增至 [樞紐分析表欄位] 值
在這項工作中,您將使用Power BI資料集聯機中的量值字段填入數據透視表。
從 [ 數據透視表欄位 ] 視窗中,選取 [ 工具 ] (齒輪) 圖示,然後選取 [ 字段區段] 和 [區域區段並排]。
注意
根據預設,[樞紐分析表欄位] 會與 [欄位區段與區域區段堆疊] 一同顯示。 下列指示會將 [樞紐分析表欄位] 以欄位區段與區域區段並排的形式顯示。
從 [辦公室 ] 量值數據表中,將 [ 辦公室] 量值 #拖曳至 [數據透視表欄位清單] 中的 [ 值 ] 區段。
從 [合約] 量值數據表中,選取 [數據透視表字段清單] 中 [總合約和 MRR 已贏得的合約 - 合約量值] 區段的複選框。
注意
從量值資料表選取欄位時,根據預設核取方塊會將欄位移至 [值] 區段。 這是因為在將 Excel 連接至 Power BI 服務資料集時,只有量值才能進入 [樞紐分析表欄位清單] 的 [值] 區段。
以滑鼠右鍵按兩下數據透視表,然後選取 [ 資料透視表選項...]。
選取 [ 顯示] 索引標籤,然後取消核取 [ 顯示值] 數據列 方塊。 選取 [確定]。
注意
這是為了美觀而完成,若要移除標題中 具有 [值 ] 的數據列,此數據列預設會在將數據透視表欄位的 [值] 區段中新增一個以上的量值時發生。
工作 2:將欄位新增至 [樞紐分析表欄位] 資料列
在這項工作中,您將從 Power BI 數據集連接填入 [查閱] 欄位的數據透視表。
從 [辦公室 ] 欄位數據表中,將 [區域 ] 和 [區域] 資料行拖曳至 [數據透視表字段] 清單中的 [ 數據 列] 區段。
將滑鼠游標移至 [儲存格 A1] 中,並在儲存格中輸入地區與區域名稱,以變更預設標題名稱。
工作 3:插入樞紐分析圖
在這項工作中,您會在數據透視表右邊的 Excel 工作表中插入樞紐分析圖工作區。 然後,您會將欄位新增至 [軸] 和 [值] 區段。
使用滑鼠選取工作表上的 [儲存格 E1]。 這會選取樞紐分析圖的位置。
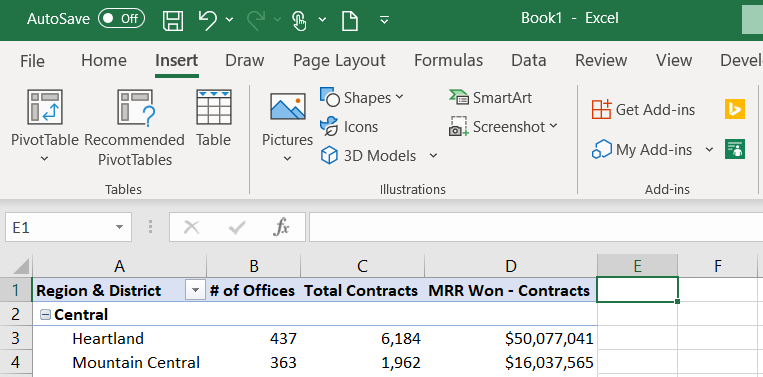 (../media/location.png#lightbox)
(../media/location.png#lightbox) 選取主功能表上的 [ 插入] 索引標籤,然後從 [ 樞紐分析圖 ] 下拉式清單中選取 [ 樞紐分析圖] 選項。
在 [Create 樞紐分析圖] 視窗中,選取 [使用外部數據源] 單選按鈕。
選取 [選擇連線]...按鈕。
從 [Connections] 索引標籤和此 [活頁簿] 區段中的 [Connections],選取
pbiazure//api.powerbi.com連接字串 路徑名稱,將樞紐分析圖連接到 Power BI 數據集外部數據源。注意
您 pbiazure://api.powerbi.com 連接字串的確切名稱會與上圖中顯示的名稱不同。 這是已發佈 Power BI 資料成品的唯一連線位置識別碼。
選取 [開啟],然後選取 [ 確定]。
從 Quotes 量值資料表中,按兩下 [已勝與潛在 MRR 量值] 旁的複選框,將它移至 [資料透視表欄位清單] 中的 [值] 區段。
從 [辦公室 ] 欄位數據表,將 [區域 ] 量值拖曳至 [數據透視表欄位清單] 中的 [軸 (類別) ] 區段。
工作 4:格式化樞紐分析圖
在這項工作中,您將使用 Excel 中的一些熟悉格式設定選項來格式化樞紐分析圖。
從主功能表中的 [設計] 索引標籤,選取 [樣式 4]。
按兩下 [圖表標題],並將預設標題文字變更為 [依區域贏得的MMR百分比]。
使用滑鼠將滑鼠停留在樞紐分析圖的右上方,以顯示 [圖表元素] 選項,然後取消核取 [圖例] 複選框。
工作 5:使用 CUBEVALUE 新增 KPI
在此工作中,您將使用 CUBE 公式來建立報表的高階 KPI。
使用自訂名稱重新命名資料連線。 選取 [數據] 索引標籤,然後選取 [查詢 & Connections],以沿著右側開啟 [查詢 & Connections] 窗格。
選取 Connections,以滑鼠右鍵按兩下您的連線,選擇 [屬性],然後將連線名稱變更為Power BI - MAIAD Lab 03A – Power BI 模型。 選取 [確定]。
注意
在 Excel 中參考數據模型時的最佳做法是提供使用者易記的名稱以供參考,並提供數據連線的詳細描述。
以滑鼠右鍵按兩下 [數據列 1],然後選取 [ 插入 ] 以新增數據透視表和樞紐分析圖上方的數據列。
按 CTRL + Y 重複最後一個步驟,並在數據透視表和樞紐分析圖上方新增另一個數據列。
以滑鼠右鍵按兩下 [資料行 A],然後選取 [ 插入 ] 以在數據透視表之前加入數據行。
注意
這提供數據列和數據行緩衝區以供美觀之用,並使用 CUBEVALUE 公式為報表標題和 KPI 提供數據列。
以滑鼠右鍵按兩下 [資料行 A],選取 [ 資料行寬度],然後輸入 1。 選取 [確定]。
選取 [首頁] 索引標籤。選取 [列 2],然後在 [填滿色彩] 下拉式清單中選取 [黑色],以在 [第 2 列] 中建立報表標題。
在 [字型色彩] 下拉式清單中選取 [金色]、[輔色 4]。
選取 [單元格 I2 ],然後輸入 文字「潛在的 MRR:」。 這會作為 KPI 描述。
在 Cell J2 中,輸入下列 CUBEVALUE 公式,然後按 Enter:
=CUBEVALUE("Power BI - MAIAD Lab 03A – Power BI Model","[Measures].[Potential MRR]")
提示
當您輸入 CUBEVALUE 公式時,您會發現 Intellisense 會引導您完成公式所需的語法。 CUBEVALUE 公式能與交叉分析篩選器合併使用。
選取 [儲存格 K2 ],然後輸入 文字「已贏得 MRR:」。 這會作為 KPI 描述。
在 Cell L2 中,輸入下列 CUBEVALUE 公式,然後按 Enter:
=CUBEVALUE("Power BI - MAIAD Lab 03A – Power BI Model","[Measures].[MRR Won - Contracts]")
選取 [儲存格 M2],然後輸入文字 %% Won:“。 這會作為 KPI 描述。
在 [單元格 N2] 中,輸入下列 Excel 公式,然後按 Enter:
=L2/J2
提示
您可以將 Excel 的熟悉度和功能與發布至 Power BI 的數據集結合。
以滑鼠右鍵按兩下 [單元格 N2],選取 [ 格式化單元格],然後選取 [ 百分比]。 選取 [確定]。
從 [主要 Excel 功能區] 功能選取 [ 檔案 ],然後 選取 [儲存複本]。
流覽至 C:\ANALYST-LABS\Lab 03A 資料夾。
將檔案另存新檔為 MAIAD Lab 03A - Power BI Model - My Solution.xlsx。
在此練習中,您已將 Power BI Desktop 資料集和報表發佈至 Power BI 服務。 然後,您已在 Excel 中建立報表,其中包含連接到 Power BI 數據集的數據透視表、樞紐分析圖和 CUBE 函式。 此最後一個練習說明當您搭配 Excel 一起使用 Power BI 時,可能會發生什麼事。
重要
現在您已建立報表,您要將其保持更新。 但別擔心,只需要按兩個按鈕: 數據>重新整理全部。
![開啟報表視窗的螢幕擷取畫面,其中包含 [瀏覽報表] 按鈕。](media/browse-reports.png)


![Power BI 主選單 [首頁] 索引標籤和 [發佈] 按鈕的螢幕快照。](media/home-tab.png)
![使用 [我的工作區] 發佈至 Power BI 視窗的螢幕快照。](media/workspace.png)
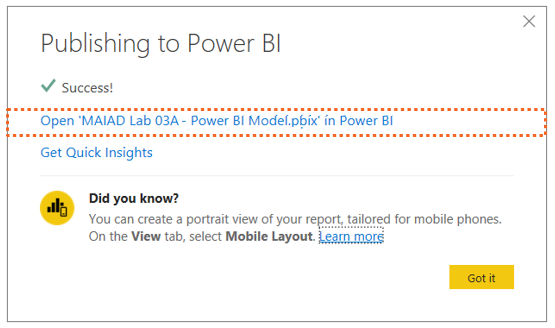
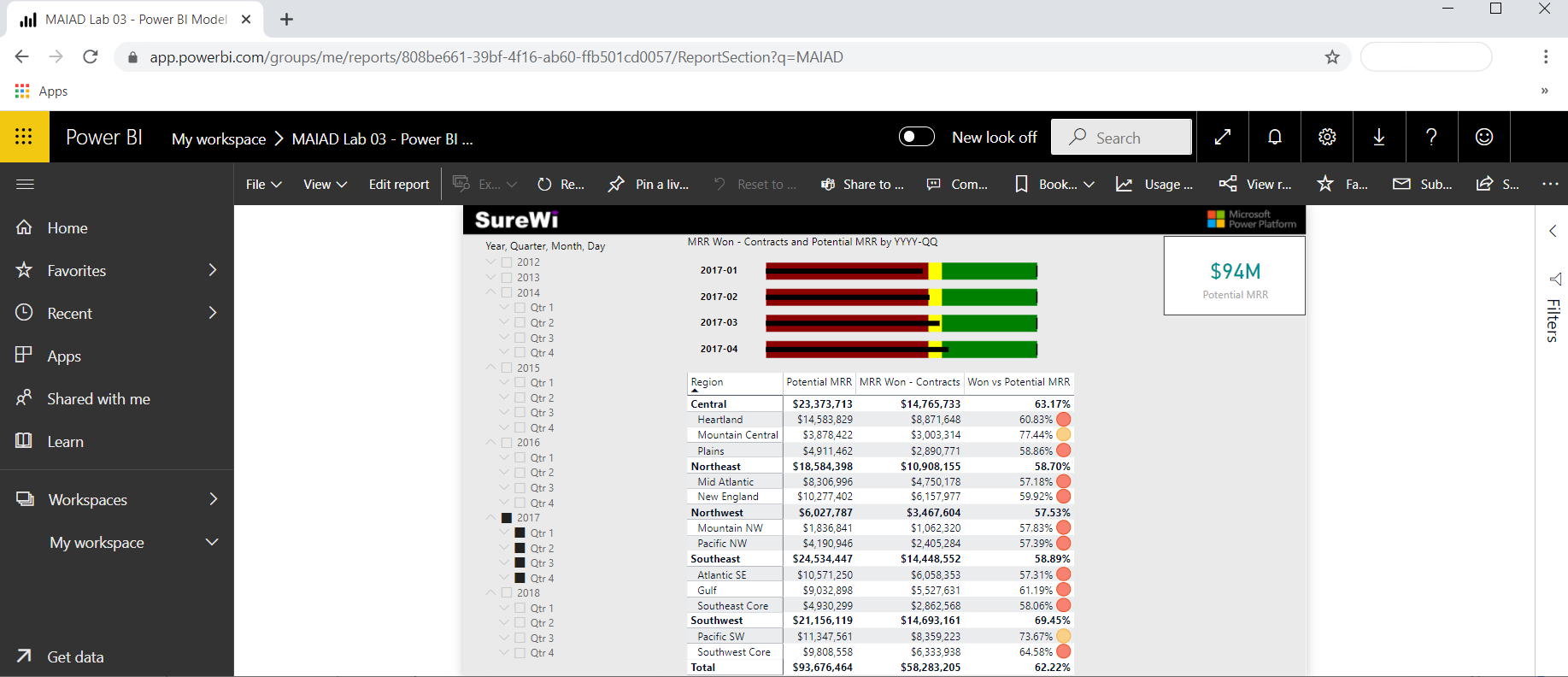
![示範如何從 Power BI 服務下載 [在 Excel 更新中進行分析] 的動畫螢幕快照。](media/download-install-analyze-in-excel.gif)
![[我的下載] 資料夾和下載的 MSI 檔案的螢幕快照。](media/open.png)
![[在 Excel 中進行分析] 安裝精靈視窗的螢幕擷取畫面。](media/next.png)
![Power BI 服務的螢幕快照,其中顯示 MAIAD - 實驗室 03 - Power BI 模型顯示在 [我的工作區]。](media/datasets-dataflows.png)
![Power BI 服務數據集 [更多] 功能表的螢幕快照,其中顯示 [在 Excel 中進行分析] 選項。](media/analyze-excel.png)
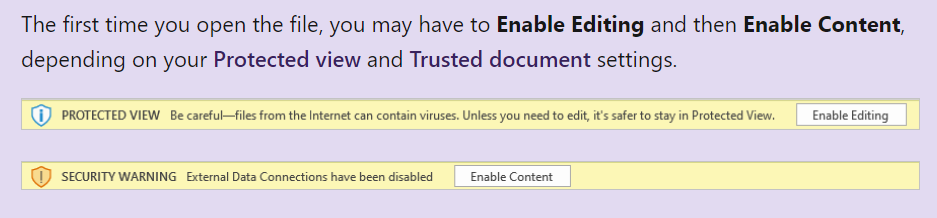
![數據透視表欄位的螢幕快照,其中醒目提示 [工具] 圖示。](media/gear.png)
![[樞紐分析表欄位清單] 視窗的螢幕擷取畫面,其中包含 [值] 區段中的量值。](media/measures.png)
![顯示 [樞紐分析表選項] 功能表項目的樞紐分析表功能表螢幕擷取畫面。](media/options.png)
![[樞紐分析表選項] 視窗的螢幕擷取畫面,其中已取消選取 [顯示值] 資料列核取方塊。](media/values-row.png)
![[樞紐分析表欄位清單] 視窗的螢幕擷取畫面,其中包含 [資料列] 區段中 [辦公室] 資料表的欄位。](media/fields.png)
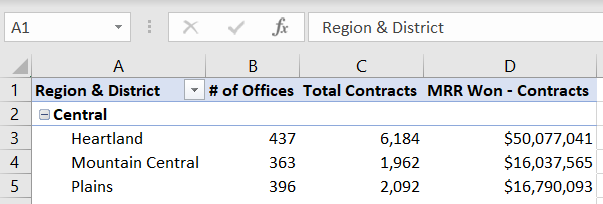
![主功能表上 [插入] 索引標籤的螢幕快照,其中已選取 [樞紐分析圖] 按鈕下拉式清單和 [樞紐分析圖] 選項。](media/pivotchart.png)
![[Create 樞紐分析圖] 視窗的螢幕快照,其中顯示已選取 [使用外部數據源] 單選按鈕和 [選擇連線] 按鈕。](media/connection.png)
![[現有 Connections] 視窗的螢幕快照,其中已選取 [Connections] 索引卷標,Connections 此活頁簿區段中的 Power BI 服務 Azure 連線路徑。](media/workbook-connections.png)
![[樞紐分析表欄位] 的螢幕擷取畫面,其中包含 [值] 中 [報價] 資料表的量值。](media/pivot-table-fields.png)
![主功能表上 [設計] 索引標籤的螢幕擷取畫面,其中已選取 [樣式 4]。](media/design.png)
![已取消選取 [圖例] 複選框的樞紐分析圖圖表元素螢幕快照。](media/legend.png)
![[Excel 資料索引標籤查詢與連線] 按鈕的螢幕擷取畫面,其中在窗格中已選取 [連線] 的視覺效果。](media/queries-connections-pane.png)
![Excel 資料連線屬性的螢幕擷取畫面,其中連線名稱方塊中的新名稱與 [屬性] 按鈕的影像相鄰。](media/rename-data-connection.png)
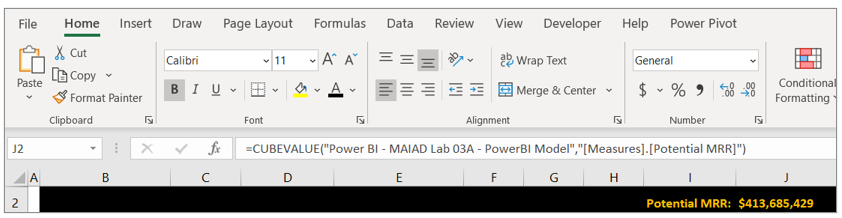
![[公式] 列的螢幕擷取畫面,其中含有 Cubevalue 函式,以使用資料模型中的量值進行計算。](media/cube-value.png)

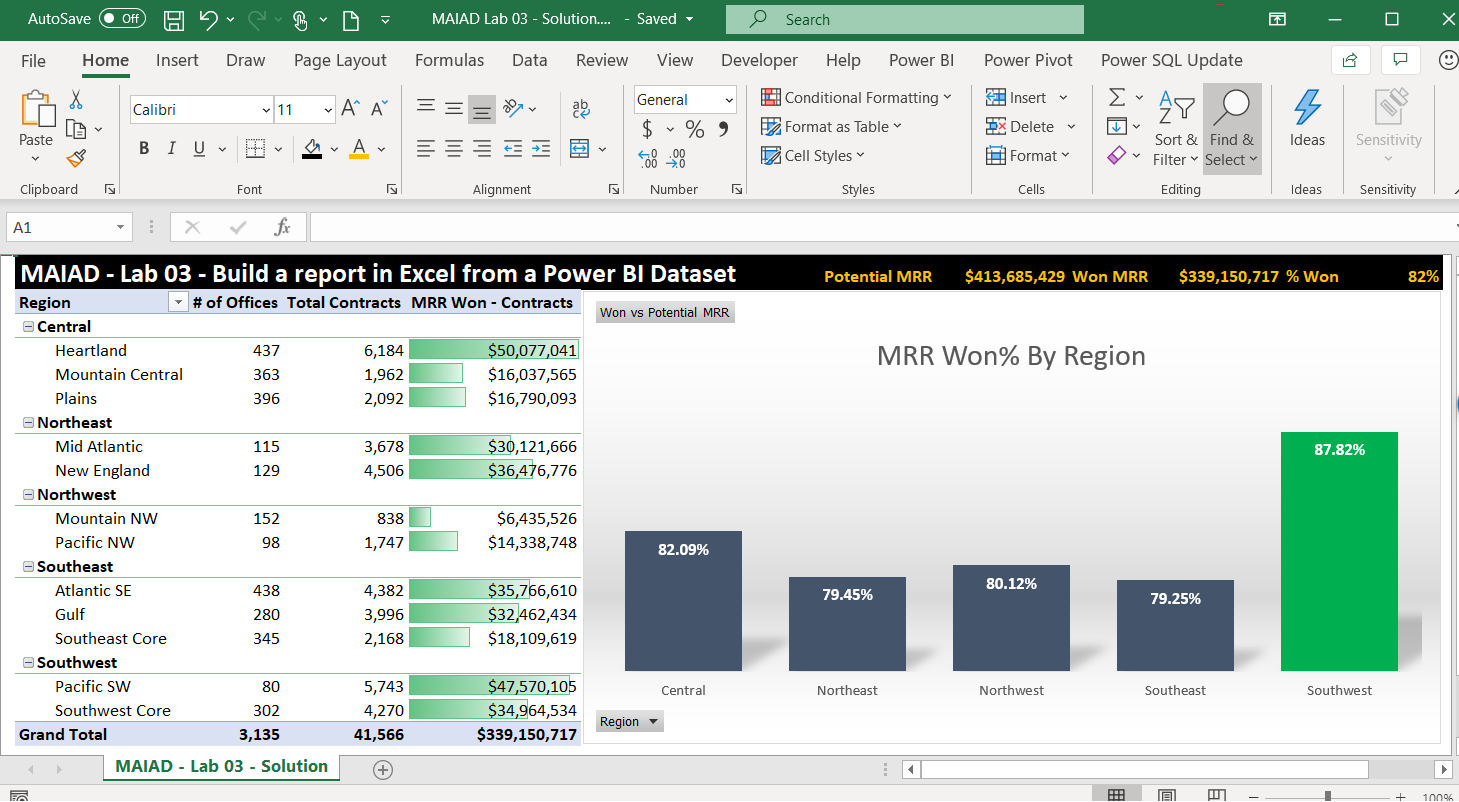
![主功能表上 [資料] 索引標籤的螢幕擷取畫面,其中顯示 [全部重新整理] 按鈕。](media/refresh.png)