練習 - 使用 Microsoft Graph 存取使用者的行事曆活動
讓我們使用目前討論的所有概念, 並對範例應用程式進行變更, 以存取行事曆活動。
在編輯器中開啟 Startup.cs, 並花一些時間來探索
ConfigureServices中所定義的 Microsoft 身分識別、Microsoft Graph, 和 ASP.NET Core 中介軟體。在
ConfigureServices()方法中尋找下列程式碼。 這段程式碼會對名為 GraphProfileClient 及 GraphEmailClient 的自訂物件啟用相依性插入。 物件的範圍是 HTTP 要求, 這表示它們會針對伺服器的每個要求建立一次。services.AddScoped<GraphProfileClient>(); services.AddScoped<GraphCalendarClient>();開啟 Graph/GraphCalendarClient.cs, 並花一些時間來探索現有的代碼。 請注意下列欄位及方法:
- 類別中包含兩個名為
_logger及_graphServiceClient的readonly欄位。 插入到建構函式中的物件將會指派至這些欄位。 - 此類別中包括
GetEvents()、GetUserMailboxSettings()和GetUtcStartOfWeekInTimeZone()方法。
- 類別中包含兩個名為
移除建構函式中的現有程式碼。
修改建構函式, 將
ILogger<GraphCalendarClient>和GraphServiceClient插入並將參數值指派至相關聯的欄位:public GraphCalendarClient( ILogger<GraphCalendarClient> logger, GraphServiceClient graphServiceClient) { _logger = logger; _graphServiceClient = graphServiceClient; }找出現有的
GetEvents()方法, 並將其取代為下列代碼。 此程式碼會定義將檢索之行事曆事件的開始和結束日期。_logger.LogInformation($"User timezone: {userTimeZone}"); // Configure a calendar view for the current week var startOfWeek = DateTime.Now; var endOfWeek = startOfWeek.AddDays(7); var viewOptions = new List<QueryOption> { new QueryOption("startDateTime", startOfWeek.ToString("o")), new QueryOption("endDateTime", endOfWeek.ToString("o")) };在緊接著前一個新增至
GetEvents()的代碼下方, 新增下列try/catch代碼區塊:try { } catch (Exception ex) { _logger.LogError($"Error calling Graph /me/calendaview: { ex.Message}"); throw; }在
try區塊內, 新增下列程式碼以使用viewOptions、定義要傳回的行事曆活動屬性、定義如何排序結果, 以及開始呼叫me/calendarView:// Use GraphServiceClient to call Me.CalendarView var calendarEvents = await _graphServiceClient .Me .CalendarView .Request(viewOptions) .Header("Prefer", $"outlook.timezone=\"{userTimeZone}\"") .Select(evt => new { evt.Subject, evt.Organizer, evt.Start, evt.End }) .OrderBy("start/DateTime") .GetAsync(); return calendarEvents;在繼續之前, 請先儲存 GraphCalendarClient.cs。
開啟 Pages/Calendar.cshtml.cs, 花一些時間來探索現有的程式碼。 注意下列功能:
- 此
CalendarModel類別包含數個欄位及屬性, 例如_logger、_graphCalendarClient、_graphProfileClient、MailboxSettings, 和Events。 ILogger<CalendarModel>、GraphCalendarClient 和 GraphProfileClient 會注入至建構函式中, 並指派至相關聯的欄位。FormatDateTimeZone()方法包含在類別中。 它是用來格式化DateTime物件。
- 此
找出現有的
OnGetAsync()方法並將其取代為下列程式碼:MailboxSettings = await _graphCalendarClient.GetUserMailboxSettings(); var userTimeZone = (String.IsNullOrEmpty(MailboxSettings.TimeZone)) ? "Pacific Standard Time" : MailboxSettings.TimeZone; Events = await _graphCalendarClient.GetEvents(userTimeZone);此程式碼會擷取使用者的信箱設定、判斷是否已定義時區,並將使用者的時區傳遞至
GetEvents()您稍早在 GraphCalendarClient 類別中建立的方法。 擷取的事件會儲存在 類別的 Events 屬性中。在繼續之前, 請先儲存 Calendar.cshtml.cs。
開啟 Pages/Calendar.cshtml。 這是一個 Razor 頁面檔, 用來呈現儲存在 CalendarModel 類別中的行事曆活動資料。 它會重複查看儲存在 CalendarModel 類別 事件 屬性中的活動, 並寫出頁面中每個行事曆活動的詳細資料。
請花一點時間來查看 HTML 及 Razor 程式碼, 並請注意, 它會處理下列任務:
- 確保使用者已驗證。
- 會檢查
Model.Events屬性, 以查看是否有任何活動可以重複查看並顯示在頁面中。
尋找檔案中的
@* Add foreach here *@註解, 並且以下列方法取代:@foreach(var evt in Model.Events) {找出
@* Add foreach closing bracket here *@註解, 並將它取代為上一個步驟中所加入foreach語句的右括弧。找到
@* Add event subject here *@註解,並以下列代碼取代, 以寫出每個活動的主題:@evt.Subject找到
@* Add event start date/time here *@註解, 並以下列代碼取代, 以寫出活動的開始日期和時間:@Model.FormatDateTimeTimeZone(evt.Start)最後, 請尋找
@* Add event end date/time here *@出註解, 並以下列代碼取代, 以寫出活動的結束日期和時間:@Model.FormatDateTimeTimeZone(evt.End)CalendarModel類別中的FormatDateTimeTimeZone()函數會使用載入頁面時所找到的MailboxSettings資料, 將開始和結束日期時間值轉換為登入使用者定義的時區。在繼續之前, 請儲存 Calendar.cshtml。
現在, 您已將所有程式碼片段新增到已登入使用者未來一週的活動, 下一個步驟是在本機執行應用程式。
執行應用程式
若要執行並測試應用程式,您必須使用 Microsoft Outlook 或 Microsoft Teams 將一些行事曆活動新增至行事曆。 事件應該落在從目前日期開始的一週期間內。
請務必執行您的應用程式, 然後再試一次!
請根據您的程式碼編輯器執行下列步驟:
Visual Studio
按 F5 以組建及執行專案。
Visual Studio Code 或另一個程式碼編輯器
在 [ 開始 ] 資料夾中開啟終端視窗, 並執行下列命令:
dotnet run
開啟瀏覽器並前往
https://localhost:5001。使用您在註冊 Azure Active Directory 應用程式時所用的 Microsoft 365 開發人員租用戶登入。
當您同意必要的權限後, 應用程式會嘗試使用已驗證的帳戶資訊取得存取權杖。 這會透過上述 Startup.cs 中所述的中介軟體為您處理。
成功在應用程式中取得權杖之後,會對 Microsoft Graph
/me端點提出GET要求,並在授權標頭中傳遞存取權杖。 然後對/me的呼叫會安全地從服務擷取資料。從 Microsoft Graph 收到回應之後, 您會看到歡迎訊息包含已登入使用者的名稱。
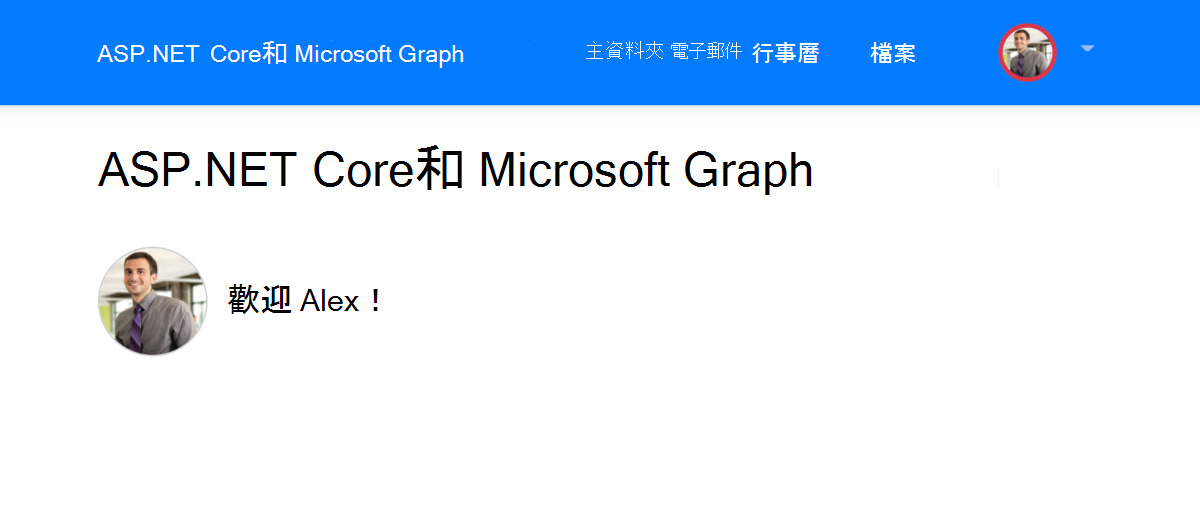
選取標頭中的 [行事曆] 連結, 以查看使用者的行事曆活動。
載入頁面之後, 會向 Microsoft Graph
/m*e/calendarView端點提出 GET 要求, 且會將存取權杖傳入授權標頭。 然後對/me/calendarView的呼叫會從服務安全地取得資料, 並顯示在頁面中。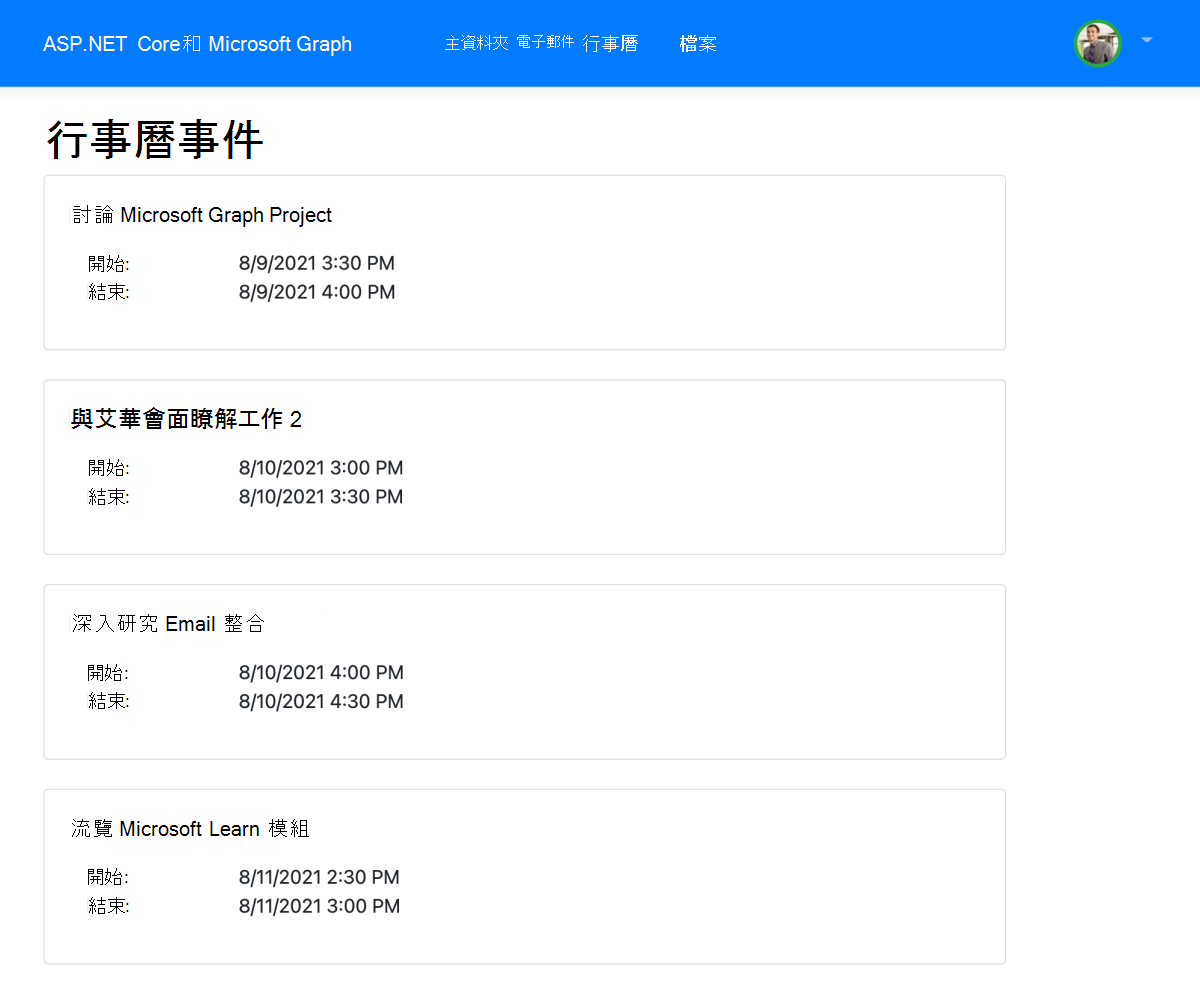
注意事項
如果您未看到任何行事曆活動, 請將一些活動新增至您用來登入應用程式的使用者帳戶。
關閉瀏覽器, 然後在終端機視窗中按 CTRL+C 以停止伺服器之後再繼續。
注意事項
如果您已在 Visual Studio 中開啟專案, 可以關閉瀏覽器或選取 Visual Studio 中的 SHIFT+F5,以停止伺服器。 關閉 Visual Studio 建立的終端視窗 (如果它仍為開啟)。
您已成功示範如何使用 Microsoft Graph 和 ASP.NET Core!存取及顯示已登入使用者的 Microsoft 365 行事曆活動。