練習 - 上傳使用者檔案
以下是將上傳功能新增到應用程式的步驟。
顯示瀏覽器檔案輸入元素
在您的程式碼編輯器中開啟 Pages/Files.cshtml。
找出現有的
form元素, 並請注意它包含檔輸入控制項。 輸入的asp-for值為UploadedFile。<form method="post" enctype="multipart/form-data"> <input asp-for="UploadedFile" type="file"> <input type="submit" value="Upload File"> </form>在您的程式碼編輯器中開啟 Pages/Files.cshtml.cs。
由使用者上傳的此檔案會指派至
FilesModel類別中的屬性名為UploadedFile。找出
OnPostAsync()方法並以下列程式碼取代現有的程式碼, 以處理將上傳的檔案複製到 MemoryStream。 建立資料流後, 它會傳遞給_graphFilesClient.UploadFile()方法。if (UploadedFile == null || UploadedFile.Length == 0) { return; } _logger.LogInformation($"Uploading {UploadedFile.FileName}."); using (var stream = new MemoryStream()) { await UploadedFile.CopyToAsync(stream); await _graphFilesClient.UploadFile( UploadedFile.FileName, stream); } await OnGetAsync();在繼續之前, 請先儲存 Files.cshtml.cs 檔。
新增大型檔案上傳支援
在您的程式碼編輯器中開啟 Graph/GraphFilesClient.cs。
尋找
UploadFile()方法並注意它會處理下列工作:- 決定上傳檔案的大小。
- 如果檔案大於 4 MB, 就會對名為
UploadLargeFile()的方法進行呼叫。 - 如果檔案小於 4 MB, 則會提出 PUT 要求上傳檔案。
找出
UploadLargeFile()方法。 它會接受項目路徑及檔資料流, 以上傳為參數。 此外, 它也會建立一個DriveItemUploadableProperties物件, 該物件會在上傳過程中取代檔案, 如果這些檔案已存在於 OneDrive 中。找到
Create the upload session註解。 在此註解之後, 立即新增下列程式碼:var uploadSession = await _graphServiceClient.Me.Drive.Root .ItemWithPath(itemPath) .CreateUploadSession(uploadProps) .Request() .PostAsync(); // Max slice size must be a multiple of 320 KiB int maxSliceSize = 320 * 1024; var fileUploadTask = new LargeFileUploadTask<DriveItem>(uploadSession, stream, maxSliceSize); // Create a callback that is invoked after // each slice is uploaded IProgress<long> progress = new Progress<long>(prog => { _logger.LogInformation($"Uploaded {prog} bytes of {stream.Length} bytes"); });這段程式碼會執行下列工作:
- 繼續上傳工作階段。
- 建立
LargeFileUploadTask物件, 然後將上傳工作階段、要上傳的資料流 及最大配量大小傳遞給它。 - 建立大型檔案上傳
Progress物件, 記錄上傳流程的資訊。
尋找
try區塊, 並以下列程式碼取代現有的程式碼:// Upload the file var uploadResult = await fileUploadTask.UploadAsync(progress); if (uploadResult.UploadSucceeded) { _logger.LogInformation($"Upload complete, item ID: { uploadResult.ItemResponse.Id}"); } else { _logger.LogInformation("Upload failed"); }這段程式碼會啟動大型檔案上傳流程, 並記錄成功或失敗的相關資訊。
在繼續之前, 請先儲存 GraphFilesClient.cs 檔案。
執行您的應用程式
現在該執行您的應用程式, 並上傳檔案!
請根據您的程式碼編輯器執行下列步驟:
Visual Studio
按 F5 以組建及執行專案。
Visual Studio Code 或另一個程式碼編輯器
在 [ 開始 ] 資料夾中開啟終端視窗, 並執行下列命令:
dotnet run
開啟瀏覽器並前往
https://localhost:5001。使用您稍早註冊 Microsoft Entra Application 時所使用的 Microsoft 365 開發人員租使用者登入。
選取標頭中的 [檔案] 連結, 以查看使用者的 OneDrive 檔案。
選取 [選擇檔案] 按鈕, 然後從您的電腦中選取您要上傳的檔案。
選取 [上傳檔案] 按鈕, 以啟動上傳流程。 檔案上傳完成後, 您會看到頁面中所列的檔案。
注意事項
如果檔案大小大於 4 MB, 請切換至執行中的終端視窗。 您將會看到所顯示的上傳檔案狀態。 上傳完成後, 會在終端視窗中寫出項目識別碼值, 您會看到在瀏覽器中顯示的檔案名稱。
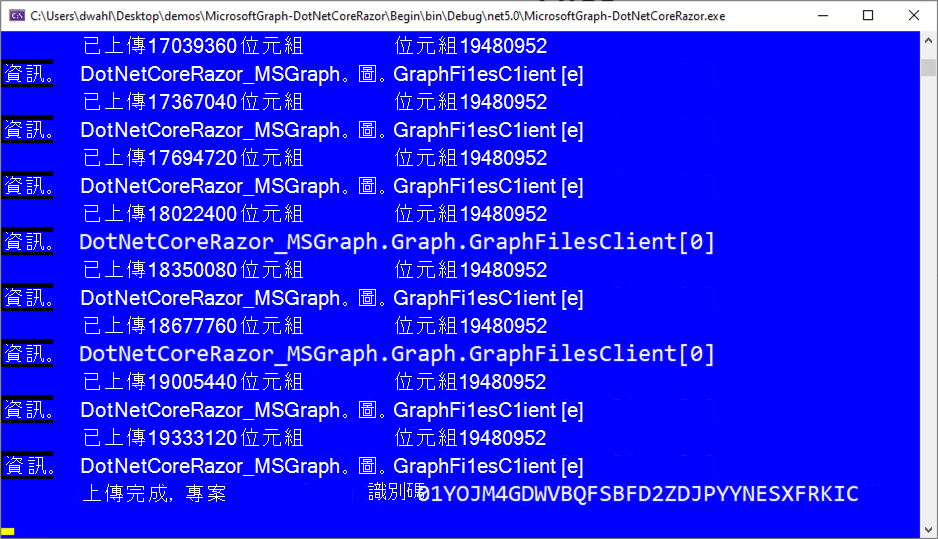
關閉瀏覽器, 然後在終端機視窗中按 CTRL+C 以停止伺服器之後再繼續。
注意事項
如果您已在 Visual Studio 中開啟專案, 可以關閉瀏覽器或選取 Visual Studio 中的 SHIFT+F5,以停止伺服器。 關閉 Visual Studio 建立的終端視窗 (如果它仍為開啟)。