練習 - 設定 Azure AD 應用程式以連線至 Microsoft 365
在此模組中,您將顯示使用 Microsoft Graph 從 Microsoft 365 擷取的使用者活動。 在您這麼做之前,他們必須使用他們的 Microsoft 365 帳戶來登入您的應用程式。 然後透過使用 OAuth,您將擷取應用程式的存取權杖。 有了此存取權杖,您可以為使用者呼叫 Microsoft Graph 並從 Microsoft 365 擷取資料。
若要開始,您必須註冊您的 Microsoft 365 應用程式。 您可以在 Azure Active Directory (Azure AD) 中建立應用程式註冊,以執行這項作業。 針對此模組,您需要具有下列設定的應用程式:
- 名稱: ASP.NET Core MS Graph 應用程式
- 平台: 網站
- [支援的帳戶類型]:任何組織目錄中的帳戶 (任何 Azure AD 目錄 - 多租使用者)。
- 重新導向 URI:
https://localhost:5001和https://localhost:5001/signin-oidc - 登出 URL:
https://localhost:5001/signout-oidc - API 權限:Microsoft Graph 使用者。讀取 (已委派)
透過依照下列步驟,建立新的 Azure Active Directory 應用程式註冊:
在網頁瀏覽器中,移至 Active Directory 系統管理中心 (https://aad.portal.azure.com),並使用您的 Microsoft 365 開發人員帳戶登入。
在選單上,請選取 Azure Active Directory。
從左側功能表中選取 [應用程式註冊]。
在工具列選取 [新註冊] 以建立新的應用程式註冊。
在 [註冊應用程式] 畫面上,輸入下列值:
在建立應用程式之後,請複製 應用程式 (用戶端) 識別碼 的值,然後加以儲存。 您稍後需要該值。 此屬性可以在 [概觀] 螢幕擷取畫面中找到。
選取管理下的驗證。
在 應用程式的 [驗證] 畫面上,輸入下列值:
選取 [管理] 底下的[憑證 & 秘密]。
選取 [新用戶端密碼]。 在 [描述] 中輸入 [應用程式用戶端密碼] 值,然後選取任何一個 [過期] 選項。 選取 [新增] 以建立機密。
離開此頁面之前,請複製用戶端密碼 值。 以便後續步驟使用。


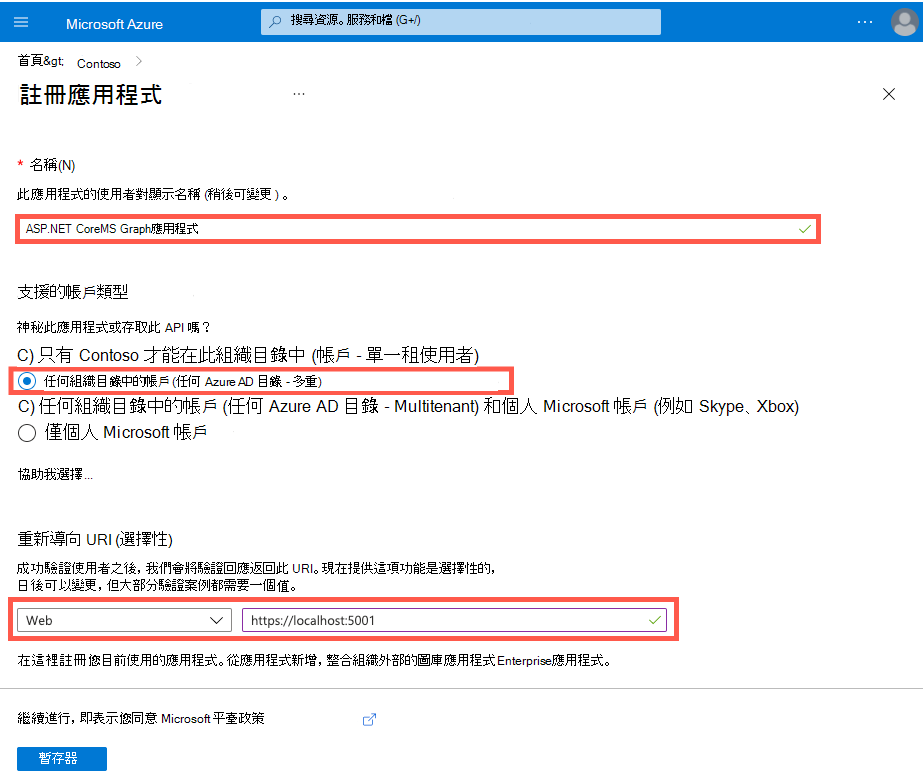


![顯示如何重新導向 U R I 的螢幕擷取畫面,並選取 [識別碼權杖]。](../../media/exercise-register-m365-dotnet-core-azure-ad-application/azure-ad-app-registration-authentication.png)

