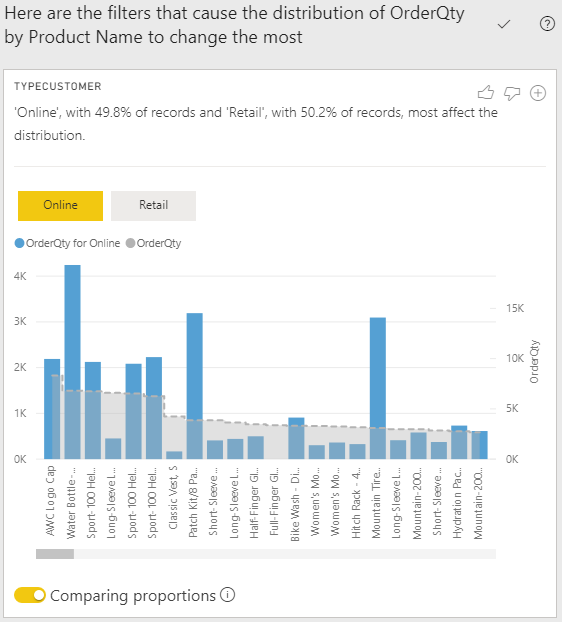使用分析功能
[分析] 功能可為所選取資料點提供 Power BI 產生的額外分析。 若要判斷 Power BI 是否找到先前尚未看過的項目,或想要讓 Power BI 為資料提供不同的見解,則建議使用此功能。 這項功能特別適合用於分析資料分佈的方式。
注意
若已套用非數字篩選到視覺效果及/或已套用量值篩選,則此功能無法運作。
在本範例中,您正在為客戶服務小組開發報表,以處理協助票證。 其想要分析當客戶提出問題時,線上建立的票證資料。 您已建立初步視覺效果來依位置顯示票證的資料,但現在好奇資料的分佈方式。
您可使用 [分析] 功能來快速、自動化、深入分析資料,而非手動地探索資料。
若要使用 [分析] 功能,請以滑鼠右鍵按一下視覺效果上的資料點,然後暫留在 [分析] 選項上方,以顯示兩個後續選項:[說明增加的情形] 和 [找出分佈的不同之處]。 可用選項取決於所選取的資料點。
在下方範例中,您選取 [Explain the increase] (說明增加的情況) 選項,以及一個以新視覺效果顯示的視窗,如下圖所示。
若發現此分析很有用,則可將新的視覺效果新增至報表,讓其他使用者可加以檢視。 選取視覺效果右上角的加號 (+) 圖示,將其新增至報表。
如需分析功能的詳細資訊,請參閱套用 Power BI Desktop 中的見解,以發現分佈的不同之處 (預覽)。
![醒目提示 [分析] 選項的視覺效果螢幕擷取畫面。](media/7-display-analyze-options-ssm.png)