練習 - 實作條件式存取原則角色和指派
建立條件式存取原則
Microsoft Entra 條件式存取是 Microsoft Entra ID 的進階功能,可讓您指定詳細的原則,加以控制誰能夠存取您的資源。 使用條件式存取,您就可以根據群組、裝置類型、位置和角色等設定限制使用者的存取,藉此保護您的應用程式。
使用全域系統管理員帳戶登入 Microsoft Entra 系統管理中心。
開啟入口網站功能表,然後選取 [身分識別]。
然後選取 [保護]。
在 [安全性] 窗格的左側導覽中,選取 [條件式存取]。
在頂端功能表中,選取 [+ 建立新原則]。
![[條件式存取] 窗格的螢幕擷取畫面,其中已醒目提示 [新增原則]。](../../wwl-sci/plan-implement-administer-conditional-access/media/conditional-access-new-policy-c60e6317.png)
在 [名稱] 方塊中,輸入測試應用程式條件式存取。 這是本練習所要使用的名稱,您也可以選擇其他名稱 (如果想要的話)。
在 [指派] 下,選取 [使用者和群組]。
在 [包含] 索引標籤上,選取 [使用者和群組] 核取方塊。
在 [選取] 窗格中,選取您的管理員帳戶,然後選取 [選取]。
選取 [雲端應用程式或動作]。
確認已選取 [雲端應用程式],然後選取 [選取應用程式]。
在 [選取] 窗格中,選取 [我的應用程式],然後選取 [選取]。
選取 [條件],然後選取 [位置]。
在 [設定] 下,選取 [是],然後選取 [任何位置]。
在 [存取控制] 下,選取 [授與]。
在 [授與] 窗格中,選取 [封鎖存取],然後選取 [選取]。
重要
此原則只會針對練習進行設定,並用於快速示範條件式存取原則。
在 [啟用原則] 下,選取 [開啟],然後選取 [建立]。
![螢幕擷取畫面:顯示新條件式存取原則,其中已醒目提示 [啟用] 和 [建立]。](../../wwl-sci/plan-implement-administer-conditional-access/media/create-conditional-access-policy-8a059b18.png)
測試條件式存取原則
您應該測試條件式存取原則,確保其如預期般運作。
開啟新的瀏覽器索引標籤,然後瀏覽至 https://myapps.microsoft.com。
您的認證應已傳遞。
確認您無法成功存取 [我的應用程式] 頁面。
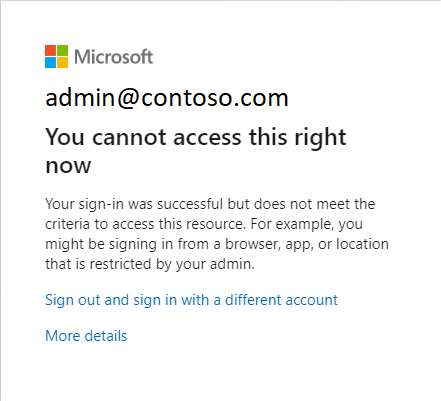
如果您已登入,請關閉索引標籤,等候 1-2 分鐘,然後再試一次。
關閉索引標籤並返回 [條件式存取] 窗格。
選取 [測試應用程式條件式存取] 原則。
在 [啟用原則] 下,選取 [關閉],然後選取 [儲存]。