練習 - 備份 Azure 虛擬機器
您的公司會執行 Windows 和 Linux 工作負載的組合。 您必須證明 Azure 備份同時適用於這兩種類型的虛擬機器 (VM)。 透過使用 Azure CLI 和 Azure 入口網站的組合,您可以使用 Azure 備份來協助同時保護這兩種虛擬機器。
您可以快速啟用 Azure 虛擬機器的 Azure 備份。 您可以從入口網站或 Azure CLI,或是使用 PowerShell 命令來啟用 Azure 備份。
在本練習中,您將會建立虛擬機器 (VM),設定備份,然後開始備份。
注意
此練習為選擇性項目。 若您沒有 Azure 帳戶,您可以閱讀全部的指示,以了解如何使用 Azure 備份來備份虛擬機器。 若您想要完成此練習,但沒有 Azure 訂用帳戶,或是不想要使用自己的帳戶,請在繼續進行之前先建立一個免費帳戶。
建立 Azure 虛擬機器的備份
設定環境
登入 Azure 入口網站,並選取圖示以開啟 Azure Cloud Shell。
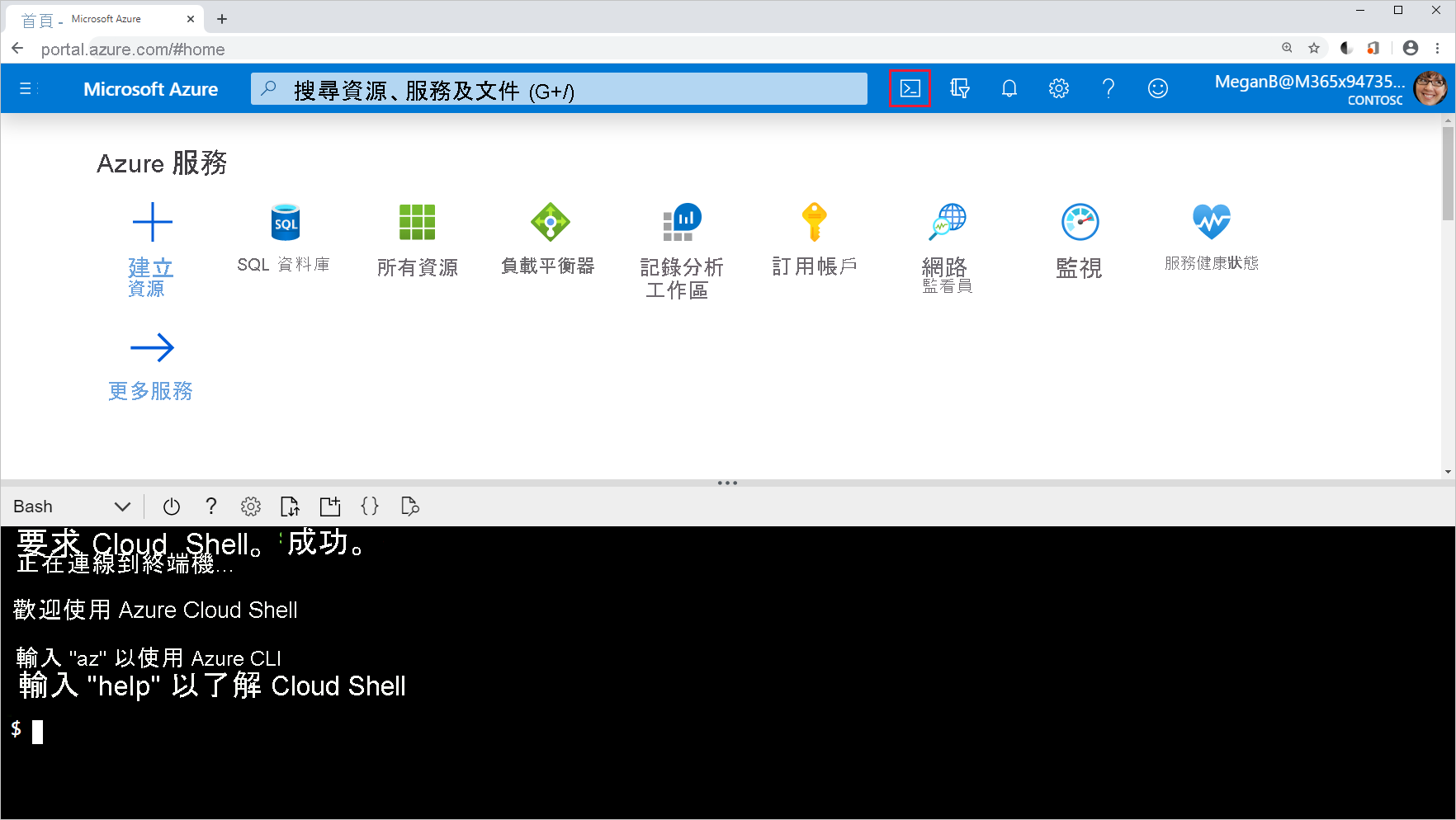
建立資源群組以包含本練習的所有資源。
RGROUP=$(az group create --name vmbackups --location westus2 --output tsv --query name)使用 Cloud Shell 建立 NorthwindInternal 虛擬網路和 NorthwindInternal1 子網路。
az network vnet create \ --resource-group $RGROUP \ --name NorthwindInternal \ --address-prefixes 10.0.0.0/16 \ --subnet-name NorthwindInternal1 \ --subnet-prefixes 10.0.0.0/24
使用 Azure CLI 來建立 Windows 虛擬機器
執行下列命令來建立 NW-APP01 虛擬機器。 將 <password> 置換成所選的密碼,並括以雙引號。 例如: --admin-password "PassWord123!" 。
az vm create \
--resource-group $RGROUP \
--name NW-APP01 \
--size Standard_DS1_v2 \
--public-ip-sku Standard \
--vnet-name NorthwindInternal \
--subnet NorthwindInternal1 \
--image Win2016Datacenter \
--admin-username admin123 \
--no-wait \
--admin-password <password>
使用 Azure CLI 來建立 Linux 虛擬機器
執行下列命令來建立 NW-RHEL01 虛擬機器。
az vm create \
--resource-group $RGROUP \
--name NW-RHEL01 \
--size Standard_DS1_v2 \
--image RedHat:RHEL:8-gen2:latest \
--authentication-type ssh \
--generate-ssh-keys \
--vnet-name NorthwindInternal \
--subnet NorthwindInternal1
此命令需要幾分鐘的時間才能完成。 在繼續進行下一個步驟之前,請先等候它完成。
使用 Azure 入口網站來啟用虛擬機器的備份
在 Azure 入口網站中,搜尋並選取 [虛擬機器]。
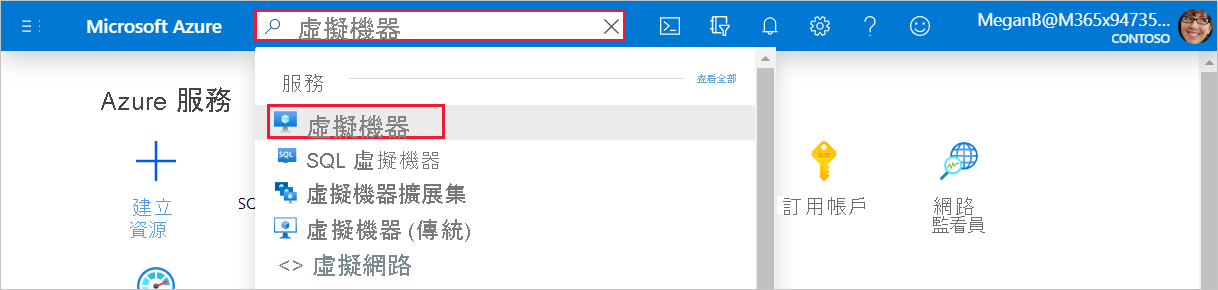
[虛擬機器] 窗格隨即出現。
從清單中選取您已建立的 NW-RHEL01 虛擬機器。
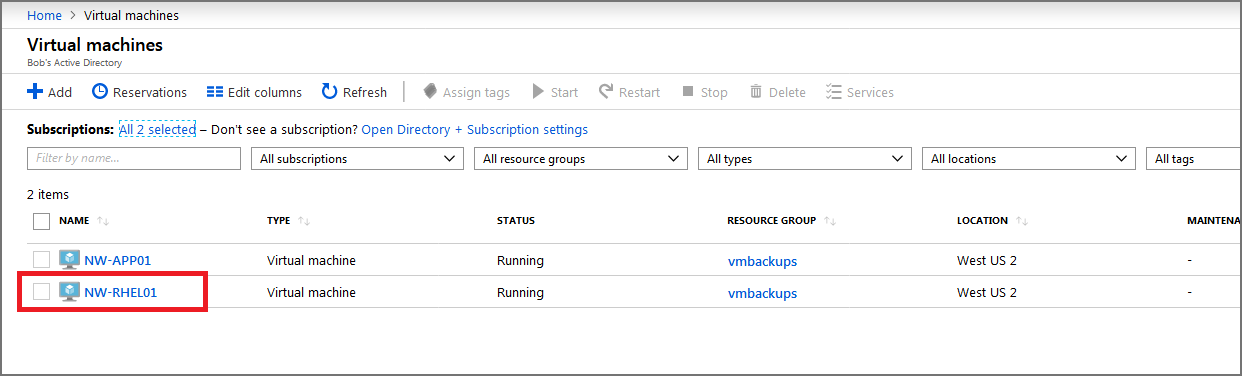
[NW-RHEL01] 虛擬機器窗格隨即出現。
在中間功能表窗格中,選取 [功能] 索引標籤 ,然後向下捲動並選取 [備份]。 [NW-RHEL01] 虛擬機器的 [備份] 窗格隨即出現。
選取 [標準] 的選項按鈕。 您可以接受下列選項的預設值:
- 備份保存庫:名稱的 vaultXXX。
- 備份原則:DailyPolicy-xxxxxxxx,其會在 UTC 時間下午 12:00 建立每日備份,且該備份具有 180 天的保留範圍。
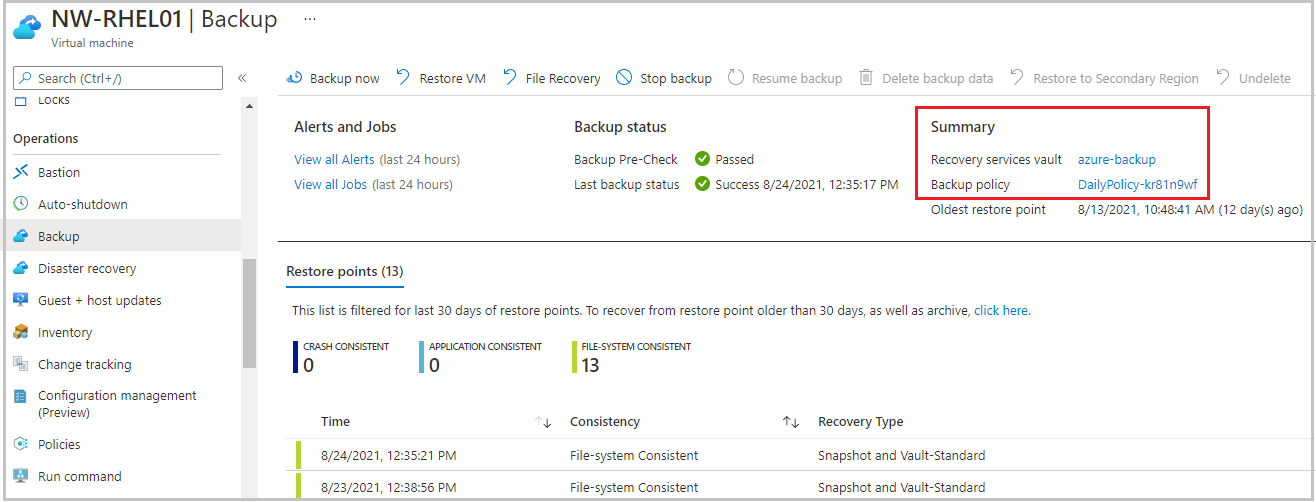
選取 [啟用備份] 按鈕 。
部署完成後,請回到 NW-RHEL01 虛擬機器,選取 [功能] 索引標籤,然後向下捲動並選取 [備份]。 [NW-RHEL01] 虛擬機器的 [備份] 窗格隨即出現。
若是第一次執行此伺服器的備份,請在選單上班選取 [立即備份]。
[NW-RHEL01] 的 [立即備份] 窗格隨即出現。
選取 [確定]。
使用 Azure CLI 來啟用備份
首先,使用 Cloud Shell 建立 azure-backup 保存庫:
az backup vault create \ --resource-group vmbackups \ --location westus2 \ --name azure-backup透過使用 Cloud Shell,啟用 NW-APP01 虛擬機器的備份。
az backup protection enable-for-vm \ --resource-group vmbackups \ --vault-name azure-backup \ --vm NW-APP01 \ --policy-name EnhancedPolicy使用 Azure CLI 來監視設定的進度。
az backup job list \ --resource-group vmbackups \ --vault-name azure-backup \ --output table繼續執行上述命令,直到您看到
ConfigureBackup完成為止。Name Operation Status Item Name Start Time UTC Duration ------------------------------------ --------------- ---------- ----------- -------------------------------- -------------- a3df79b4-be4f-4cc9-8b2c-a5ead44a6a12 ConfigureBackup Completed NW-APP01 2019-08-01T06:19:12.101048+00:00 0:00:31.305975 5e1531a9-8b3d-4983-a642-86ee982f7036 Backup InProgress NW-RHEL01 2019-08-01T06:18:35.955118+00:00 0:01:22.734182 860d4dca-9603-4a4e-9f3b-93f242a0a64d ConfigureBackup Completed NW-RHEL01 2019-08-01T06:13:33.860598+00:00 0:00:31.256773執行虛擬機器的初始備份,而不是等候排程執行。
az backup protection backup-now \ --resource-group vmbackups \ --vault-name azure-backup \ --container-name NW-APP01 \ --item-name NW-APP01 \ --retain-until 18-10-2030 \ --backup-management-type AzureIaasVM您不需要等候備份完成,因為您會在下一節中了解如何在入口網站中監視進度。
在入口網站中監視備份
檢視單一虛擬機器的備份狀態
在 Azure 入口網站功能表上,或從 [首頁] 頁面,選取 [所有資源]。
在頁面頂端的搜尋欄位中輸入「虛擬機器」,然後從結果中選取 [虛擬機器]。
選取 NW-APP01 虛擬機器。 [NW-APP01] 虛擬機器窗格隨即出現。
在中間功能表窗格中,選取 [功能] 索引標籤 ,然後捲動並選取 [備份]。 [NW-APP01] 虛擬機器的 [備份] 窗格隨即出現。
在 [備份狀態] 區段下方,[上次備份狀態] 欄位會顯示備份的目前狀態。
![設定後的 [備份] 頁面螢幕擷取畫面。](media/4-portal-backup-setup.png)
檢視復原服務保存庫中的備份狀態
在 Azure 入口網站功能表上,或從 [首頁] 頁面,選取 [所有資源]。
依據 [類型] 排序清單,然後選取 azure-backup 復原服務保存庫。 [Azure 備份] 復原服務保存庫窗格隨即出現。
在 [概觀] 窗格上,選取 [備份] 索引標籤,以顯示所有備份項目、使用中儲存體及任何備份作業目前狀態的摘要。
![[備份] 儀表板的螢幕擷取畫面。](media/4-recovery-services-vault.png)