建立新的 Microsoft Sentinel 活頁簿
除了使用內建範本建立自訂活頁簿之外,您可以從頭開始建立自訂活頁簿,以產生包含文字、分析查詢、計量和參數的高度互動式報表。
建立自訂活頁簿
您可從 Microsoft Sentinel 的 [活頁簿] 頁面中,建立自訂活頁簿。 選取標題列上的 [+新增活頁簿]。 [新的活頁簿] 頁面隨即開啟,其包含可供開始使用的基本分析查詢。
提示
Azure 入口網站會將您所建立的每個活頁簿儲存為 Microsoft Sentinel 資源群組中的活頁簿資源。
您可以選取 [編輯],開始在 [新增活頁簿] 頁面上建置活頁簿。 然後選取 [編輯] 選項,以變更新活頁簿範本中顯示的文字。
每個活頁簿都提供一組豐富的功能,可將從連接器收集的安全性資料視覺化。 您可使用下列視覺效果類型和元素,設計自己的活頁簿:
- Text
- 查詢
- 參數
- 連結/索引標籤
- 計量
您可選取 [+ 新增],將新元素新增至活頁簿,如下列螢幕擷取畫面所描述。

文字視覺效果
您可以使用文字區塊來解譯安全性資料、區段標題、遙測資料和其他資訊。 您可以使用 Markdown 標記語言來編輯文字,這可為標題、字型樣式、超連結和表格,提供不同的格式化選項。
注意
Markdown 是一種標記語言,可讓您用來將純文字文件中的文字格式化。 如需如何使用 Markdown 控制項將文字格式化的詳細資訊,請參閱線上提供的 Markdown 指南。
您新增文字後,可選取 [預覽] 索引標籤來預覽內容的顯示方式。 當您編輯完文字,請選取 [完成編輯] 選項。
查詢項目
您可以從記錄建立其他查詢,並將資料視覺化為文字、圖表或格線。 您可以使用 KQL 撰寫查詢。 然後使用各種視覺效果將資料格式化,這些視覺效果包括:
- 格線 (或表格)
- 區域圖
- 橫條圖
- 折線圖
- 圓形圖
- 散佈圖
- 時間圖表
- 圖標
您在建立查詢時,Microsoft Sentinel 會將新的「執行查詢」步驟新增至活頁簿,如下列螢幕擷取畫面所示:

在標題列上有數個欄位,提供可讓您微調查詢輸出的選項。
| 名稱 | 描述 |
|---|---|
| 執行查詢 | 使用此選項來測試查詢的結果。 |
| 範例 | Microsoft 提供範例程式碼,其中包含您可以新增至活頁簿的範例查詢。 |
| 資料來源 | 使用此選項來指定查詢的資料來源。 |
| 資源類型 | 使用此選項選取資源類型。 |
| Log Analytics 工作區 | 如果您想要針對多個資源查詢資料,請使用此選項。 |
| 時間範圍 | 使用此選項指定要在查詢中使用的時間範圍參數。 |
| 視覺效果 | 使用此選項選擇特定視覺效果,或選擇 [依查詢設定],以不同格式來顯示資料。 |
| 大小 | 使用此選項選擇視覺效果元素的大小。 |
您可以在 [進階設定] 索引標籤上,針對設定和查詢步驟的樣式提供額外自訂項目。 您可以在 [進階設定] 索引標籤上修改屬性。 例如,您可以輸入[圖表標題],如下列螢幕擷取畫面所示。

您可以使用 [樣式] 索引標籤來調整步驟中的邊界和邊框間距元素。 在您自訂完設定及樣式之後,請記得選取 [完成編輯] 來儲存步驟。
圖表視覺效果
當您建立查詢以將安全性資料呈現為圖表時,您可以自訂:
- 高
- 寬
- 調色盤
- 圖例
- 標題
- 座標軸類型和數列
下列範例會計算所有安全性警示,並在圓形圖中將其視覺化。
SecurityAlert
| where TimeGenerated \>= ago(180d)
| summarize Count=count() by AlertSeverity
| render piechart
在上述範例中,查詢指出了資料的視覺效果類型。 您也可以使用查詢,而不將轉譯參數包含在內。 使用 [視覺效果 ] 下拉式功能表來選取其中一種提供的視覺效果類型:
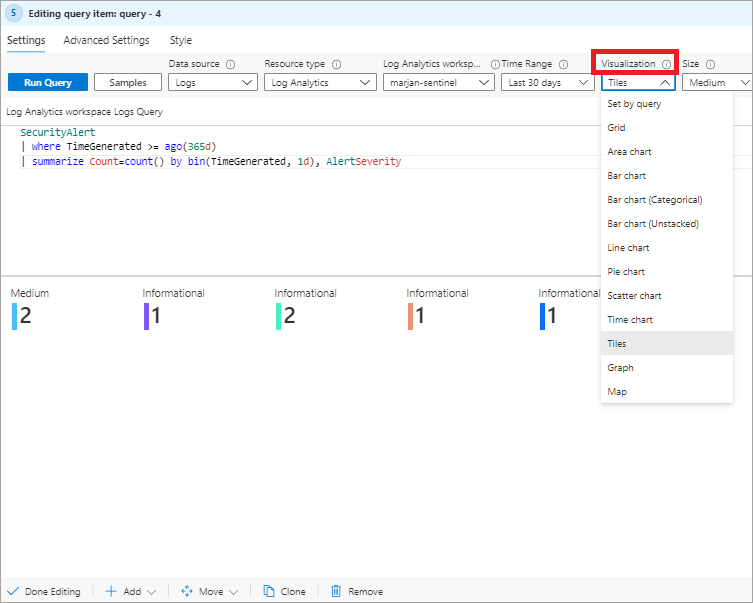
格線視覺效果
您可以使用 [視覺效果] 下拉式功能表中的 [格線] 視覺效果選項來呈現表格中的資料,這可為報表提供豐富的 UI。 您可以選取 [資料行設定] 選項來指定要在表格中顯示的資料行,並視需要提供資料行標籤。
您可以在 [編輯資料行設定] 索引標籤上,選取其他資料行轉譯器,例如:熱度圖、橫條圖和 Spark 區域。 如果您選取 [自訂格式化],可以設定數值的單位、樣式和格式化選項。
參數
您可以使用互動式活頁簿中的參數,以不同方式操作查詢的結果。 當您選取 [新增參數] 時,會開啟 [新的參數] 頁面,您可以在其中提供參數所需的名稱和其他輸入。
您可以建立下列參數類型:
- Text (文字)。 您可以輸入任意文字。
- 下拉式清單。 您可以修改查詢步驟的外觀,加入下拉式功能表,可以從其中一組值中選取一個值。 您可以在此參數類型中,輸入 KQL 查詢或 JSON 字串,以提供下拉式清單的選擇。
- 時間範圍選擇器。 您可以從預先填入的時間範圍中選取,或選取自訂範圍。
- 資源選擇器。 您可以選取一或多個 Azure 資源。
- 訂用帳戶選擇器。 您可以選取一或多個 Azure 訂用帳戶資源。
- 資源類型選擇器。 您可以選取一或多個 Azure 資源類型值。
- 位置選擇器。 您可以選取一或多個 Azure 位置值。
- 選項群組。 您可以將多個屬性分為群組。
- 索引標籤。
- 多重值。
您可以使用繫結或值擴充,參考活頁簿其他部分中的參數值。
您可以在 [預覽] 區段中的 [新增參數] 窗格上,查看將顯示並用於查詢程式碼的變數。
連結/索引標籤
您可以使用索引標籤、清單、段落或項目符號清單,新增連結/索引標籤步驟,以自訂活頁簿中的導覽。 您可以在新增連結/索引標籤步驟時,提供下列輸入:
- [連結前的文字]。 使用此選項來顯示選取連結前的文字。
- 連結文字。 使用此選項來指定顯示在連結中的實際文字。
- 連結後的文字。 使用此選項來指定選取連結後顯示的文字。
- Action。 使用此選項來指定選取連結時將執行的動作,例如 [URL]、[設定參數值] 及 [捲動至某項步驟]。
- 值。 使用此選項來指出連結的值。
- 設定。 使用此選項可根據連結類型,設定特定設定,且支援參數語法。
- 內容窗格?。 使用此選項可在開啟新的內容面板時將其顯示於側邊,而非完整的檢視。
- 樣式。 使用此選項可選取 [連結]、[按鈕 (主要)]、[按鈕 (次要)] 樣式。
計量步驟
您可以使用計量步驟,將活頁簿的結果與來自其他 Azure 資源的計量合併。 您完成對活頁簿的所有自訂修改之後,請記得選取 [完成編輯] 來儲存活頁簿。