檢視搜尋結果和統計資料
組織執行內容搜尋或與 Microsoft Purview 電子文件探索 (標準版) 案例相關的搜尋之後,可以預覽搜尋所傳回結果的樣本。 預覽搜尋查詢傳回的項目,可協助組織判斷搜尋是否正在傳回預期的結果。 如果沒有,組織可以變更搜尋查詢,然後重新執行搜尋。
若要預覽搜尋所傳回的結果範例:
在 Microsoft Purview 合規性入口網站中,於功能窗格上:
選取 [內容搜尋],然後在 [內容搜尋] 頁面上,選取您想要檢閱的搜尋。
OR
選取 [電子文件探索],然後選取 [標準],在 [電子文件探索 (標準版)] 頁面上選取案例,然後在 [搜尋] 索引標籤上,選取與您想要檢閱的案例相關聯的搜尋。
在針對所選取搜尋顯示的詳細資料窗格中,預設會顯示 [摘要] 索引標籤。 檢閱與搜尋相關的摘要資訊。
在 [摘要] 索引標籤底端,選取 [檢閱範例] 按鈕。
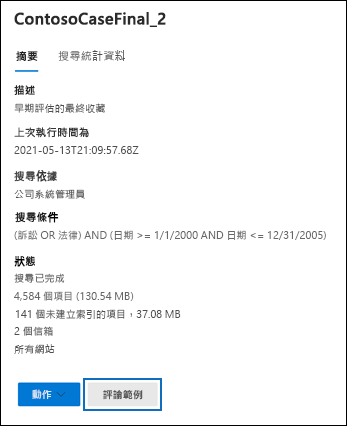
包含搜尋結果範例的頁面會隨即顯示。 在搜尋結果清單中,選取項目以在右側顯示的讀取窗格中檢視其內容。
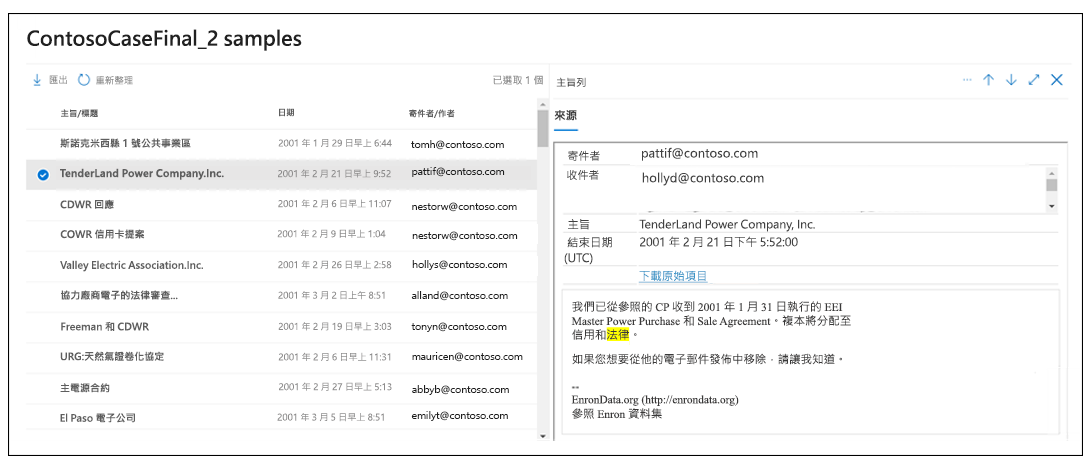
注意事項
在上一個螢幕擷取畫面中,請注意,當您預覽項目時,來自搜尋查詢的關鍵字會強調顯示。
如何選取搜尋結果範例
最多可預覽 1,000 個隨機選取的項目。 除了隨機選取之外,可供預覽的項目也必須符合下列準則:
- 最多可預覽來自單一內容位置 (信箱或網站) 的 100 個項目。 因此,可供預覽的可能少於 1,000 個項目。 例如,如果您搜尋四個信箱,而搜尋傳回 1,500 個估計項目,則只有 400 個可供預覽。 為什麼? 因為每個信箱只能預覽 100 個項目。
- 針對信箱項目,只有電子郵件訊息可供預覽。 無法預覽工作、行事曆項目和連絡人等項目。
- 針對網站項目,只有文偉可供預覽。 無法預覽資料夾、清單或清單附件等項目。
預覽搜尋結果時支援的檔案類型
您可以在預覽窗格中預覽支援的檔案類型。 如果是系統不支援的檔案類型,您必須下載檔案的副本到您的本機電腦 (選取 [下載原始項目])。 若為 .aspx 網頁,會包含網頁的 URL,不過您可能並沒有存取該網頁的權限。 未編製索引的項目無法提供預覽。
支援下列檔案類型,並且可在搜尋結果窗格中預覽。
- .txt、.html、.mhtml
- .eml
- .doc、.docx、.docm
- .pptm、.pptx
還支援下列檔案容器類型。 您可以在預覽窗格的容器中檢視檔案的清單。
- .zip
- .gzip
檢視電子文件探索搜尋結果的統計資料
組織建立及執行內容搜尋或與 Microsoft Purview 電子文件探索 (標準版) 案例相關聯的搜尋之後,就可以檢視估計搜尋結果的相關統計資料。 這些統計資料包括:
- 搜尋結果的摘要。 此摘要與搜尋詳細資料頁面上顯示的估計搜尋結果摘要類似。
- 查詢統計資料。 例如:
- 包含符合搜尋查詢的項目的內容位置數目。
- 具有最多相符項目的內容位置的身分識別。
此外,組織可以使用關鍵字清單來設定搜尋,以傳回每個關鍵字的統計資料。 如此一來,組織就可以比較查詢中每個關鍵字所傳回的結果數目。
也可以將搜尋統計資料下載至 CSV 檔案。 這麼做可讓組織使用 Excel 中的篩選和排序功能來比較結果,並為搜尋結果準備報告。
若要顯示內容搜尋或與電子文件探索 (標準版) 案例相關聯的搜尋統計資料,您應該完成下列步驟:
在 Microsoft Purview 合規性入口網站中,於功能窗格上:
選取 [內容搜尋],然後在 [內容搜尋] 頁面上,選取您想要檢閱的搜尋。
OR
選取 [電子文件探索],然後選取 [標準],在 [電子文件探索 (標準版)] 頁面上選取案例,然後在 [搜尋] 索引標籤上,選取與您想要檢閱的案例相關聯的搜尋。
在針對所選取搜尋顯示的詳細資料窗格中,選取 [搜尋統計資料] 索引標籤。
![電子文件探索標準版案例的螢幕擷取畫面,顯示 [搜尋統計資料] 索引標籤和選取的搜尋的詳細資料。](../../wwl/search-for-content-security-compliance-center/media/search-statistics-1-15d9219c.png)
[搜尋統計資料] 索引標籤包含下列區段,其中包含關於搜尋的不同類型統計資料。
搜尋內容
此區段會顯示搜尋所傳回估計項目的圖形摘要。 摘要會指出符合搜尋準則的項目數目。 此資訊可讓您對搜尋所傳回估計項目的數目有概念。
![電子文件探索標準版案例的螢幕擷取畫面,顯示搜尋的 [搜尋統計資料] 索引標籤,並強調顯示 [搜尋內容] 選項。](../../wwl/search-for-content-security-compliance-center/media/search-content-report-82c80768.png)
此報告會顯示下列資訊:
- 依位置的估計項目。 搜尋所傳回的估計項目數目總計。 也會顯示位於信箱和網站中的特定項目數目。
- 具有命中的估計位置。 包含搜尋所傳回項目的內容位置數目總計。 也會顯示信箱和網站位置的特定數目。
- 依位置的資料量 (MB)。 搜尋所傳回的所有估計項目的大小總計。 也會顯示信箱項目和網站項目的特定大小。
條件報告
此區段顯示的統計資料是有關:
- 搜尋查詢。
- 符合搜尋查詢不同部分的估計項目數目。
組織可以使用這些統計資料來分析符合搜尋查詢的每個元件的項目數目。 此資訊可協助組織精簡搜尋準則。 也可以協助縮小範圍。 也會顯示一個選項,可讓組織下載 CSV 格式的報告副本。
![電子文件探索標準版案例的螢幕擷取畫面,顯示搜尋的 [搜尋統計資料] 索引標籤,並強調顯示 [條件報告] 選項。](../../wwl/search-for-content-security-compliance-center/media/search-content-report-no-keyword-list-ea2e9ad1.png)
此報告會顯示下列資訊:
位置類型。 查詢統計資料適用的內容位置類型。 值:
- Exchange 表示信箱位置。
- SharePoint 表示網站位置。
部分。 統計資料適用的搜尋查詢部分。 值:
- 主要表示整個搜尋查詢。
- 關鍵字表示資料列中的統計資料適用於特定關鍵字。
如果您對搜尋查詢使用關鍵字清單,則此資料表中會包含查詢的每個元件的統計資料。 如需詳細資訊,請參閱取得搜尋的關鍵字統計資料。
條件。 搜尋查詢的實際元件 (關鍵字或條件)。 此條件傳回的統計資料會顯示在對應資料列中。
有命中的位置。 內容位置數目 (由 [位置類型] 資料行指定),其包含符合 [條件] 資料行中所列的主要或關鍵字查詢的項目。
項目。 符合 [條件] 資料行中所列查詢的項目數目 (來自指定的內容位置)。 如先前所說明,如果項目包含多個要搜尋的關鍵字執行個體,則只會在此資料行中計入一次。
大小 (MB)。 在 [條件] 資料行中找到符合搜尋查詢的所有項目 (在指定的內容位置) 的大小總計。
熱門位置
此區段會顯示搜尋所傳回具有最多項目的特定內容位置的相關統計資料。 會顯示前 1,000 個位置。 您也可以下載此報告的 CSV 格式副本。
- 位置名稱的名稱 (信箱的電子郵件地址和網站的 URL)。
- 位置類型 (信箱或網站)。
- 搜尋所傳回內容位置中的估計項目數目。
- 每個內容位置的估計項目大小總計。
取得搜尋的關鍵字統計資料
如先前所述,[條件] 報告區段會顯示搜尋查詢,以及符合查詢的項目數目 (和大小)。 如果組織在建立或編輯搜尋查詢時使用關鍵字清單,則可以取得增強的統計資料,以顯示符合每個關鍵字或關鍵字片語的項目數目。 這些統計資料可協助您快速識別查詢中哪些部分最有效 (以及最無效)。 例如,如果某個關鍵字傳回大量項目,您可以選擇精簡該關鍵字查詢,以縮小搜尋結果。
若要建立關鍵字清單並檢視搜尋的關鍵字統計資料:
在 [Microsoft Purview 合規性] 入口網站中,建立新的內容搜尋或與電子文件探索 (標準版) 案例相關聯的搜尋。
在搜尋精靈的 [條件] 頁面上,選取 [顯示關鍵字清單] 核取方塊。
在 [關鍵字] 表格中的一個資料列中輸入關鍵字或關鍵字片語。 例如,在第一列輸入預算,第二列輸入安全性,第三列輸入 FY2021。 此範例會在下列螢幕擷取畫面中顯示。
![[定義您的搜尋條件] 視窗的螢幕擷取畫面,顯示使用者輸入的關鍵字和關鍵字片語清單。](../../wwl/search-for-content-security-compliance-center/media/search-keywords-list-2-858e4dec.png)
注意事項
為了協助降低大量關鍵字清單造成的問題,搜尋查詢的關鍵字清單中最多只能有 20 列。
此時,您已將關鍵字新增至要搜尋並取得統計資料的清單。 執行搜尋。
搜尋完成時,選取它以顯示搜尋的詳細資料頁面。
在 [搜尋統計資料] 索引標籤中,選取 [條件報告] 選項以顯示搜尋的關鍵字統計資料。
![搜尋詳細資料窗格的螢幕擷取畫面,顯示 [搜尋統計資料] 索引標籤和 [條件報告]。](../../wwl/search-for-content-security-compliance-center/media/search-keywords-list-3-58cda97e.png)
如上一個螢幕擷取畫面所示,會顯示每個關鍵字的統計資料。 這些統計資料包括:
- 搜尋中包含的每個內容位置類型的關鍵字統計資料。
- 未建立索引的信箱項目數目。
- 每個關鍵字的實際搜尋查詢和結果 (在 [部分] 資料行中識別為關鍵字),其包含來自搜尋查詢的任何條件。
- 完整的搜尋查詢 (在 [部分] 資料行中識別為主要),以及每個位置類型完整查詢的統計資料。 這些統計資料與在 [摘要] 索引標籤上顯示的統計資料相同。
知識檢查
為以下每個問題選擇最佳的回應。 然後選取「檢查您的答案」。