練習 - 啟用 Microsoft Entra 多重要素驗證
您可以逐步解說使用條件式原則來設定及啟用 Microsoft Entra 多重要素驗證所需的基本步驟。 請記住,實際部署需要謹慎考慮和規劃。 對環境啟用 MFA 之前,請務必檢閱本課程模組結尾的文件連結。
重要
此練習需要 Microsoft Entra ID P1 或 P2。 您可以使用 30 天免費試用版來試用此功能,或直接閱讀下列的指示以了解流程。
設定多重要素驗證選項
使用全域管理員帳戶登入 Azure 入口網站。
使用側邊功能表中的 [Microsoft Entra ID] 選項,瀏覽至 Microsoft Entra 儀表板。
在左側功能表中選取 [安全性]。
在功能表中的 [管理] 標題下,選取 [多重要素驗證]。 在這裡,您將找到多重要素驗證驗證的選項。
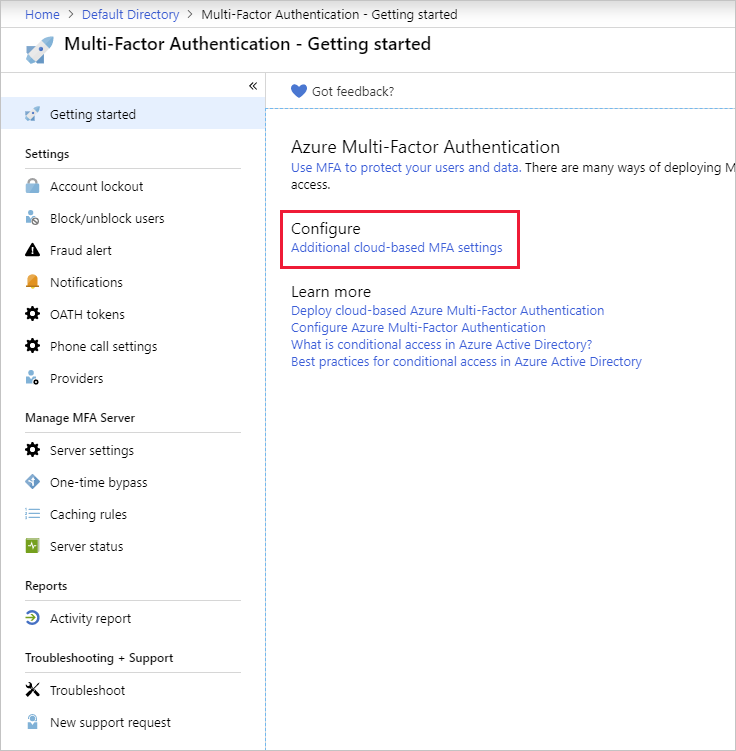
在 [設定] 下,選取 [其他雲端式多重要素驗證設定] 連結。 新的瀏覽器頁面隨即開啟,其中可以看到 Azure 的所有 MFA 選項。
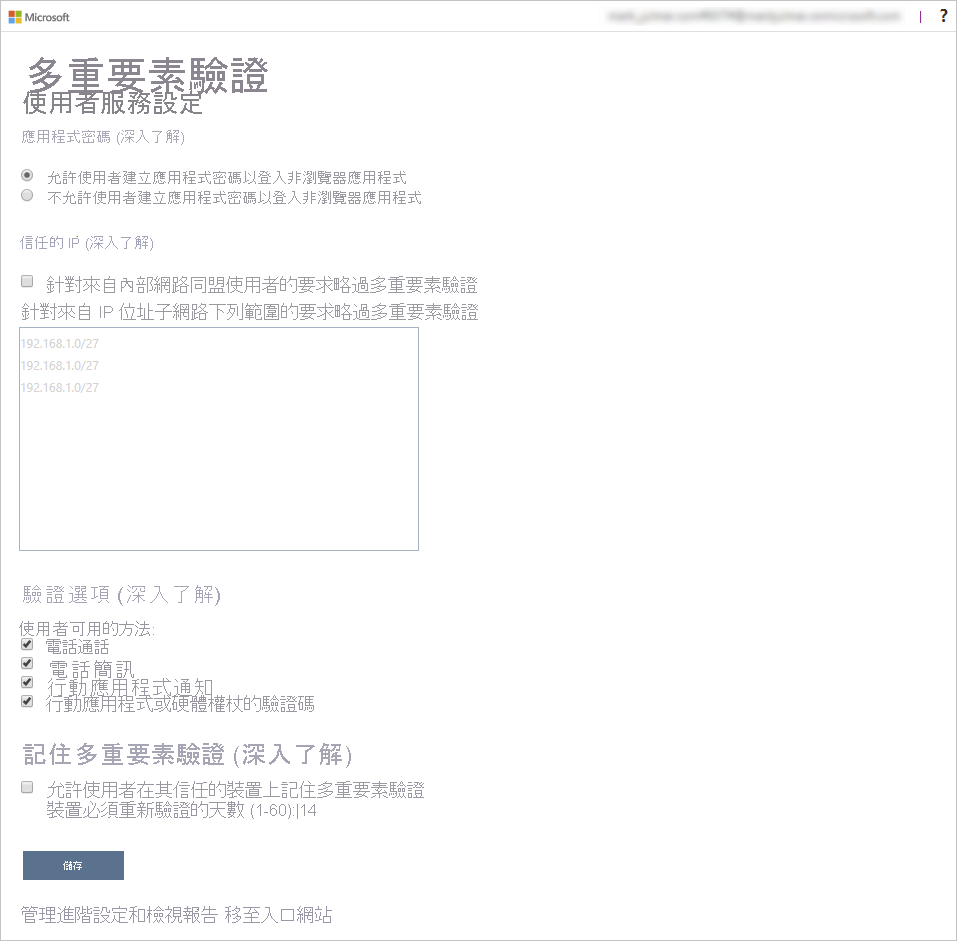
您可以在此頁面選取支援的驗證方法。 在此範例中,會選取所有方法。
您也可以在這裡啟用或停用 [應用程式密碼],這可讓使用者對不支援多重要素驗證的應用程式,建立唯一帳戶密碼。 此功能可讓使用者針對該應用程式使用不同的密碼,以透過 Microsoft Entra 身分識別來驗證。
設定 MFA 的條件式存取規則
接下來,請探討如何設定條件式存取原則規則,以針對網路上存取特定應用程式的來賓使用者,強制執行 MFA。
切換回 Azure 入口網站,選取 [Microsoft Entra ID]>[安全性]>[條件式存取]。
從頂端功能表中選取 [建立新原則]。
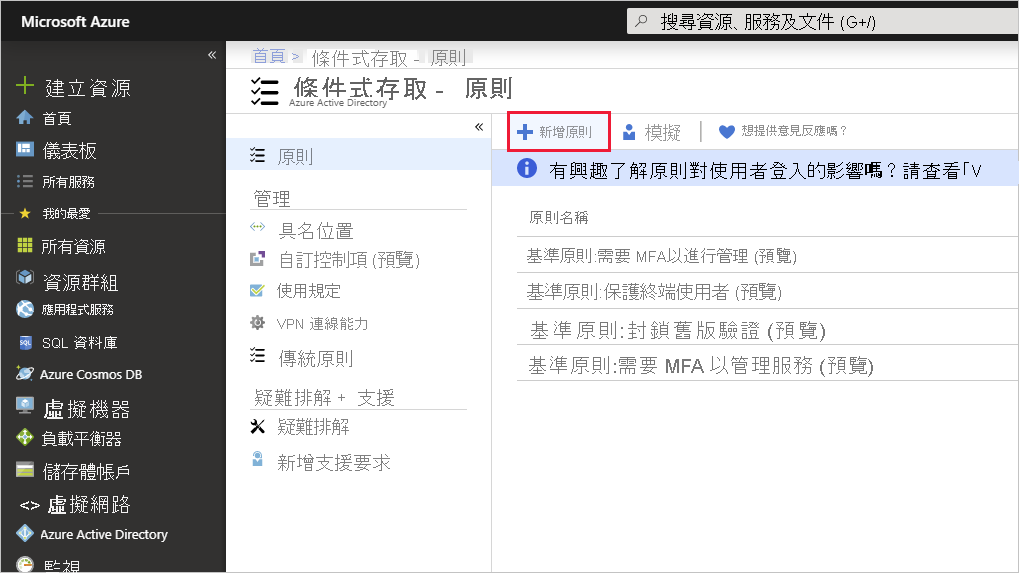
將原則命名,例如 All guests。
在 [使用者] 底下,選取 [已選取 0 個使用者和群組]。
- 在 [包含] 下,選擇 [選取使用者和群組]。
- 選取使用者和群組,然後選擇 [選取]。
在 [目標資源] 底下,選取 [未選取目標資源]。
- 選取 [雲端應用程式]。
- 在 [包含] 下,選擇 [選取應用程式]。
- 在 [選取] 下,選擇 [無]。 從右側的選項選取應用程式,然後選擇 [選取]。
在 [條件] 下方,選取 [已選取 0 個條件]。
- 在 [位置] 底下,選取 [未設定]。
- 在 [設定] 下,選取 [是],然後選取 [任何位置]。
在 [授與] 下方,選取 [已選取 0 個控制項]。
- 請確定已選取 [授與存取權]。
- 選取 [需要多重要素驗證],然後選擇 [選取]。 此選項會強制執行 MFA。
將 [啟用原則] 設定為 [開啟],然後選取 [建立]。
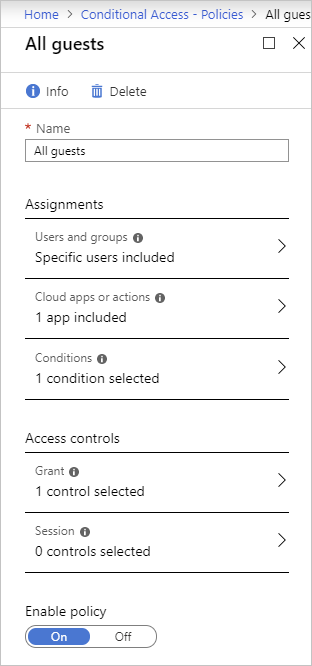
您選取的應用程式現在已啟用 MFA。 使用者或來賓下次嘗試登入該應用程式時,系統會提示他們註冊 MFA。