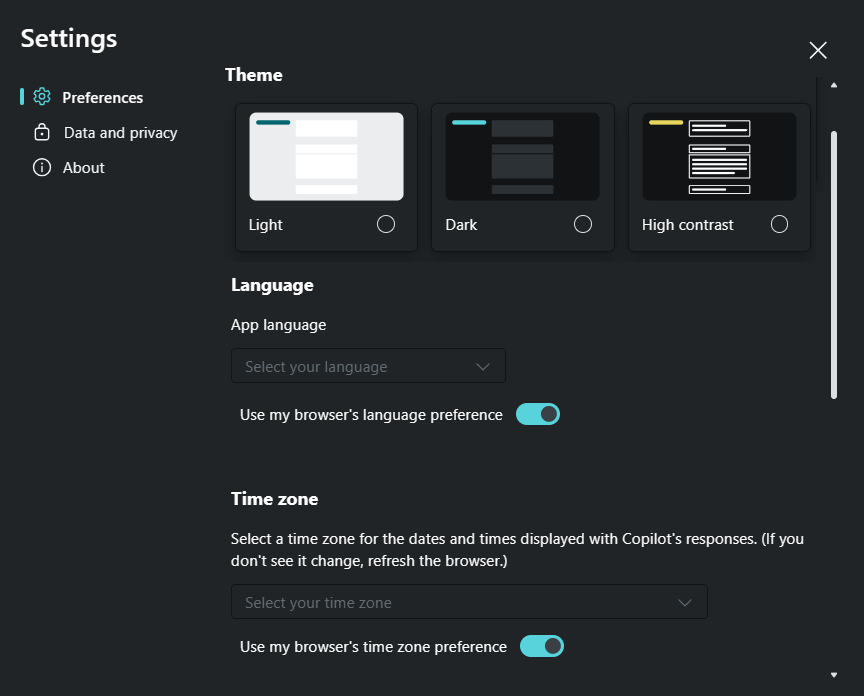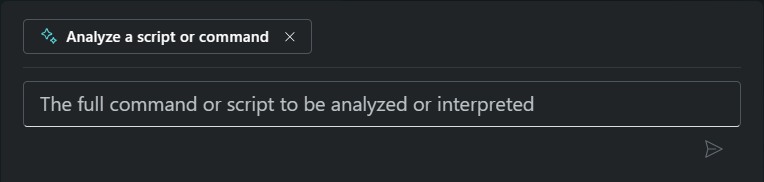描述獨立 Microsoft Copilot for Security 體驗中可用的功能
您可以透過專用網站 https://securitycopilot.microsoft.com 存取 Microsoft Copilot for Security。 此專用網站也稱為獨立體驗。 使用者便是透過獨立體驗,來存取該平台的登陸頁面或入口網站。 若要確保使用者可以存取 Copilot 的功能,他們必須具有適當的角色權限。 如需 Copilot 角色型存取控制的詳細資訊,請參閱了解 Microsoft Copilot for Security 中的驗證的指派角色一節。
使用者可以瀏覽的 Copilot 登陸頁面 (入口網站) 上有一些重要的地標。
- 主功能表
- 繼續您的最後一個工作階段
- 開始使用這些提示簿
- 提示列
- Help
主功能表
選取位於 Copilot 登陸頁面左上角的漢堡 (三橫條) 圖示,即可存取首頁功能表。
從主功能表中,使用者可以如下瀏覽:
選取 [首頁] 圖示,以回到登陸頁面。
我的工作階段,其中列出已建立的過去工作階段。 使用者可以使用搜尋和篩選選項,以及視需要使用重新命名、複製或刪除工作階段的能力,來管理過去的工作階段。 目前工作階段會保留在 [我的工作階段] 頁面上,直到手動將其刪除為止。
提示簿程式庫,其中包含內建的提示簿和自訂提示簿。 提供每本提示簿的相關資訊,包括描述、必要的輸入、提示的數目、擁有者等等。 您可以在提示簿程式庫中,選取執行圖示來執行所選取的提示簿。 您也可以選取省略號以取得更多選項。
擁有者特定選項,適用於已設定為擁有者的使用者:
擁有者設定,其中包含在 Azure 中管理計費的連結、變更安全性計算單位 (SCU) 的選項,以及資料共用選項的設定。
角色指派,其中系統管理員可以檢視現有的角色指派,並將 Copilot 角色指派給使用者。
使用量監視,此項將提供儀表板並顯示 Microsoft Copilot for Security 工作負載在一段時間內如何使用 SCU。 當分析師正在進行調查,且使用量接近佈建的容量上限 (90%) 時,在輸入提示時就會向分析師顯示通知。 通知會通知分析師連絡擁有者,增加容量或提示數目上限以避免受到中斷。 這些通知也會顯示在 Copilot for Security 的內嵌體驗中。
超過佈建容量時,分析師會看到錯誤訊息指出由於組織中的使用量很高,因此無法提交其他提示。 系統將請分析師連絡擁有者增加佈建的 SCU。
設定,其中包括可設定的喜好設定、資料和隱私權聲明,以及應用程式版本的相關資訊。
喜好設定可讓使用者設定佈景主題、語言和時區。 Copilot 支援多種語言,如需詳細資訊,請參閱支援的語言。
對於具有擁有者角色權限的使用者,喜好設定頁面包含更多設定選項。 擁有者可以設定選項外掛程式、檔案上傳和回應偵錯層級。
[資料和隱私權] 頁面提供隱私權聲明、條款與條件以及資料儲存位置資訊的連結。
[關於] 頁面提供 Copilot 應用程式版本的資訊。
租用戶切換器。 為其佈建 Copilot 的租用戶不需要是您的安全性分析師登入的租用戶。。 在下列螢幕擷取畫面中,安全性分析師 Angus MacGregor 會使用 Fabrikam 帳戶登入。 Copilot 已佈建在 Contoso 租用戶中。 藉由選取向下箭號,Angus MacGregor 就能夠選取 Contoso 租用戶。
繼續您的最後一個工作階段
獨立體驗的登陸頁面提供您最後幾個工作階段的簡短摘要。 選取任何過去的工作階段會帶您前往該工作階段。 同樣地,您可以選取以檢視所有過去的工作階段,這會帶您前往本單元稍早所述的 [我的工作階段] 頁面。
開始使用這些提示簿
Copilot for Security 隨附預先建置的提示簿,這是一組已結合以完成特定安全性相關工作的提示集合。 每個提示簿都需要特定的輸入 (例如程式碼片段或威脅執行者名稱),然後依序執行一系列提示,一個提示會以其之前的提示為基礎。
獨立體驗的登陸頁面會顯示可用提示簿子集的卡片。 每個卡片都包含提示簿的標題、簡短描述、擁有者,以及提示簿中的提示數目。
選取提示簿的標題,以開啟含有提示簿詳細資訊的頁面,包括執行提示簿所需的輸入,以及包含的提示清單。 您可以從此頁面開始新的工作階段。
如需所有可用提示簿的完整清單,請選取 [檢視提示簿程式庫]。
提示列
您可以使用提示列來告訴 Copilot 您想要從安全性資料取得哪些以自然語言顯示的深入解析,然後選取執行圖示。
提示
好的提示是取得好結果的關鍵。 對於剛接觸 (相較而言) 安全性分析師角色和與 AI 互動的人員,有效的提示可能會採取一些做法。 為此,Copilot 會提供提示和提示簿的建議,以提供一系列預先選取的提示。
選取提示列內的提示圖示,以開啟您搜尋並存取提示簿和系統功能的視窗。
Promptbooks
除了透過提示簿程式庫存取提示簿,您也可以選取提示列中的提示圖示來存取提示簿。
請參閱本單元稍早所述的〈開始使用這些提示簿〉一節。
系統功能
系統功能通常稱為提示建議,是您可以在 Copilot 中使用的特定單一提示。 當您選取提示圖示時所顯示的清單是可供您使用之所有可用系統功能的一小部分。 若要檢視可供您使用的所有系統功能,請選取 [查看所有系統功能]。 顯示的清單可能會因您啟用的外掛程式而有所不同。 某些功能並未繫結至特定外掛程式,因此與已啟用的外掛程式無關,可供具有 Copilot 存取權的使用者使用。
選取系統功能 (提示建議) 通常需要更多輸入才能取得有用的回應,但 Copilot 會提供該指導。 例如,下列影像會顯示使用者必須包含以分析指令碼或命令的資訊。
來源
Copilot 會使用外掛程式和檔案與安全性特定來源整合。
外掛程式 - Copilot 目前支援 Microsoft 自己的安全性產品、非 Microsoft 產品、開放原始碼情報摘要、公用 Web 的產業資訊,以及自訂外掛程式的外掛程式。
檔案 - 與組織知識庫的連線可讓 Copilot 有更多內容,進而產生更相關、更具體且對使用者自訂的回應。 上傳檔案是 Copilot 用來連線至組織知識庫的一種方法。
您可以透過提示列中所包含的來源圖示來存取和管理來源。 [管理來源] 視窗會列出 [外掛程式] 索引標籤 (預設檢視) 和 [檔案] 索引標籤。
如需外掛程式和知識庫連線的詳細資訊,請參閱本課程模組中的後續單元。
Help
此說明圖示位於 Copilot 登陸頁面的右下角。 使用者可以藉由選取說明圖示,連結至文件、常見問題 (FAQ)、互動式導覽來檢閱重要功能等等。