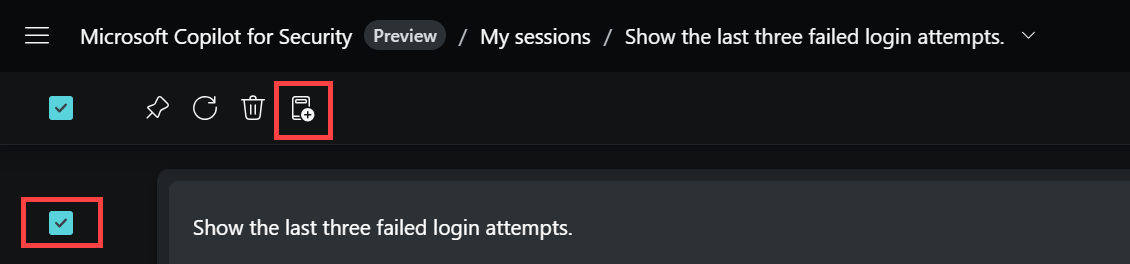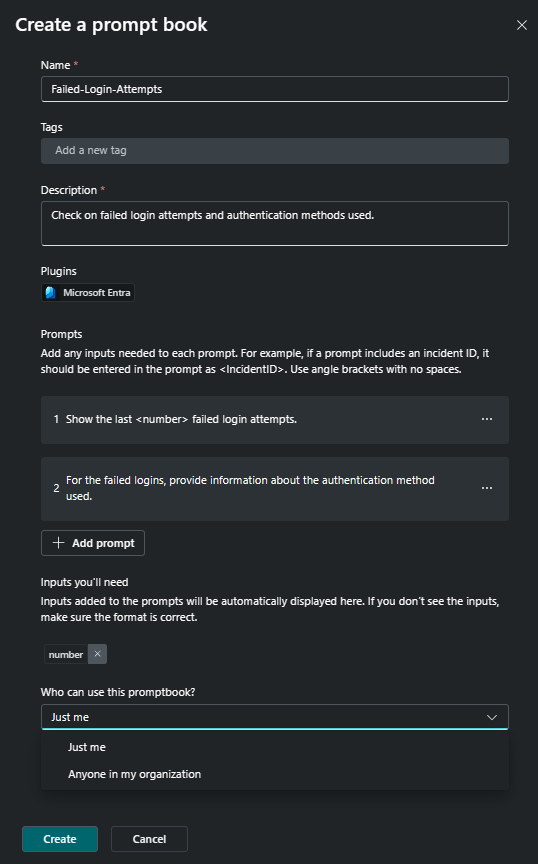描述自訂提示簿
Copilot for Security 中的提示簿是提示的集合,放在一起可用來完成特定安全性相關工作。 其會以先前的回應為基礎逐一執行提示。
您可以使用提示簿建立器建立自己的提示簿,將調查流程自動化,並將 Copilot 中針對需求所自訂的重複步驟最佳化。 您也可以與其他使用者共用您建立的提示簿,讓他們也能從您的工作中獲益。
從現有的工作階段中建立提示簿
若要建立自己的提示簿,您可以從包含所要使用提示的現有工作階段開始。 在此範例中,會使用標題為「顯示最後三次失敗的登入嘗試」的工作階段。
選取所需的工作階段之後,選取提示旁的方塊來包含提示,或選取頂端方塊以包含工作階段中的所有提示。 選取任何或所有提示會啟用 [建立提示簿] 按鈕。
選取 [建立提示簿] 圖示之後,隨即開啟 [建立提示簿] 頁面。 在這裡,您會命名提示簿、新增標記和描述、新增更多提示,以及移除或編輯現有提示。 如果有任何提示需要輸入參數,則您必須在角括弧內指定容易了解的參數名稱,而且不能有空格。 例如,如果其中一個提示需要事件識別碼,則您可以指定 <IncidentID>。 同樣地,如果提示要求您輸入威脅執行者名稱,您可以將輸入參數指定為 <threatactorname> 或 <ThreatActor>。 您可以包含多個輸入參數。 您也可以選取與組織中的其他人共用提示簿,或只供您自己個人使用。
在隨後的螢幕擷取畫面中,提示簿名為 Failed-Login-Attempts,其中會包含兩個提示。 第一個提示原本顯示最後三個失敗的登入。 若要將數字設定為輸入參數,請選取提示旁的省略符號,以透過取代數字 3 並輸入<數字>來進行編輯。
建立提示簿之後會出現快顯視窗。 從這個視窗中,您可以選取以檢視您剛才建立的提示簿,然後進行執行或編輯、透過連結共用您的提示簿,或移至提示簿程式庫。
從該處開始,您就可以像執行任何其他提示簿一樣執行此提示簿。 您可以從提示列中選取提示圖示,並開始在搜尋列中輸入提示簿的名稱,然後從出現的清單中將其選取。
選取提示簿會將其開啟。 從這裡輸入必要的輸入參數,然後選取 [執行]。
編輯提示簿
若要編輯現有的提示簿,請選取主功能表 (三橫線圖示),然後選取提示簿程式庫。
針對您要編輯的提示簿選取省略符號,然後從選項中選取 [編輯]。 如果您是提示簿的擁有者,您只能編輯現有的提示簿。
除了編輯,您也可以選擇檢視提示簿的詳細資料、將其複製或刪除。 您也可以選取執行圖示,選擇執行提示簿。